Remote Application Server – Access published applications and desktops from your devices
Stage 4 – Access published applications and desktops from your devices
The next step is to connect your user base to the system. Parallels Remote Application Server (RAS) supports Android, iOS, Mac, Windows and Linux devices, as well as Chromebook.
In order to access your published applications, the Parallels Client software needs to be installed and configured on any of these devices.
The Invitation Email Wizard allows the administrator to send the Parallels Client installation and auto-configuration instructions to end-users.
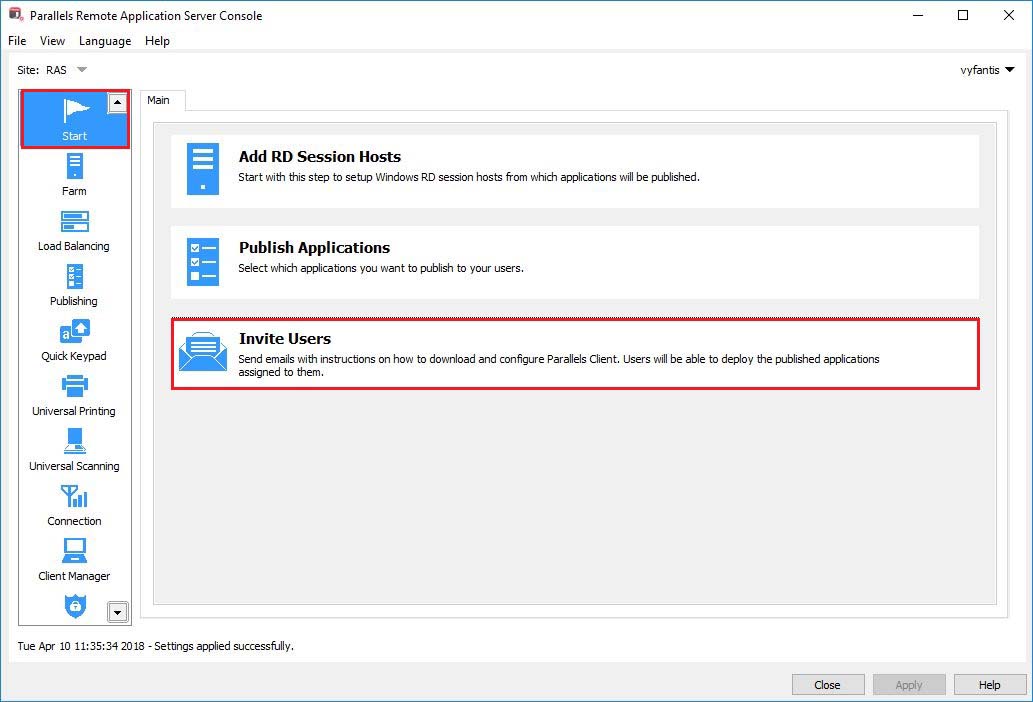
1. The Invite Users option is now enabled. Click on this option to configure an invitation email.
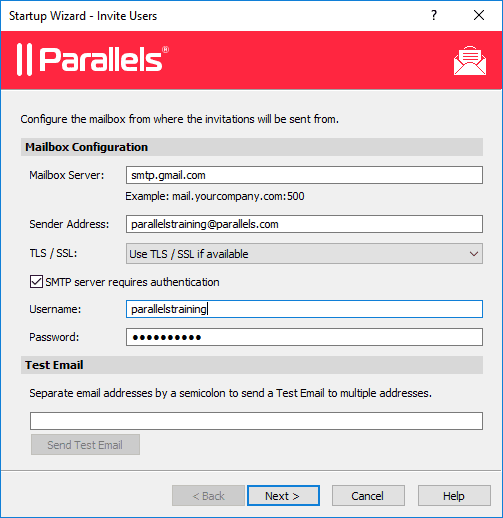
2. First, an SMTP server connection should be configured so the system can send the invitation email to users. Fill in the details listed below and click Next to continue:
- Mailbox Server address
- Sender Address
- Disable or enable TLS / SSL encrypted communication
- SMTP server credentials, in case the SMTP server requires authentication
Note: In the example shown above, a Gmail account has been configured.
3. In this dialogue box, enable the device type checkboxes relative to the devices you will connect from. Choose the gateway (GW) domain name or IP and the connection mode. Please note that this can be the public IP, in order to reach the system from a remote user. Also, note that SSL modes require the GW to have SSL configured. Click Next to continue.
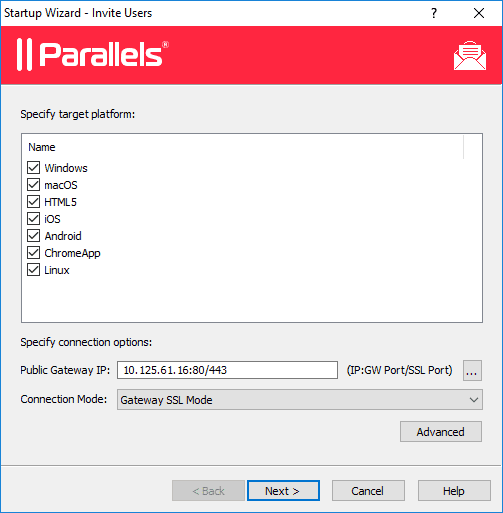
4. Next, select your recipients; you can browse your Active Directory and simply select a user or a group. You can also modify the contents of the email as you wish, and see how the email will look by using the Preview When satisfied with your email draft, press the Next button.
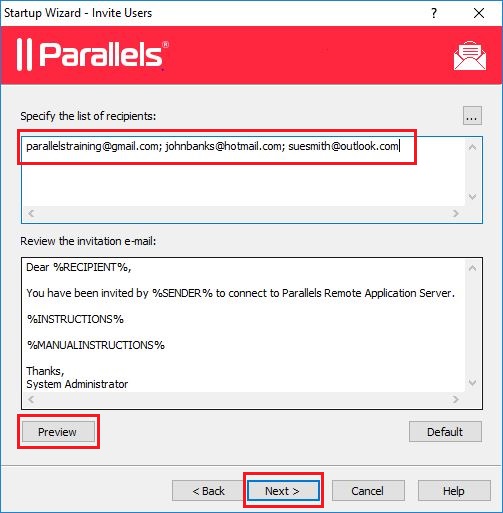
5. Lastly, confirm the previous configuration and click Next. Once the email has been sent, click Finish to end the process.
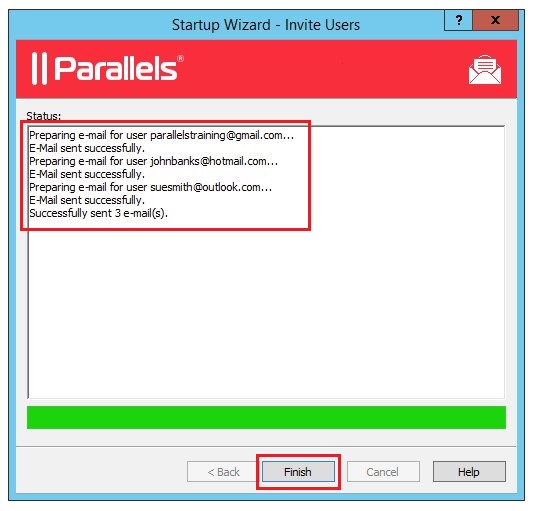
Congratulations! You have successfully set up Parallels Remote Application Server, and your users are now able to seamlessly access published applications.
