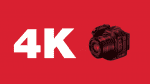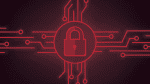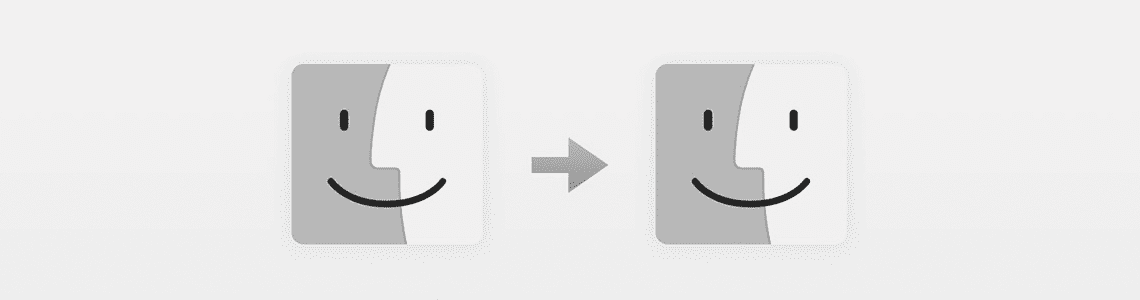
Easily Move to a New Mac with Parallels Desktop
In the 2017 financial year, Apple® sold more than 19.25 million Mac® computers. This statistic comes from a global sales report from Statista and provides valuable insight into the Mac vs. PC market.
This shift is causing an audience with two groups: new-to-Mac users and existing macOS® users that want fresh hardware. More users are switching from PC to Mac, and it’s creating this wonderful community of brand-new Mac users. However, this leaves PC users in an unfamiliar realm of user interfaces, startup chime noises, and native macOS applications.
If you’re looking for tips for getting started with a new Mac, we have a great blog post outlining New Mac Best Practices that covers migrating data, insightful macOS tips and tricks, and suggested essential applications to get your started.
If you have a virtual machine with Parallels Desktop and you’d like to transfer your existing VM to your new Mac, it’s quite easy! When you buy a new Mac, you do not have to install your VM again. You can just transfer an existing one by following the steps below.
Important: Shut down your virtual machine before following the steps below.
1. Locate the virtual machine on your old Mac hard drive. By default, VM files are located either in the Documents/Parallels folder inside your user folder, or in /Users/Shared/Parallels.
Parallels Desktop virtual machines have a .pvm extension:
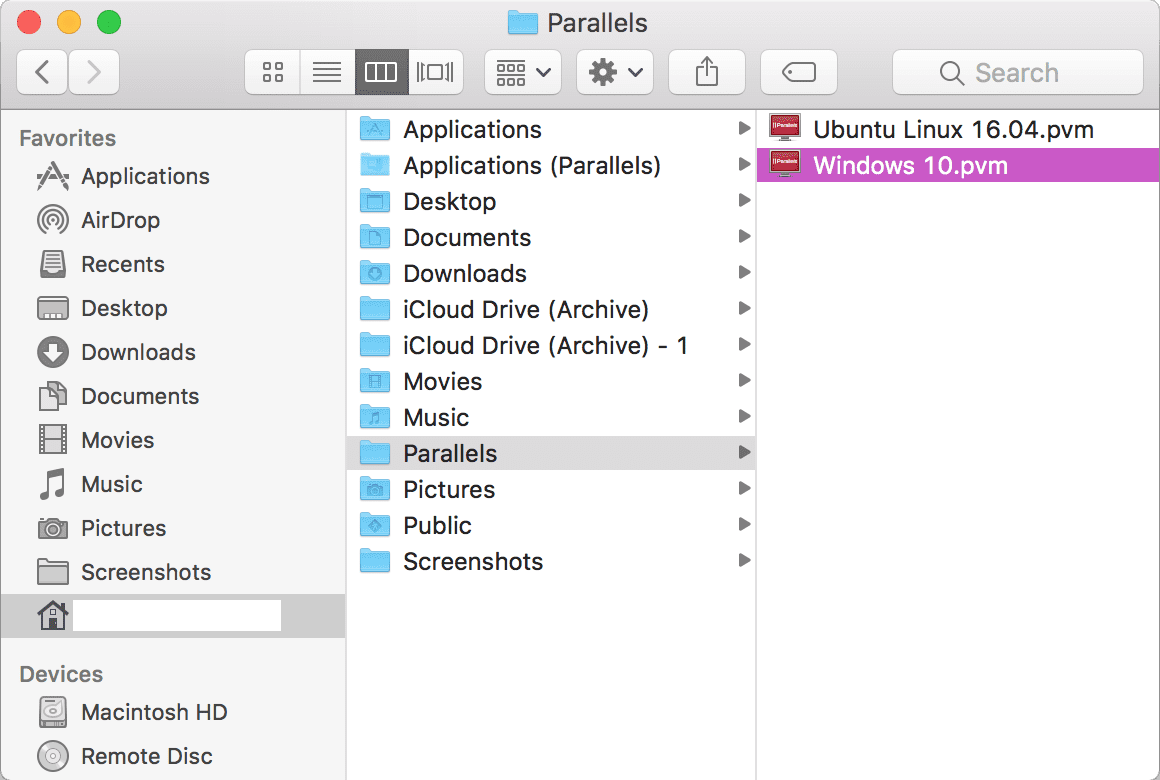
2. Copy the .pvm file to an external hard drive or transfer it via network.
3. Connect your external hard drive to the destination Mac.
4. Copy .pvm file from the external Hard Drive to any folder on the destination Mac. You can disconnect the external device now that your VM has been successfully moved to your Mac.
5. Install Parallels Desktop, then double-click on the .pvm file on your Mac to start the virtual machine.
Note: To transfer a Boot Camp partition to a virtual machine, check out our Boot Camp webpage.
Please don’t hesitate to reach out to our team if you run into any issues. We’ve attempted to ease the pain of transferring to a new Mac by creating a seamless experience for Parallels Desktop users to transfer their VMs without complicated settings or tiresome maintenance.
If you’ve recently switched to Mac and you’re looking for the best way to run Windows on your Mac without rebooting, download a free 14-day trial of Parallels Desktop.