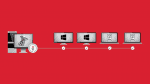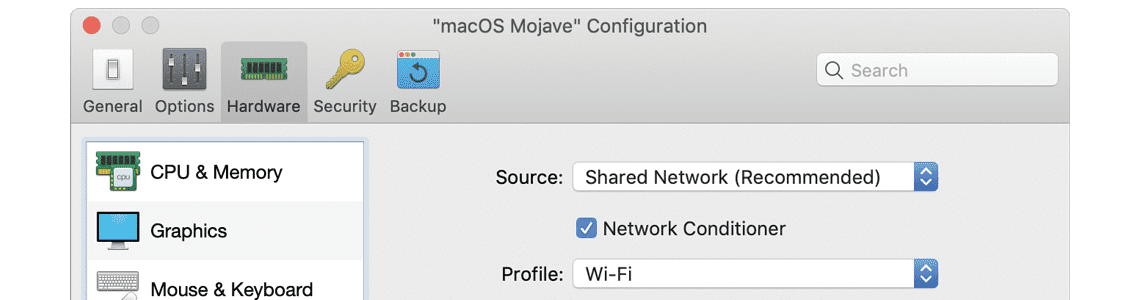
The Network Conditioner in Parallels Desktop Pro Edition
This post is part of a series about features unique to Parallels Desktop Pro Edition.
Nowadays, many applications require a network connection for some or even all of their features. Examples range from the simple to the complex. There’s the Apple Books app or Amazon’s Kindle app, which keep track of what page you’re on in a book so you can easily keep reading on any of your devices. Then there’s applications that give you the ability to remotely control another computer, like the Apple Remote Desktop or Parallels Access®.
If you’re a developer or tester of an application that uses the network, you need to know how your application behaves in a variety of networks: 3G or 4G cellular, a network that’s “noisy” with lots of other activity, or one with a faulty infrastructure that results in uneven network performance. The Network Conditioner feature in Parallels Desktop® for Mac Pro Edition is designed to make it very easy to simulate a wide variety of networks so this testing can be done economically.
A developer or tester is able to configure the desired network conditions for any Parallels Desktop virtual machine (VM) using the dialog shown, with all its menu choices, in Figure 1. The network conditions can be changed even while the VM is running.
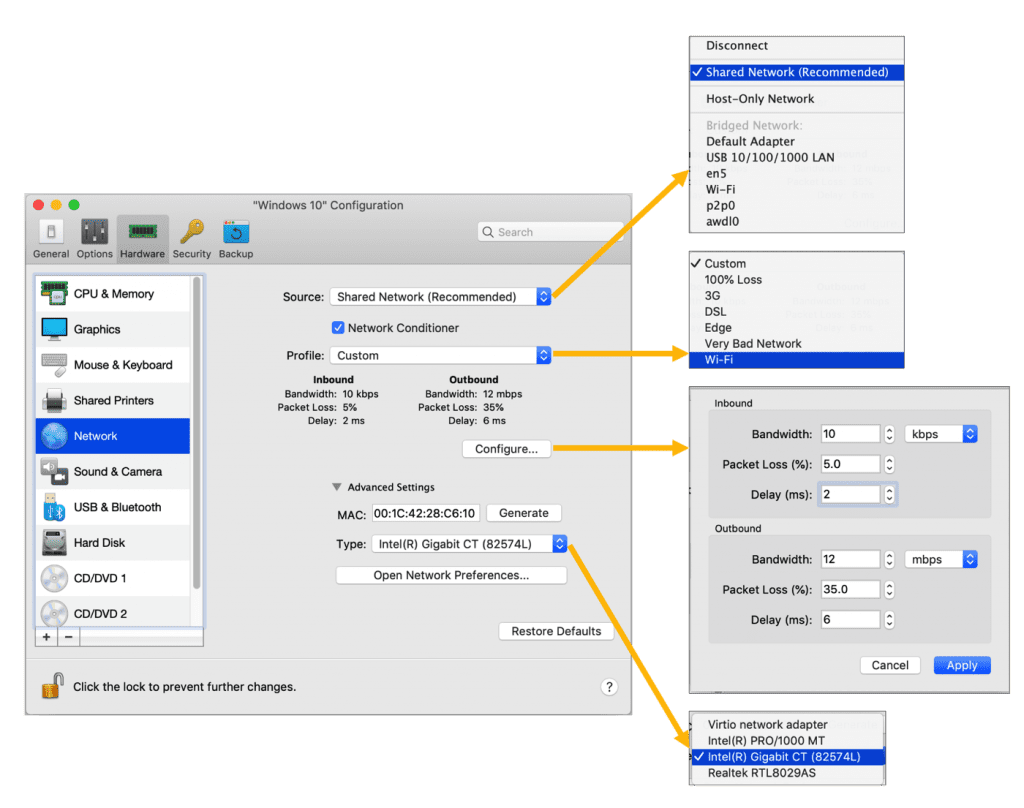
Figure 1_The Network Conditioner dialog
Video 1 shows the Network Conditioner checking the performance of the Apache web server running in Ubuntu.
In addition to the Network Conditioner, video 1 shows another feature of Parallels Desktop Pro Edition: a set of developer menu commands, including Start SSH Session, Open in Browser, Start Debugging Session, and Generate Core Dump. The Open in Browser command is used in the video. This command launches the default browser on the Mac®, and “points” the browser at the VM (the Ubuntu VM in this case). If that VM is serving up webpages, then the browser will display these pages. Personally, I would always use a menu command rather than type a command into the Terminal or type a URL into a browser. However, if you prefer to type, then the end of the video will be particularly interesting to you. It shows a cool but hidden feature: the names of running VMs are, in effect, entered in the Domain Name Server. You can just type the name of the VM (instead of the IP address) as a URL, as I do at the end of the video.
The exact setup used in Video 1 was:
- Hardware: MacBook Pro® (15”, 2016)
- Host OS: macOS® Mojave 10.14.3 with Safari 12.0.3
- Parallels Desktop Pro Edition, 14.1.2
- Guest OS: Ubuntu 18.04 running the Apache2 HTTP Server
If you use the Network Conditioner in Parallels Desktop Pro Edition, please let us know in the below comments, or on Twitter or Facebook. We’d especially love to hear any additional features you would like to see in future versions of the Network Conditioner.
Learn more about all the features in Parallels Desktop Pro Edition and download a free 14-day trial.