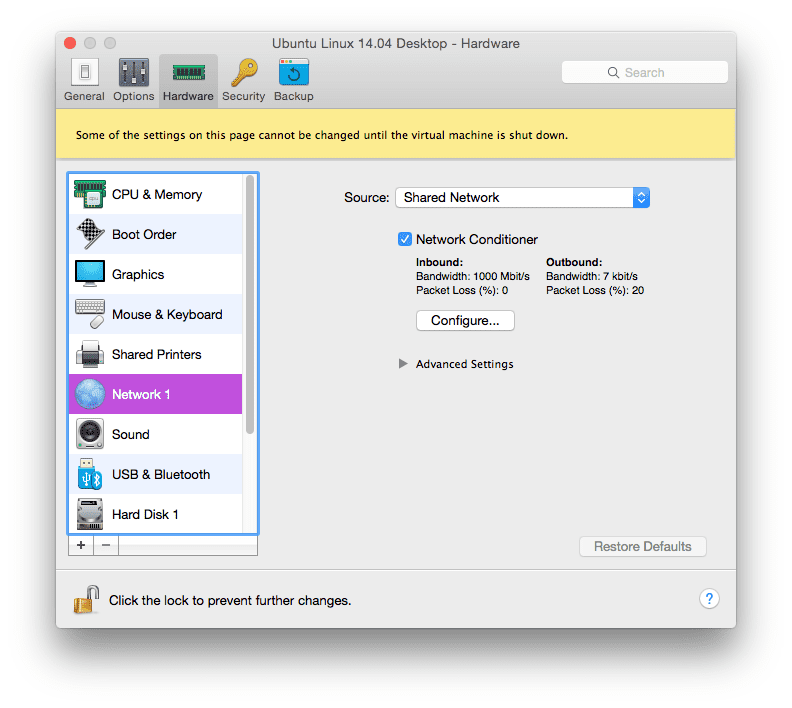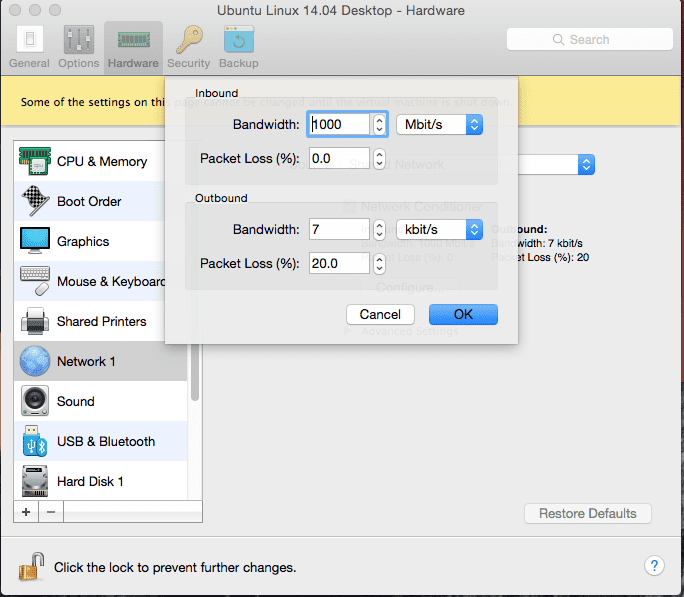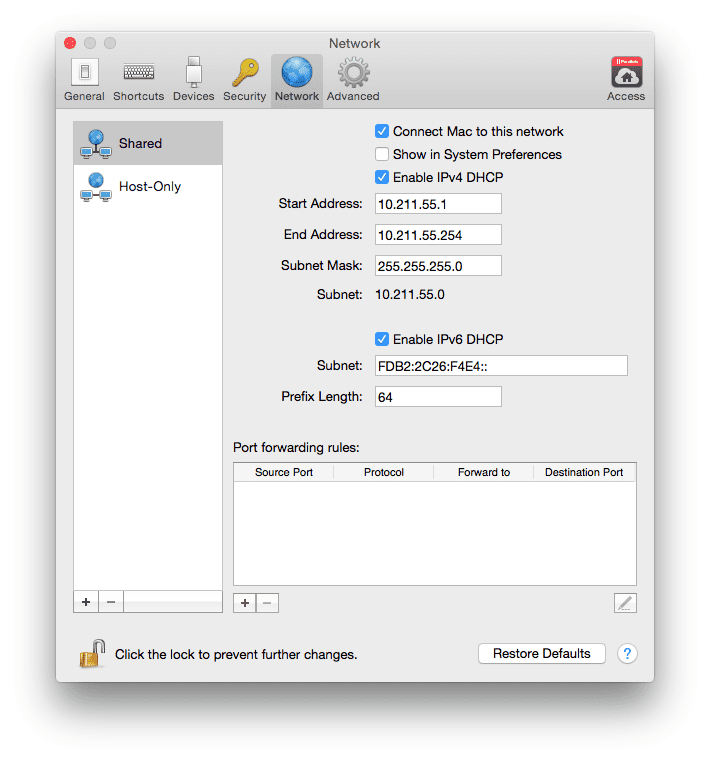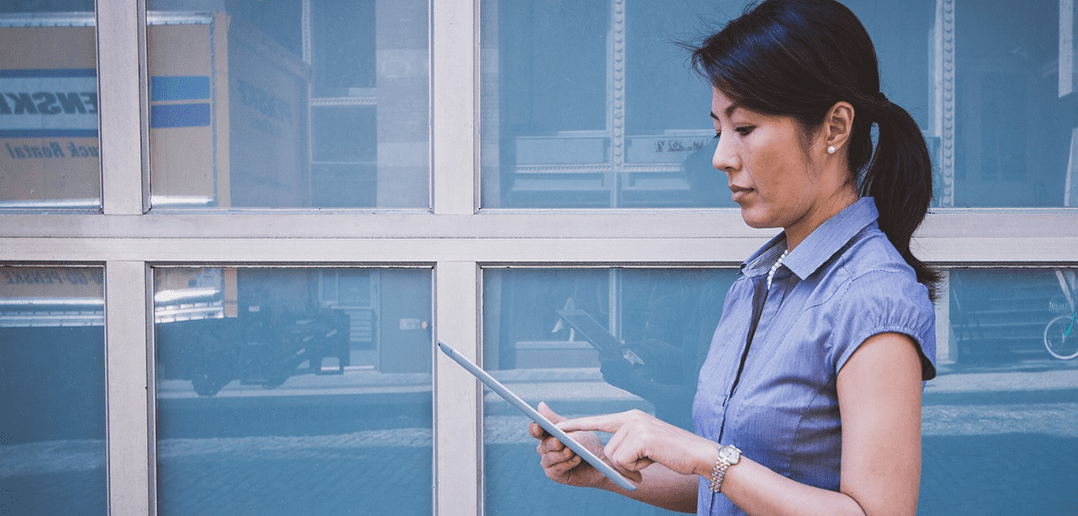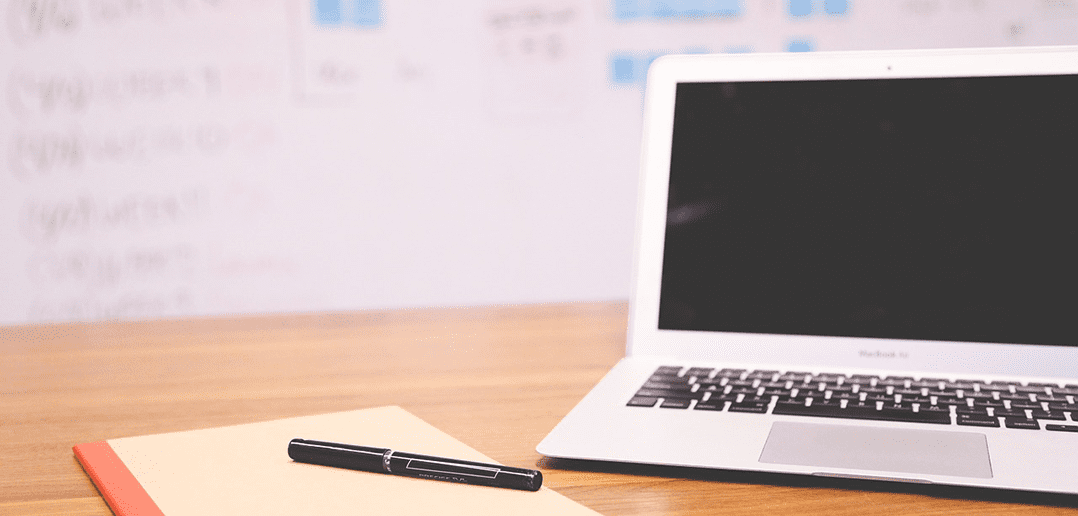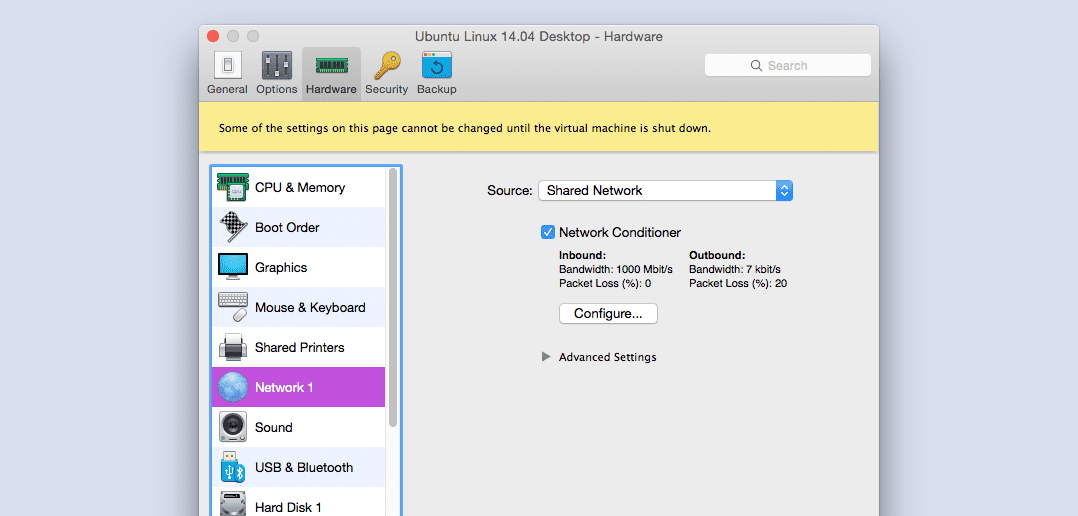
Network Simulation in Parallels Desktop Pro Edition
One of the additional features in Parallels Desktop Pro Edition is the ability for a developer or tester to simulate various network conditions. The speed of the network can be artificially adjusted, and the quality of the connection can purposely be degraded to see how an app being developed responds in those conditions. In this blog post, I’ll show you how this is done.
The speed and condition of the network connection can be adjusted in the Configuration window of a virtual machine, under the Network settings in the Hardware pane. (See Figures 1 and 2.)
The speeds of the inbound and outbound network connections can be separately set, as can the packet loss percentages. With these parameters, the developer or tester can simulate a high-speed noisy network, a low-speed clear network, or any other situation.
The following video shows how to adjust the network connection to the Apache web server in an Ubuntu Linux VM, and the effect on the rendering of web pages in Safari on Mac OS X Yosemite. To do it, I used another feature of Parallels Desktop Pro Edition by connecting the default browser of the host to the web server of a running guest OS with a single button click in the Parallels Desktop Control Center:
In addition, a Parallels Desktop Pro Edition preference setting can be used to enable/disable IPv4 or IPv6 for the Shared Network, providing another level of network configuration. (See Figure 3.)
We’re looking forward to hearing how developers and testers use the network simulation tools in Parallels Desktop Pro Edition, and to hearing what other network tools will assist them in their work. We’d love to hear your experience in a comment, or on Facebook or Twitter.