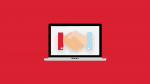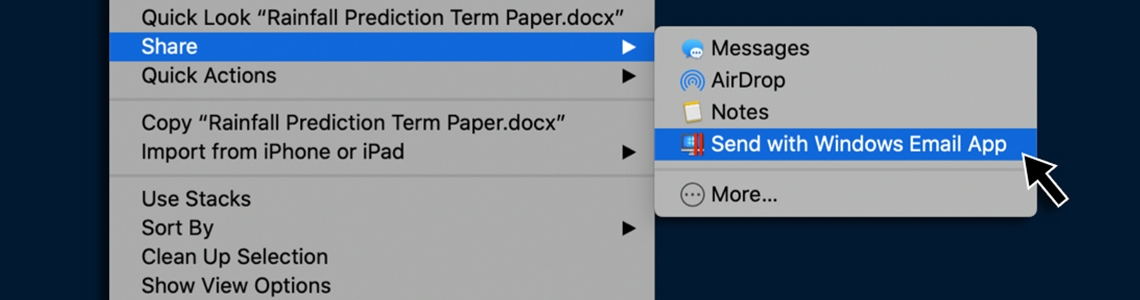
Parallels Desktop Adds a New Way to Use the Share Menu
A few months ago, I wrote about using the Share menu to add PDFs to Books or other PDF reader applications. Parallels Desktop® 15 for Mac adds another use of the Share menu: sending files on your Mac from your Windows email account.
Many Parallels Desktop for Mac users choose to use Windows email applications to read their email. Outlook for Windows and the Mail app inside Windows 10 consistently rank in the top 75 applications used with Parallels Desktop. If you’re one of these people, this new way to use the Share menu is for you. (This feature works with any Windows email application, so if you use Thunderbird, Mailbird or any other of the many email applications for Windows, keep reading!)
A common email task is sending a file attachment. Parallels Desktop 15 add a “Send with Windows Email App” menu item to the Share menu (Figure 1).
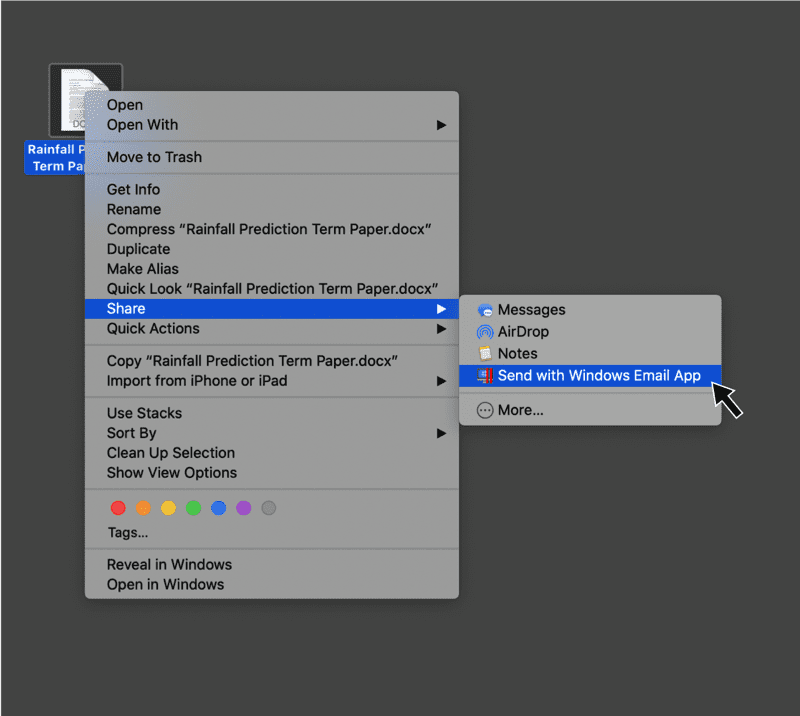
Video 1 shows this in use:
This new feature turns a multi-step operation into a single menu click.
There are two easy tasks you need to perform to enable this menu item:
- On your Mac, enable this menu item in the Share Menu settings in the Extensions System Preference. (Figure 2)
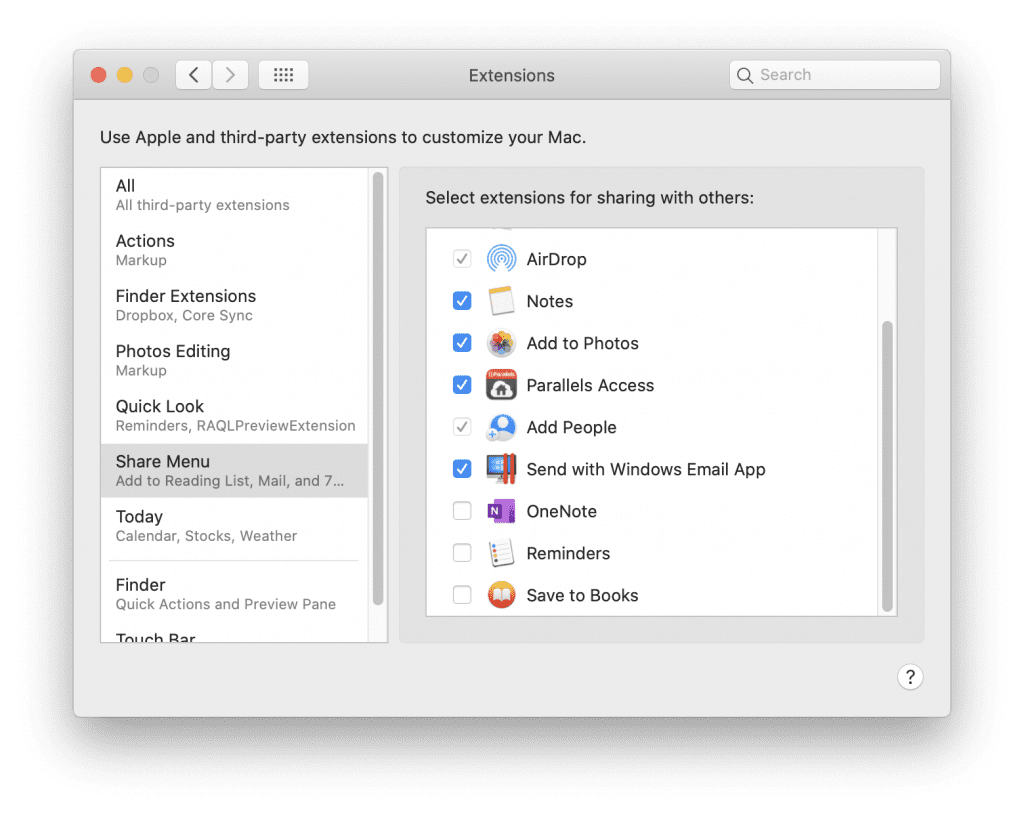
- In Windows, set your default email application in the Default Applications Setting. (Figure 3)
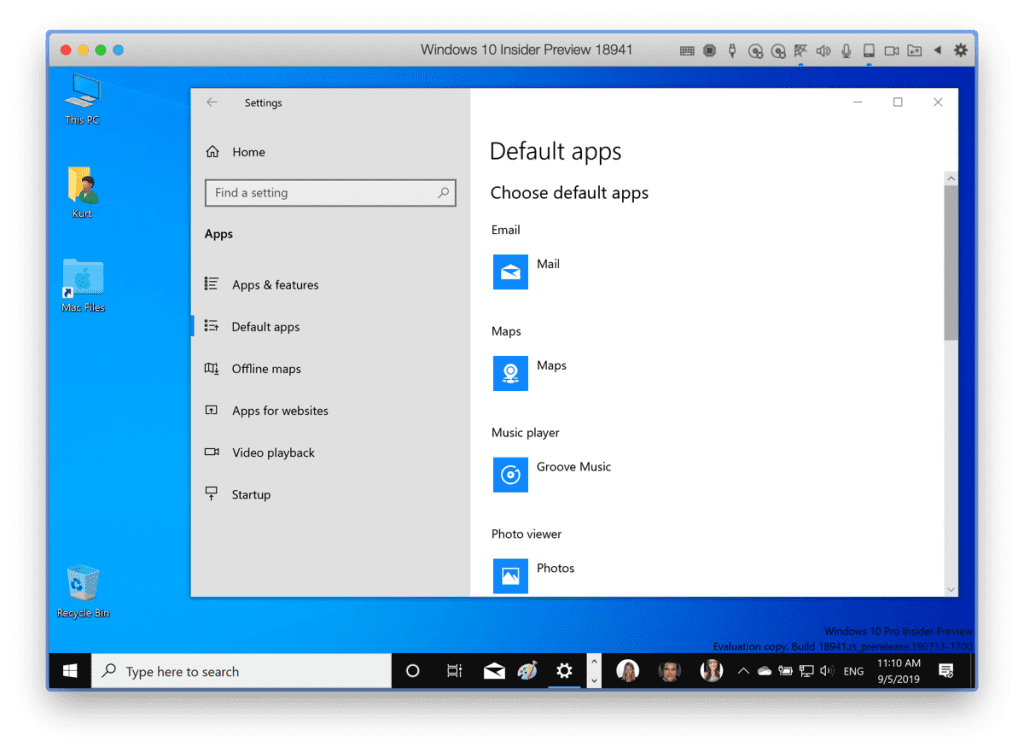
After doing that, you’re ready to use this new menu item. Either right-click on the file or use the Share Menu tool in a folder’s toolbar (Figure 4).
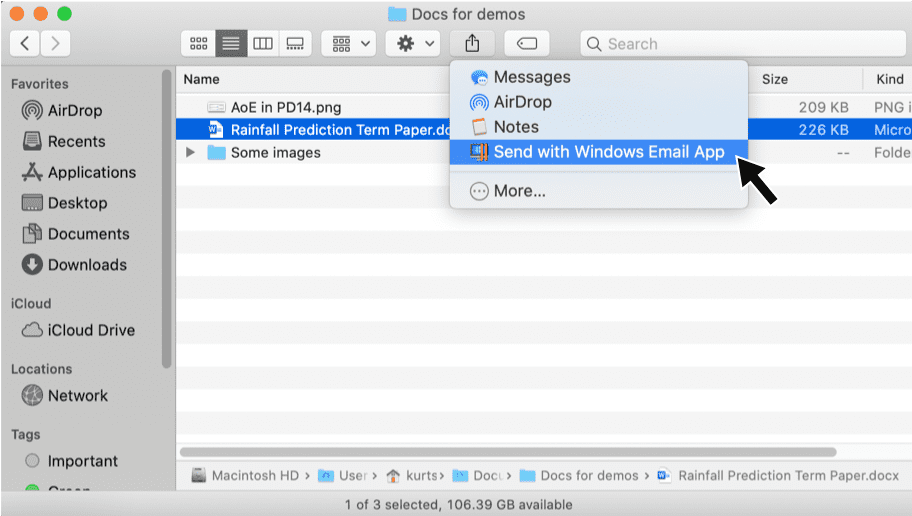
Let us know in the comments about how you use this feature, or suggest other features we can add to Parallels Desktop.
Try Parallels Desktop for free for 14 days!