How to Generate a Self-Signed Certificate using Parallels RAS
Parallels Remote Application Server (RAS) can be configured to accept connections placed from Parallels RDP Clients against a Parallels Client Secure Gateway over SSL. Such a configuration requires an SSL certificate to be imported within the RAS Console.
Parallels Remote Application Server can accept SSL certificates certified by a Certificate Authority as well as self-signed SSL certificates, which are ideal for testing purposes.
To see how to create an SSL certificate certified by a Certificate Authority, click here.
This blog post will detail the step-by-step process to create a self-signed SSL certificate for the Parallels Secure Client Gateway. The certificate is configured from within the Gateway properties of the Client Secure Gateway users are connecting through.
Follow these steps to create a self-signed certificate:
- Open the RAS Console.
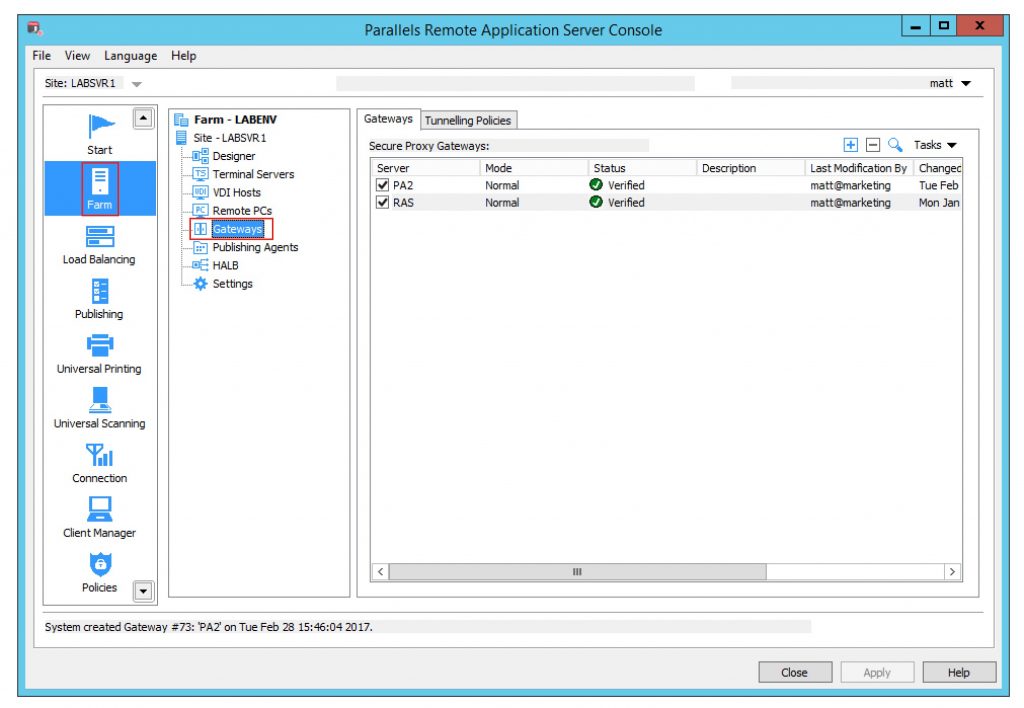
- Navigate your way to the Farm category on the left-hand side of the RAS Console.
- Click on the Gateways
- Double-click on the gateway. Alternatively, you may also right-click on the desired gateway and click on Properties.
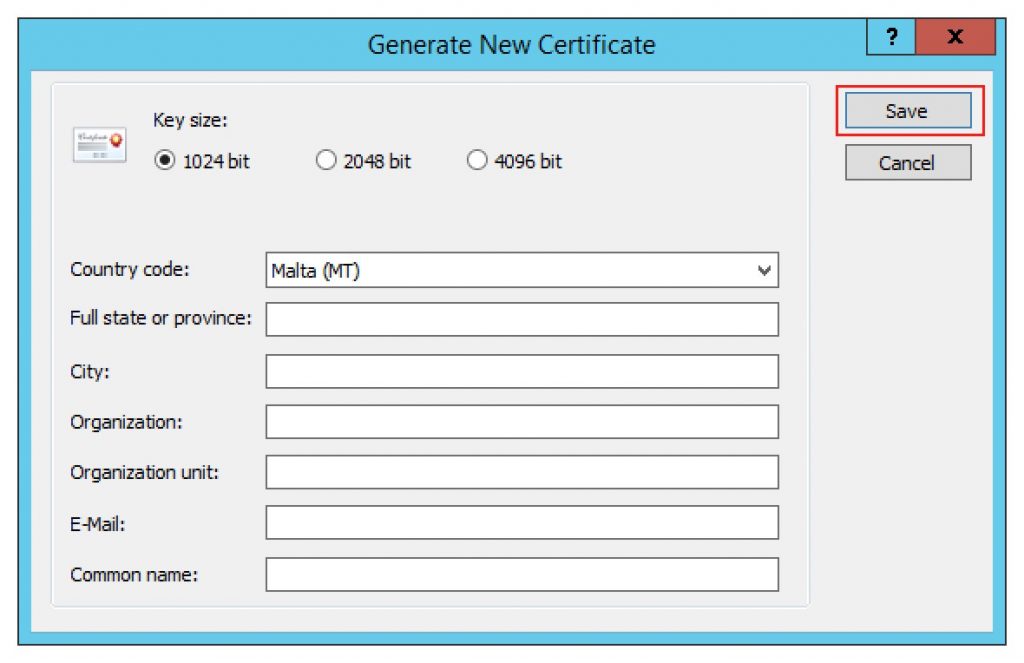
- Select the SSL/TLS
- Check the Enable SSL on Port
- Click on the Generate New Certificate button under the self-signed certificate header.
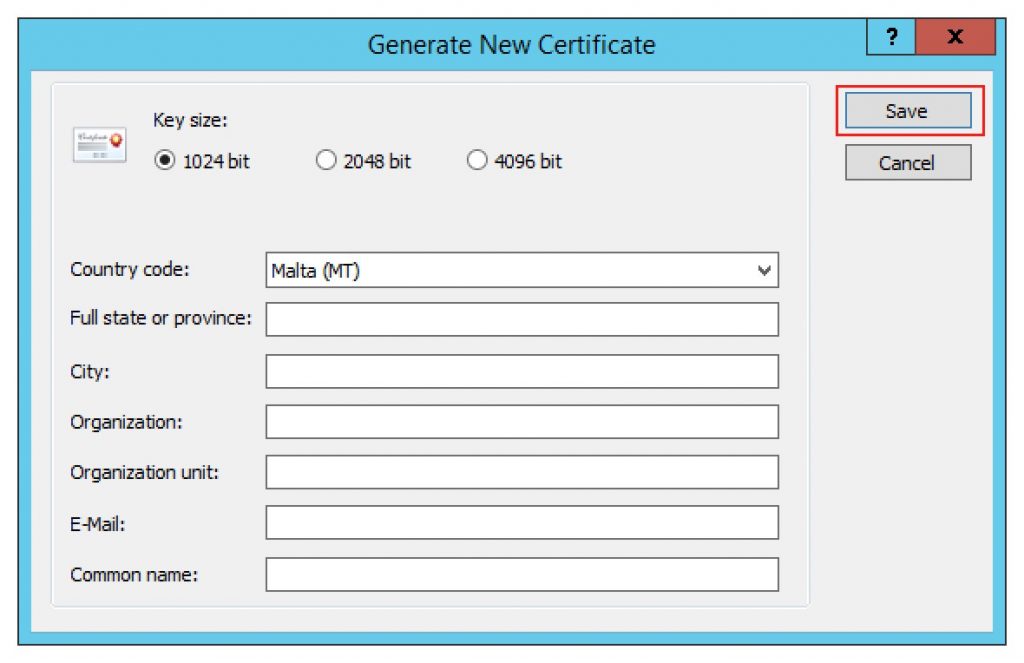
- You are now presented with a dialog box to configure a self-signed certificate. Enter the relevant details within the textboxes shown.
- Click Save.
Congratulations! You have successfully created a self-signed certificate that will be imported automatically and ready for use.

