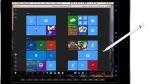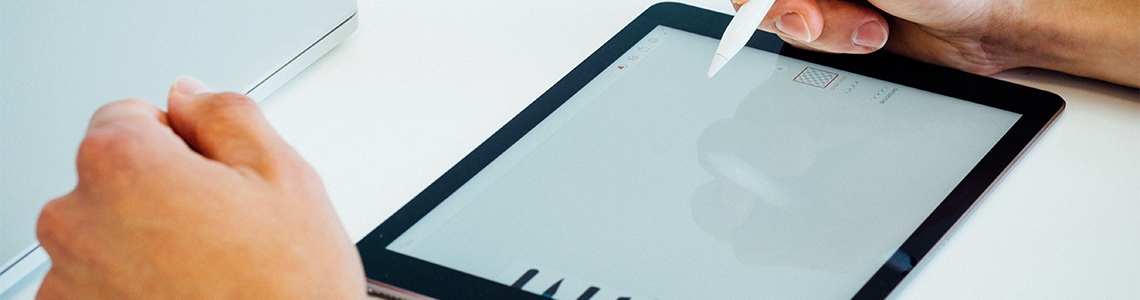
Customer Success Story: Rapid Text Entry Using Parallels Desktop, Sidecar and an Apple Pencil
A Parallels Desktop Customer Success Story
One of the most enjoyable aspects of my work at Parallels is the opportunity to interact with users of Parallels Desktop™ for Mac and see the truly innovative ways they’re using Windows apps on a Mac.
I recently had the opportunity to see how a creative Parallels Desktop user—John Fahmy of Fahmia Inc., an accounting firm in southern California—streamlined text entry into a Windows app with a novel approach using Sidecar and an Apple Pencil. The overall result was a fast, efficient way to get large volumes of data from paper forms into a Windows-only business application, without error-prone manual typing.
In this blog post, I’ll describe John’s solution and show you a video of John rapidly working through a document using the approach he designed.
The primary goal is highlighted in Figure 1. There is some text in an app that cannot be copied. (❶ in Figure 1) This is either because the app does not support copying text or because the information is not really text—it’s an image. The goal is to somehow get this text into a Windows app (❷ in Figure 1. In this figure, the app is Microsoft Word). John accomplished the text capture using a free optical character recognition (OCR) app from the Mac App Store.
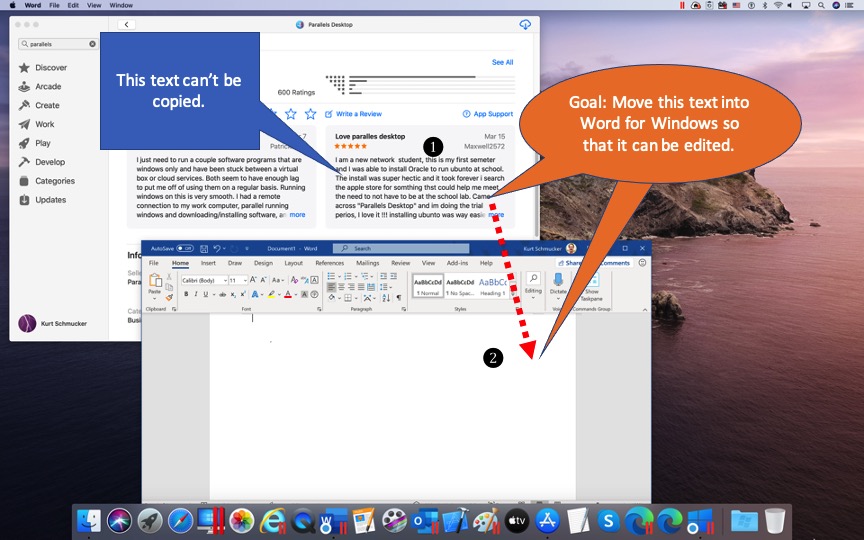
Since this was a frequent task for him—many times each day—John realized that the speed of accomplishing the task was important, and that ultimately the speed of using a mouse for this task would not be optimal. A stylus on a trackpad would be best, so he investigated using Sidecar and an Apple Pencil. The basic workflow is shown in Video 1, where I recreated the basic steps of John’s solution.
Video 1: Video 1_Rapid Text Entry Ideas
In my recreation, there is a lot of window movement involved. To speed things up more, John built a custom windoid with buttons that can be used with the Apple Pencil, removing the need to move windows around. To construct this windoid, John used the Panel Editor, part of the Accessibility features in the macOS (Figure 2).
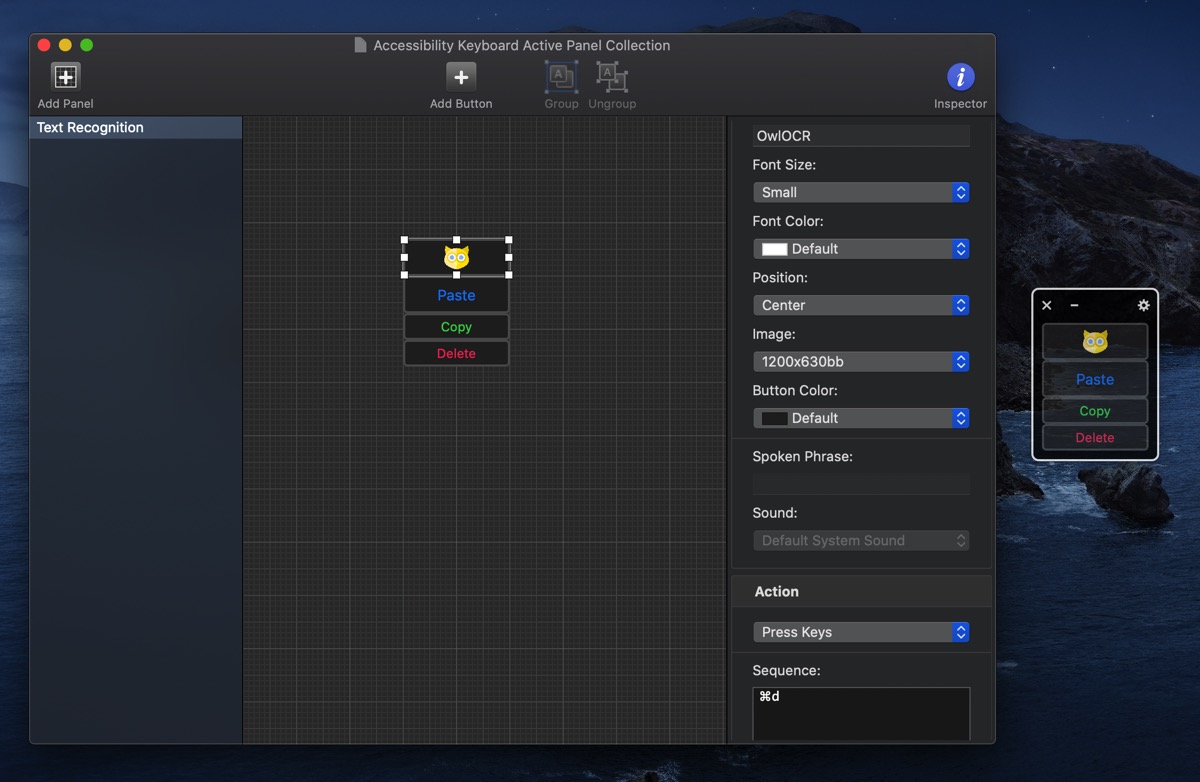
The overall result is shown in Video 2, which first shows John’s original workflow where he manually typed in the information. Next, he shows the new improved workflow where he “grabs” the text with an OCR application. John believes (and I agree) that this workflow speed far exceeds what could be done with only a mouse on the Mac. His solution creates a way to avoid mistakes and allows him to use only one hand to accomplish the tasks. John characterizes his work this way: “Easily capture any amounts of text from any number of documents to any application with speed and precision greater than typing manually.”
Video 2: Rapid Text Entry Demo
John created an extremely innovative use of Parallels Desktop combined with some rarely used features of macOS!
John and I wish to thank our colleagues Akane Okumura (of Fahmia Inc.) and Kayla Myrhow (of Parallels) for their suggestions on this blog post, and John Ly for assistance with Video 2.
Do you have a novel use of Parallels Desktop to tell us about? Let us know in the comments.
Try Parallels Desktop for Mac Pro Edition for free for 14 days!