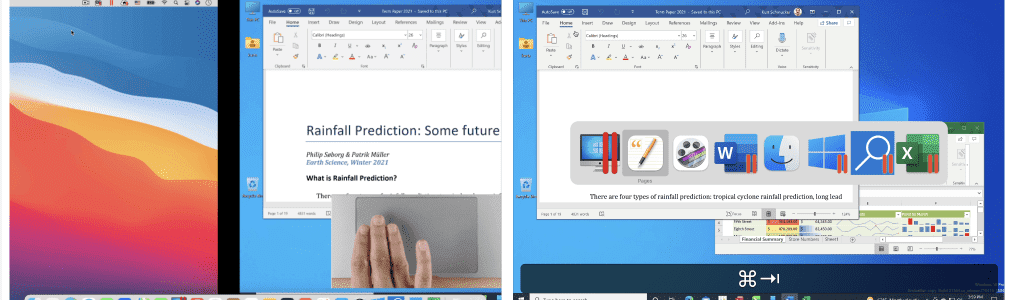
小妙招: 如何切换 macOS 和 Windows10 系统
不可否认,同时运行两个或多个操作系统不是件容易事儿,对新手来说更是极其不友好。很多萌新都会在切换过程中迷失了自我,搞不清自己在使用的是哪个系统,更不知道如何切换。
其实很多“老手”也日常迷糊,而知识都是常用常新。不过,拥有了 Parallels Desktop 的你不该为此所困的,毕竟 Parallels Desktop 的基本功能之一就是能够轻松、快速地在 macOS 与 Windows 之间切换。
首先,我们要知道不同 Parallels Desktop 视图模式有不同的切换方式。所以小编决定先带你学习or复习一下都有哪些视图模式。
1
窗口模式 / Window View Mode
Windows 桌面作为一个独立窗口,与Mac应用并行运行。多个 Windows 应用可以在该窗口下运行,但稍微受限的是不能仅展示单个 Windows 应用。
2
全屏模式 / Full Screen View Mode
Windows 桌面占据整个 Mac 屏幕,看不到当前运行的Mac应用。实际上,在该模式下甚至有可能意识不到这其实是一台Mac。
3
画中画模式 / Picture-in-Picture View Mode
整个视图窗口可以缩至邮票般大小,但仍在运行状态。该视图模式可用于监测长时间运行的 Windows 操作。
4
融合模式 / Coherence View Mode
Windows 界面完全消失并且Windows应用的窗口能够以任意方式重叠。大部分情况下,Windows 应用的窗口操作与Mac 应用的窗口操作类似。
有了基础的理论知识,接下来就正式开始我们的切换教学了!
使用窗口视图模式
在窗口视图模式中,macOS 和 Windows 之间的切换要更加容易:只需在 macOS 桌面或 Windows 桌面上点击鼠标即可。
如果你不确定自己是在 Windows 环境中还是在 Mac 环境中,只要看一下鼠标光标即可:黑色光标+白色边框表示处于Mac 环境中;白色光标+黑色边框表示处于 Windows 环境中。
使用全屏视图模式
在全屏视图模式中,Windows 会占用 macOS 的空间,这就意味着可以使用 macOS 的功能在其间切换:用三、四根手指在触控板上划动,或进入 Mac 上的 Mission Control,然后通过 Space 空格键切换【注意不是Mac菜单栏哦】
使用画中画视图模式
据小编了解,很少人会选择使用画中画模式,如果你就是其中一员,可查看窗口视图模式中的切换方式,方法都是一样的哦。
使用融合视图模式
在融合视图模式中,我们甚至看不到 Windows 桌面,但这一模式下的切换操作简单得超乎你的想象☞你只要点击 Windows 应用窗口就可以切换到 Windows;而点击 Mac 应用窗口或者Mac桌面就能切换到 macOS。
最后,小编再介绍一个独门秘诀给你,不管你使用什么模式,你都可以通过 macOS App Switcher 或 Mac Dock 完成切换。
如果你还有什么其他有关 Parallels 使用上的独家诀窍,就留言告诉我们吧~

