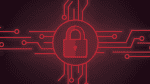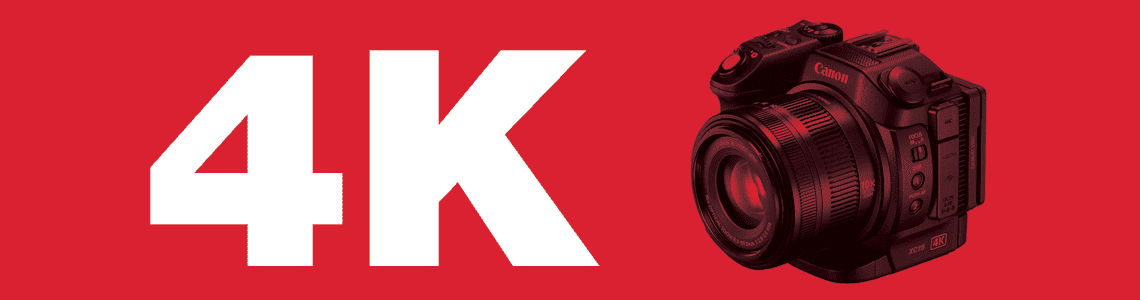
如何在Parallels Desktop 14中使用4K摄像头
Parallels Desktop 14的新特性之一就是能够支持4K摄像头,用户可以借此体验帧速率更高、更加清晰的视频会议。今天我们就为大家用实例展现4K摄像头的完美呈像效果。
共享资源与非共享资源
摄像头是Parallels Desktop中的共享资源示例。所谓“共享资源”,是指可以同时供macOS与Windows使用的资源。由于操作系统只能从摄像头获取视频信号数据,因此macOS与Windows这两种操作系统可以同时使用摄像头。
与共享资源不同的是,U盘与指状存储器无法共享。操作系统可以向磁盘写入数据,因此它必须是只有一种操作系统的独占资源 如果两种操作系统同时都向磁盘写入数据,就可能导致磁盘受损。当某个设备必须由一种操作系统独占时,将它连接至Mac后,屏幕上会出现Where to Connect对话框,此时你可以选择由哪一种操作系统来使用非共享设备(参见图1。)
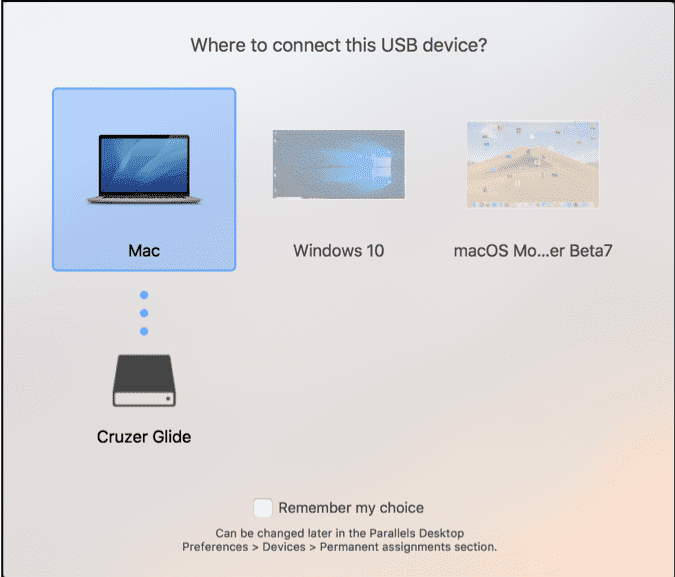
图 1_Where to Connect对话框让你有机会选择哪一种操作系统可以使用非共享设备
如何在Parallels Desktop 14中设置4K摄像头
由于摄像头在Parallels Desktop中属于共享资源,所以用户只需要通过设置来确保macOS可以使用摄像头,而后Windows将自动发现并使用该摄像头。
笔者本人选择Logitech Brio作为自己的4K摄像头。为了在我自己的Mac上完成设置,我仅需从Logitech网站下载并运行Logitech固件更新工具(Logitech Firmware Update Tool)与Camera Settings app(参见图2。)
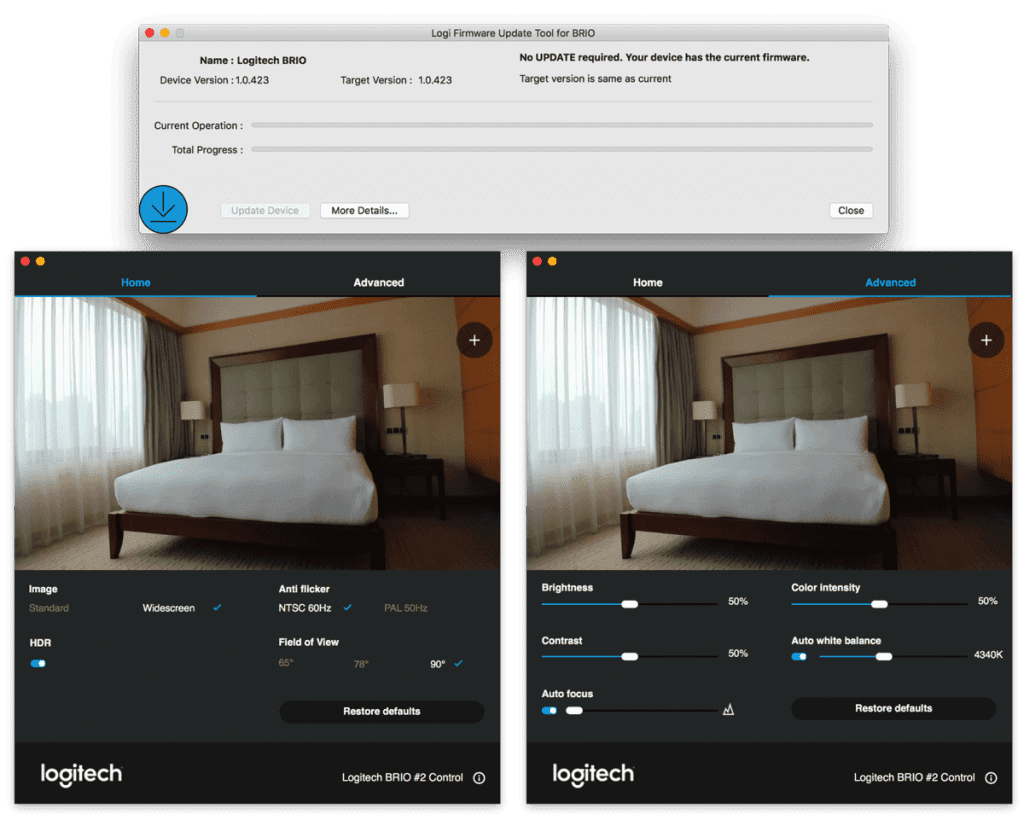
图 2_使用Logitech设置软件更新并配置Brio
调节并配置好Brio后,启动Windows 10虚拟机,Windows此时会自动完成所有幕后配置,这样Windows就可使用Brio了。
使用Windows 10 Camera App与Brio
笔者本人在MacBook Pro上使用Brio与Windows 10 Camera app时,碰到了这样一个小问题:我必须要选择我想使用的摄像头是MacBook Pro内置的iSight摄像头,还是通过USB连接的Logitech Brio。经过多次提交申请,我发现在有多个摄像头可供选择的情况下,用户是无法通过Windows 10的设置来选择默认摄像头的。幸运的是,我们可以通过点击Camera app中的“更改摄像头” (Change Camera)按钮来选择当前连接至Windows 10的摄像头,当我尝试选择Logitech Brio后,发现电脑一切正常运行, 并获得了完全清晰的4K分辨率影像(参见图3)。
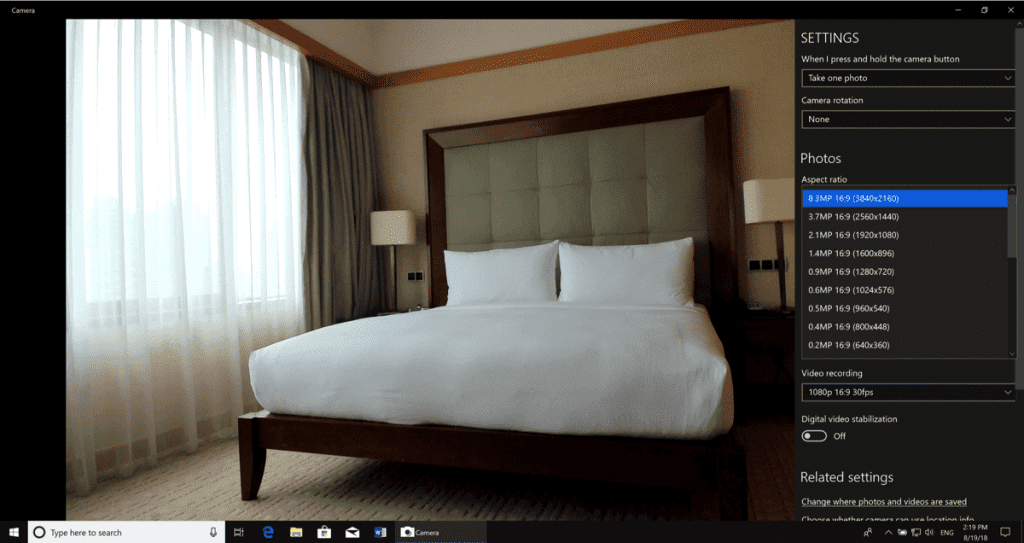
图 3_Windows 10 Camera app
图片中3840×2160就是是4K消费级摄像头的分辨率,是不是觉得图像质量要比之前清晰了很多?另外,我们建议用户一定要使用正规数据连接线,4K影像中包含了大量数据,劣质线缆无法及时传输所有数据,会对影像质量造成一定影响。