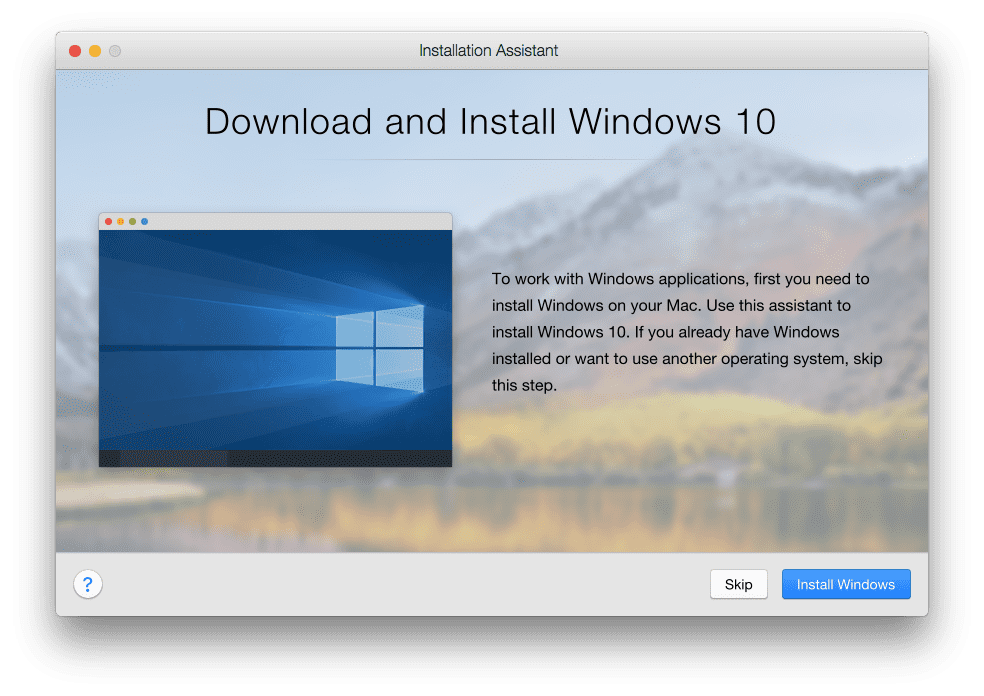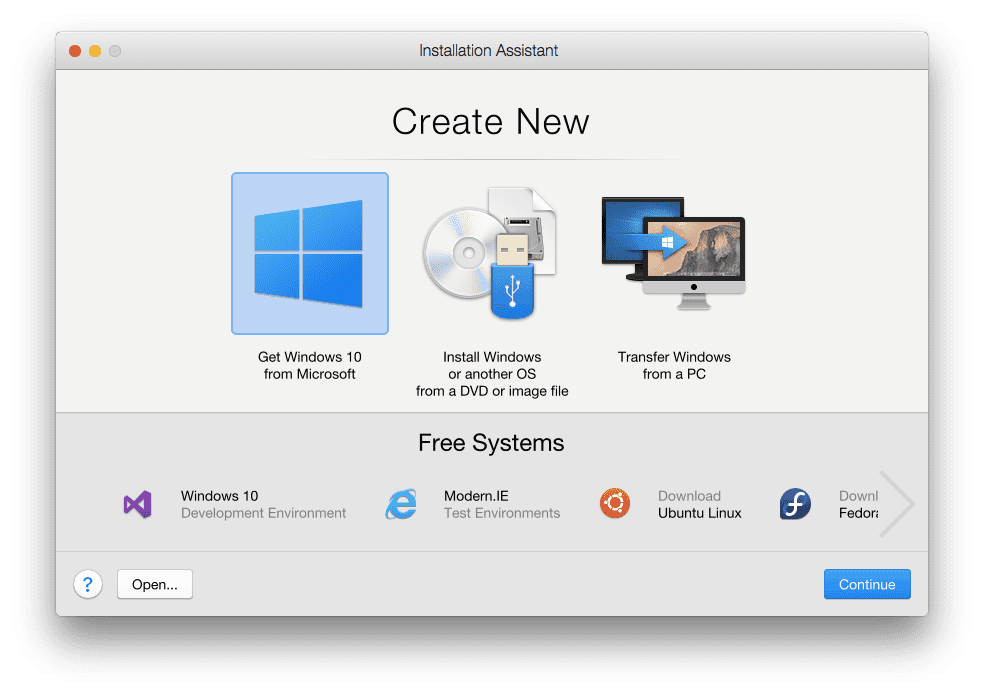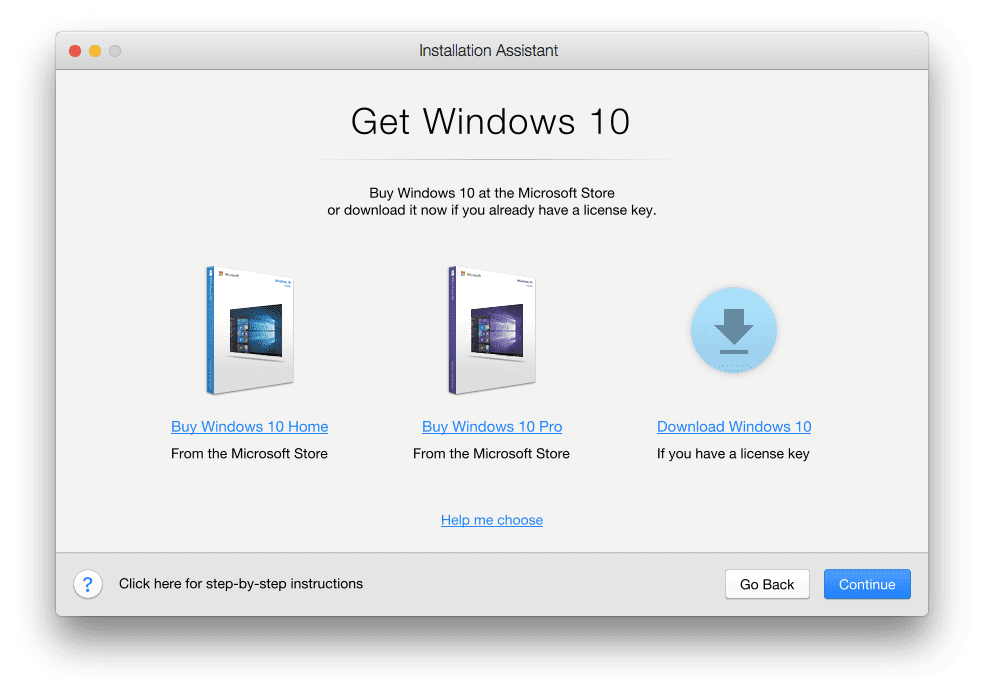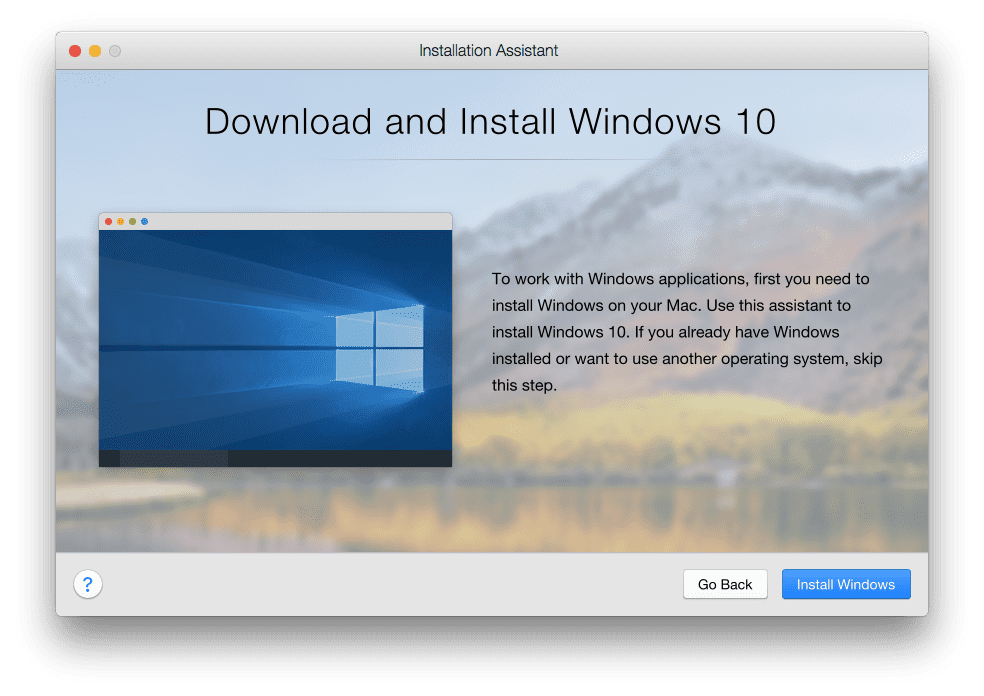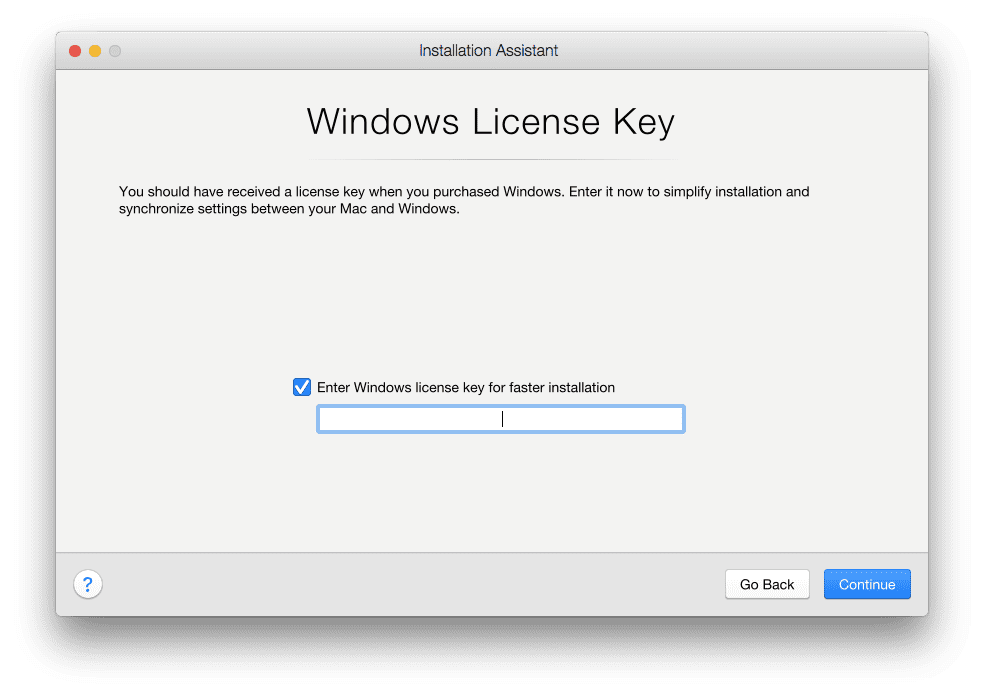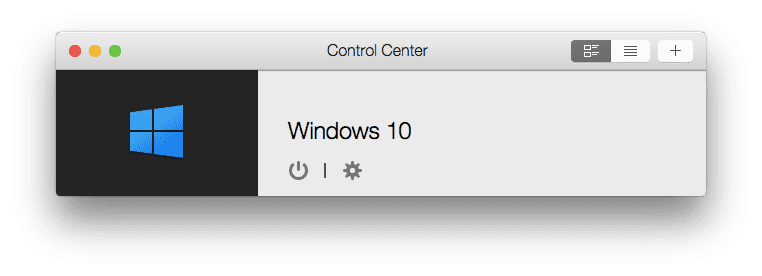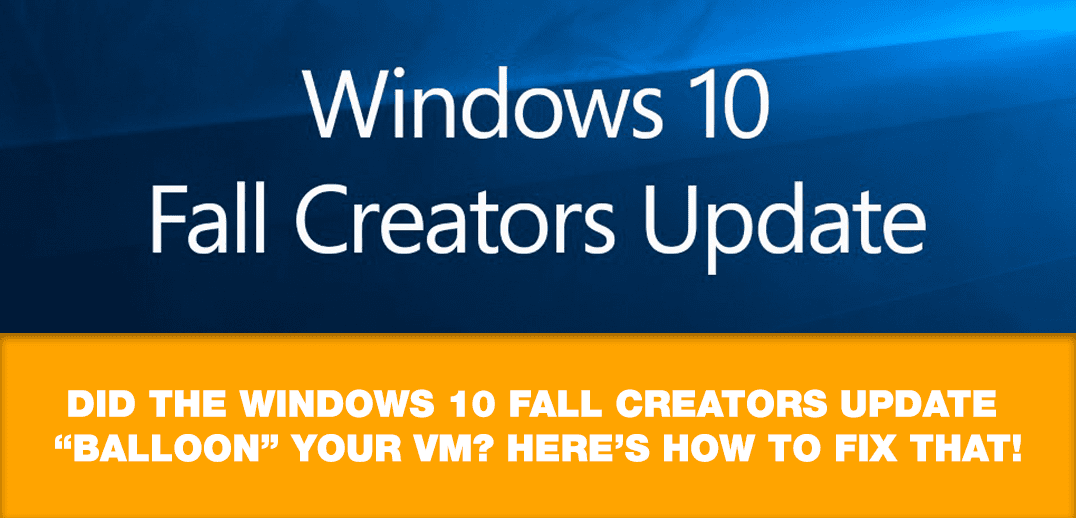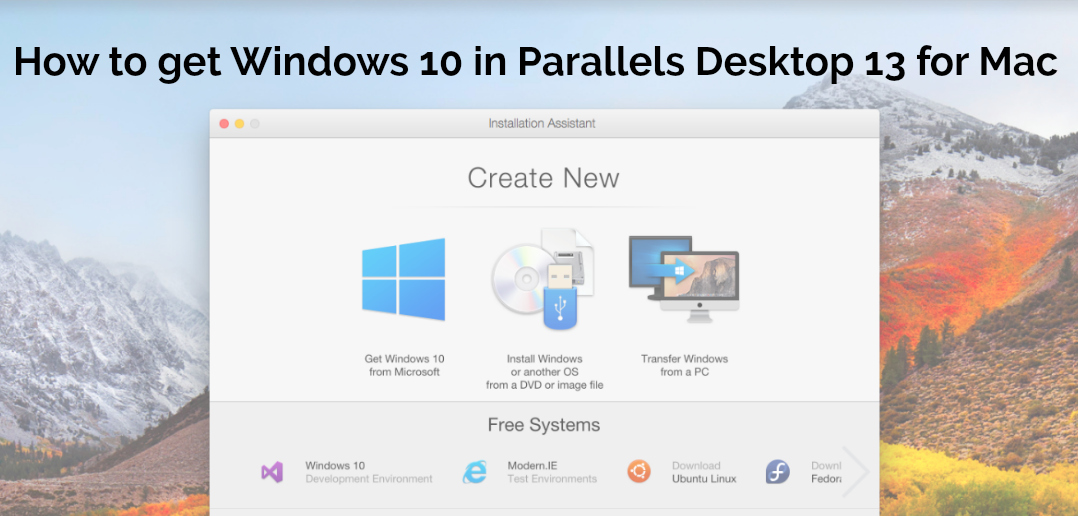
如何在 Parallels Desktop 13 for Mac 中获取 Windows 10
我们已简化了在 Parallels Desktop® 13 中获取 Windows 10 的方法。以下是在安装 Parallels Desktop 13 的 Mac 上运行 Windows 10 的最简单方法,可能是最快捷的方法,即使在没有 Windows 10 许可证的情况下也适用。现在只需单击几下,即可直接从 Parallels Desktop 安装程序购买和下载 Microsoft Windows!
注意:为了在 Parallels Desktop 中获得 Microsoft Windows 10 的最佳使用体验,请在安装 Windows 10 之前先确认是否满足以下要求:
如果您是新用户,安装助手将提示您以自动下载的形式下载并安装 Windows 10,如下所示:
(图 A)
选择“安装 Windows”后,将自动开始下载 Microsoft Windows 10。
如果您决定选择“跳过”,但仍需要下载 Windows 10,则您可以通过以下途径手动“添加新的虚拟机”:
Parallels Desktop > 文件 > 新建
此操作将启动安装助手,安装助手将逐步指导您完成创建新虚拟机的过程。
(图 B)
在图 B 中,已选择“从 Microsoft 获取 Windows 10”。点击“继续”后,您将转到一个新的屏幕,您可以在此屏幕上选择要购买的 Windows 10 版本。请参阅下面的图 C。
(图 C)
在图 C 中,您可以选择直接从 Microsoft 官方商城购买 Windows 10 家庭版或 Windows 10 专业版。
如果您已拥有 Windows 10 许可证密钥,则您可以将 Windows 10 下载为虚拟机,然后将许可证密钥直接输入虚拟机来完成安装过程。在图 B 中,您可以选择“下载 Windows 10”。选择此选项并按“继续”后,系统将提示您进入 Windows 10 下载页面,如下面的图 D 所示。
(图 D)
选择“安装 Windows”后,将开始下载。下载时间取决于您的互联网连接,因此所需时间不确定,可能在几分钟到几小时之间。
完成上述下载后,您将可以在以下屏幕中输入 Windows 10 许可证密钥:
(图 E)
输入 Windows 10 许可证密钥后,您将拥有 Microsoft Windows 操作系统的完全访问权限,进而可以满足自己的需求。Windows 10 操作系统将作为虚拟机显示在您的控制中心中。
(图 F)
在上面的图 F 中,您可以通过单击启动虚拟机并在 Mac 上运行 Windows,而无需重启。
大功告成!非常简单,是不是?您可以尽情享受在 Mac 上使用 Windows 10 的便捷,还可运行 Microsoft Office、AutoCAD、Adobe Creative Cloud 等数千种热门软件。
以下是使用 Parallels Desktop 创建 Windows 10 虚拟机的几种备选方法:
基于现有的 Boot Camp 分区安装 Parallels Desktop:http://kb.parallels.com/112941
使用外部 USB 盘安装 Parallels Desktop 虚拟机:http://kb.parallels.com/123364
需要获取 Microsoft Windows 操作系统以开始使用您的教育软件?可在下方直接购买:
期待通过 Parallels Desktop 运行 Windows 来充分利用 Mac?下载免费 14 天试用版,立即开始使用!