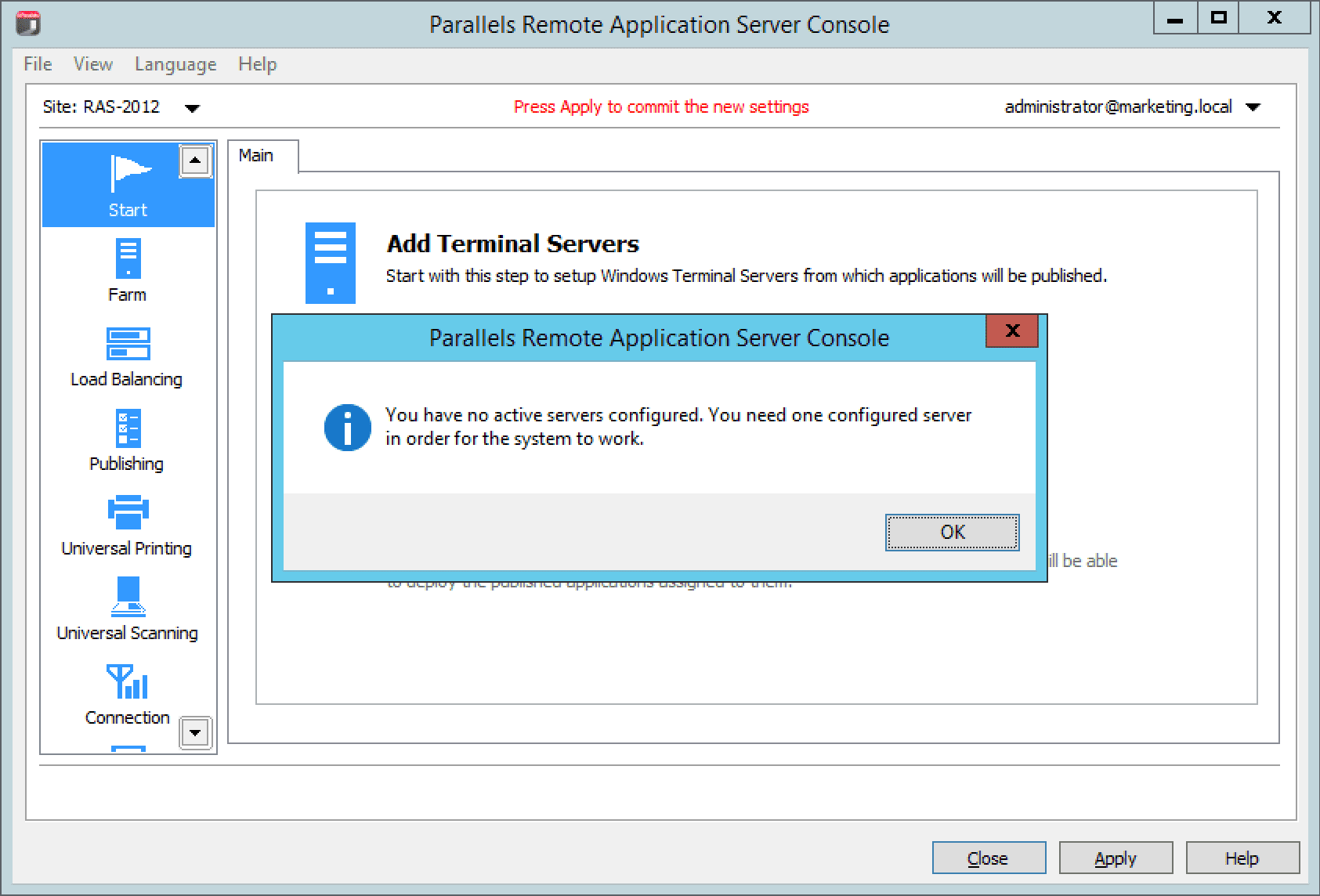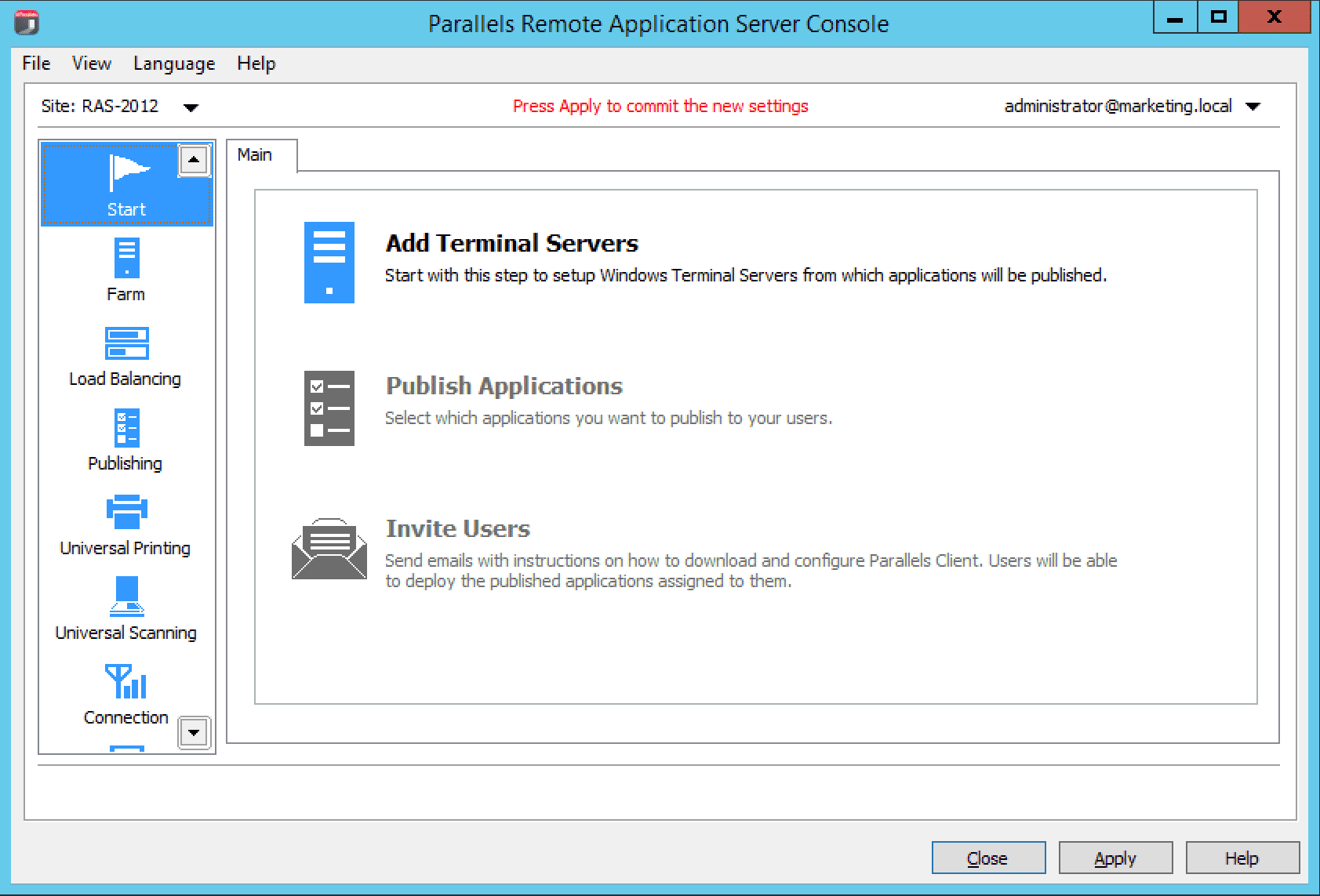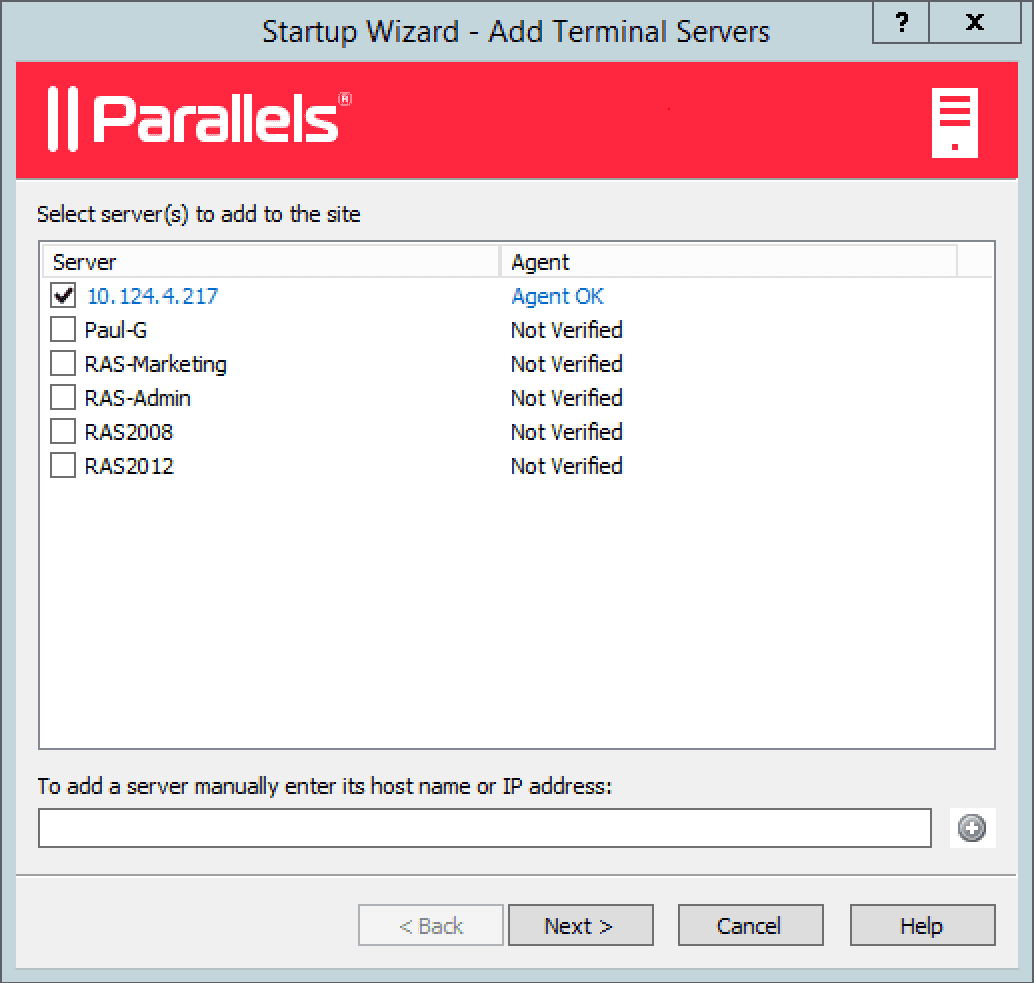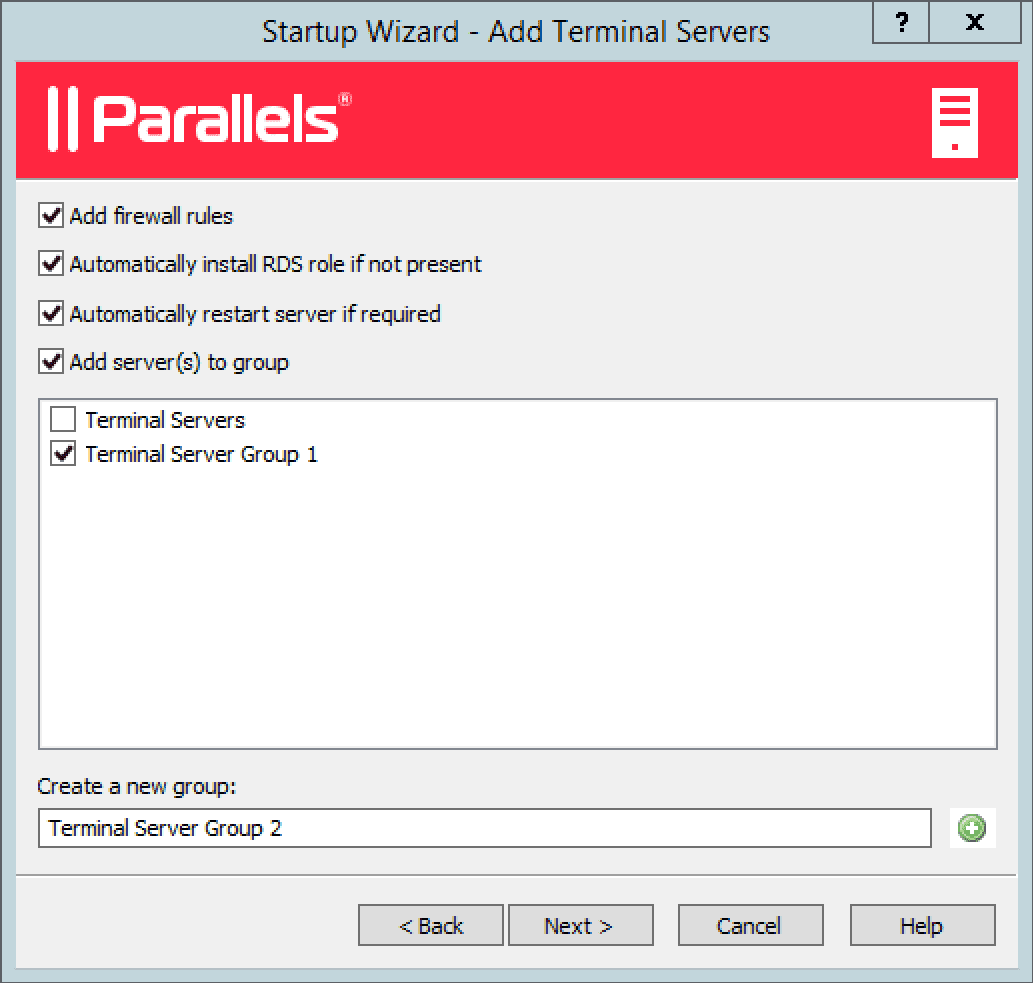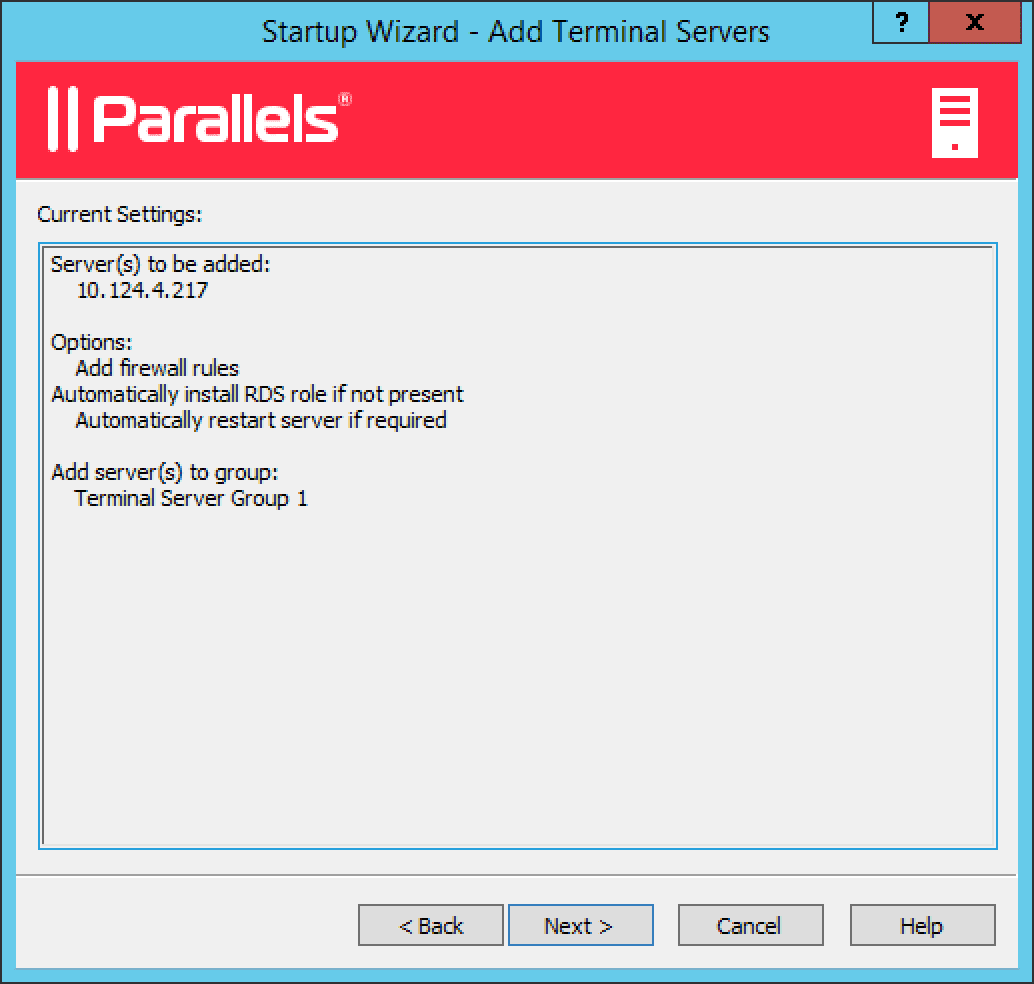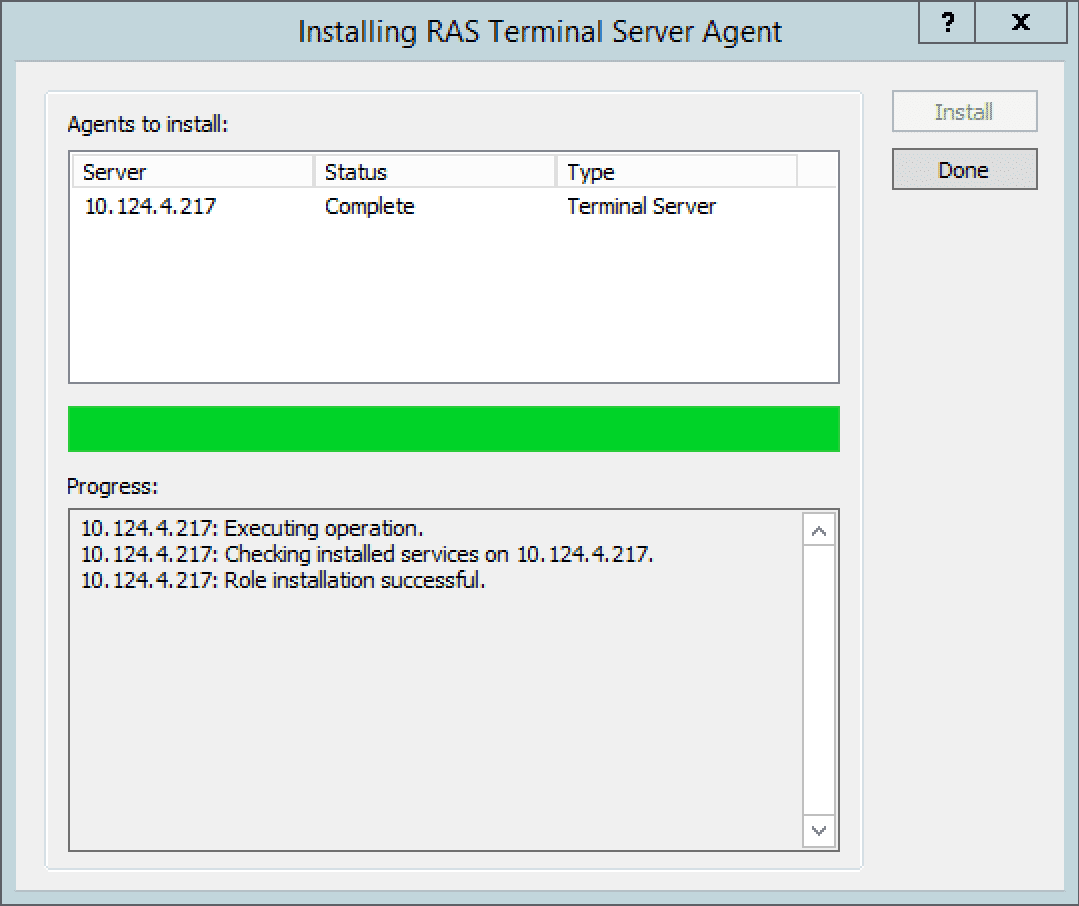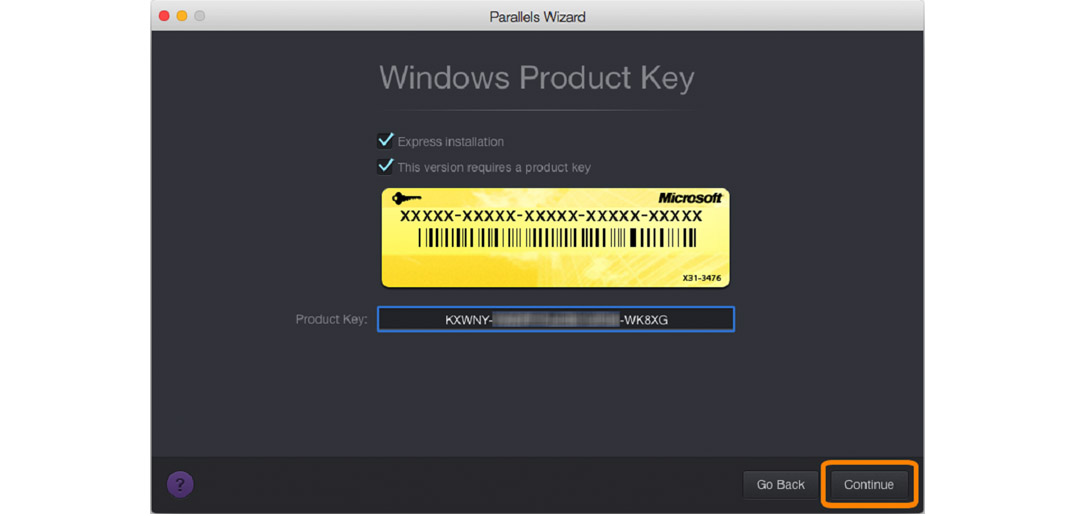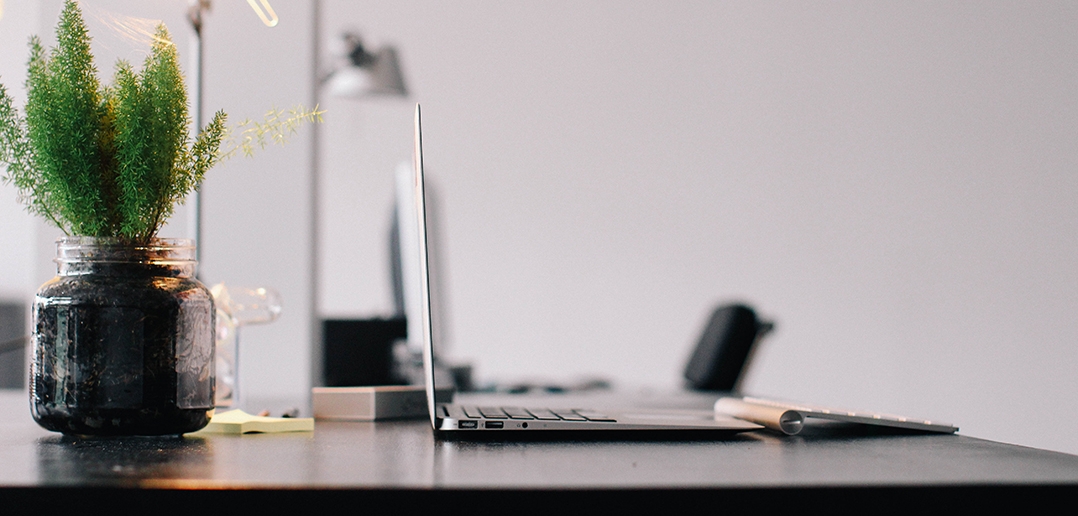
So konfigurierst du einen Terminal Server in Parallels RAS (Teil 1)
So konfigurierst du einen Terminal Server, veröffentlichst Anwendungen und registrierst neue Nutzer mit Parallels RAS.
Anfang Februar 2016 haben wir die neue Version (v15) von Parallels Remote Application Server mit tollen neuen Funktionen herausgebracht. Um ein reibungsloses Upgrade auf diese Version zu gewährleisten, lies dir bitte die Upgrade-Schritte (basierend auf bewährten Verfahren) hier durch.
In diesem Artikel wird eine der neuen, tollen Funktionen von Parallels Remote Application Server beschrieben: der Assistent für die Schnellstart-Konfiguration.
So konfigurierst du einen Terminal Server, veröffentlichst Anwendungen und registrierst neue Nutzer
Angesichts der schnellen technologischen Fortschritte fällt es vielen Unternehmen schwer, bei den neuesten Funktionen und technologischen Prozessen auf dem Laufenden zu bleiben. Technologie entwickelt sich von sich aus schnell, da immer wieder auf neue Situationen und Probleme mit neuen Lösungen reagiert werden muss. In den letzten Jahren mussten selbst erfahrene IT-Administratoren erleben, dass sie häufig mit der technologischen Entwicklung nicht mehr mithalten konnten.
Parallels Remote Application Server v15 geht diese Herausforderungen an, indem Administratoren eine Reihe von Konfigurationsassistenten zur Verfügung gestellt werden. Diese Assistenten führen Administratoren durch die notwendigen Schritte für die Einrichtung einer Arbeitsumgebung, ohne hierfür das Handbuch lesen zu müssen. In dieser Anleitung wird erläutert, wie du einen Terminal Server konfigurierst, Anwendungen veröffentlichst und Benutzern den Zugriff auf diese Anwendungen bereitstellst.
Phase 1: Hinzufügen eines Terminal Servers
Terminal-Services oder RDS ab Windows 2008 R2 ist eine Server-Rolle in Windows Server, die Technologien bereitstellt, damit Benutzer sich mit virtuellen Desktops und sitzungsbasierten Desktops verbinden können. Parallels Remote Application Server kann Terminalserver nutzen, um vielen Benutzern gleichzeitigen sitzungsbasierten Zugriff auf Anwendungen zu bieten, die auf dem Server installiert sind. Das ist normalerweise ziemlich komplex und die Einrichtung erfordert Dutzende von Konfigurationen. Mit diesem Konfigurationsassistenten wird das Hinzufügen eines Terminalservers ganz einfach.
1. Nach dem ersten Start der Parallels Remote Application Server-Konsole oder wenn kein Server konfiguriert ist, wirst du aufgefordert, einen Server zu konfigurieren. Klicke auf „OK“.
2. Du gelangst automatisch zur Kategorie „Starten“. Bevor du Anwendungen veröffentlichen und Benutzer zum Zugriff auf diese Anwendungen einladen kannst, musst du erst einmal einen Terminal Server hinzufügen. Klicke auf „Terminalserver hinzufügen“, um einen Terminal Server hinzuzufügen.
3. Im ersten Dialogfeld wird eine Liste der aktuellen Server aus dem Active Directory angezeigt. Wähle einen oder mehrere Terminalserver aus, auf denen Terminal Server Agent installiert werden soll. Aktiviere hierfür das Kontrollkästchen neben dem Namen. Falls der Server in der Liste nicht angezeigt wird, füge manuell einen IP/Hostnamen in das Textfeld darunter ein und klicke auf das +-Symbol. Klicke auf „Weiter“, um fortzufahren.
4. Aktiviere dann eine Reihe von Optionen, die während der Installation des Terminal Server Agent angewendet werden. Zu den Optionen gehören automatische Konfiguration der Firewall, Installation der RDS-Rolle, Neustart der Server und Erweiterung vorhandener oder neuer Gruppen durch weitere Server. Wenn du alle Einstellungen vorgenommen hast, klickst du auf „Weiter“, um fortzufahren.
5. Daraufhin wird das Dialogfeld mit einer Zusammenfassung der anzuwendenden Einstellungen angezeigt. Klicke auf „Weiter“, um die vorherigen Konfigurationseinstellungen zu bestätigen und die Installation von Terminal Server Agent zu starten. Klicke dann auf „Fertig stellen“, um diesen Assistenten zu beenden.