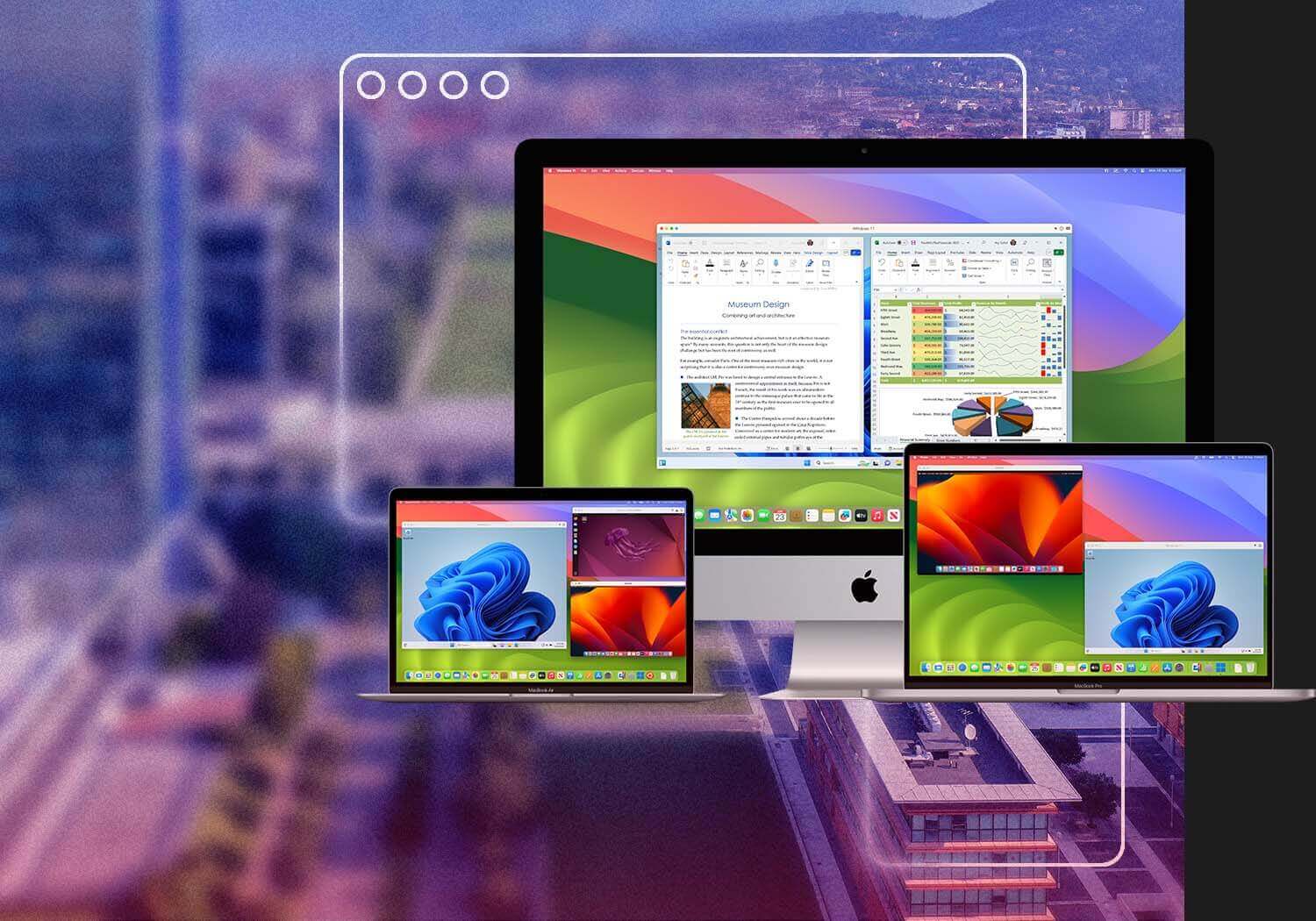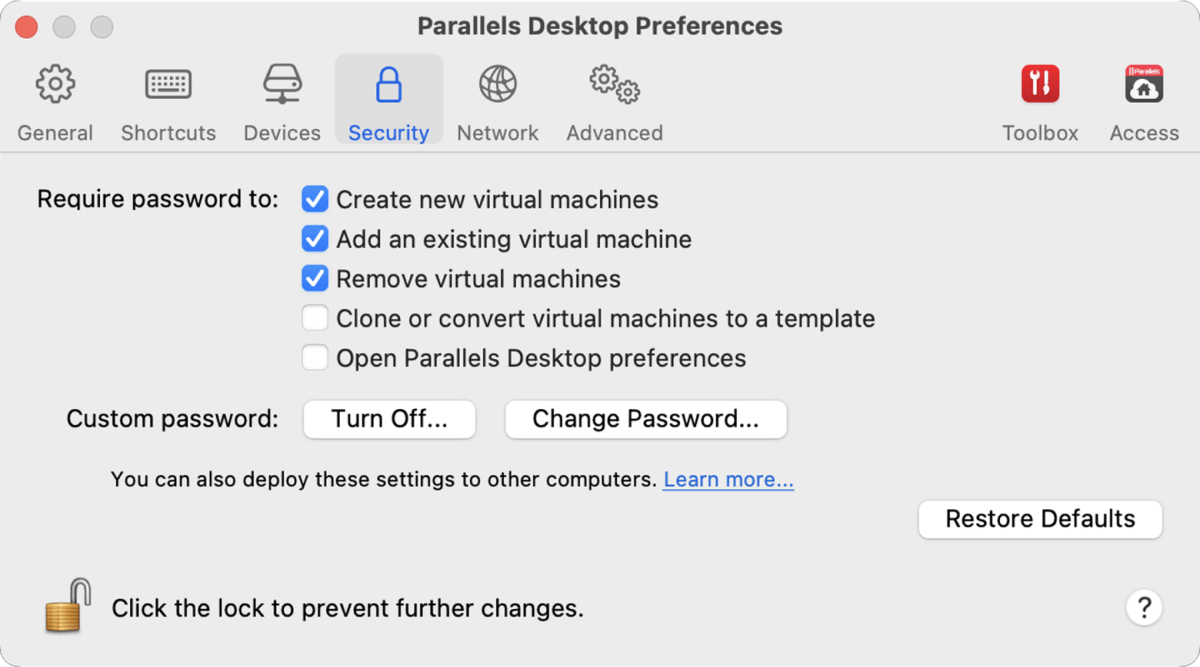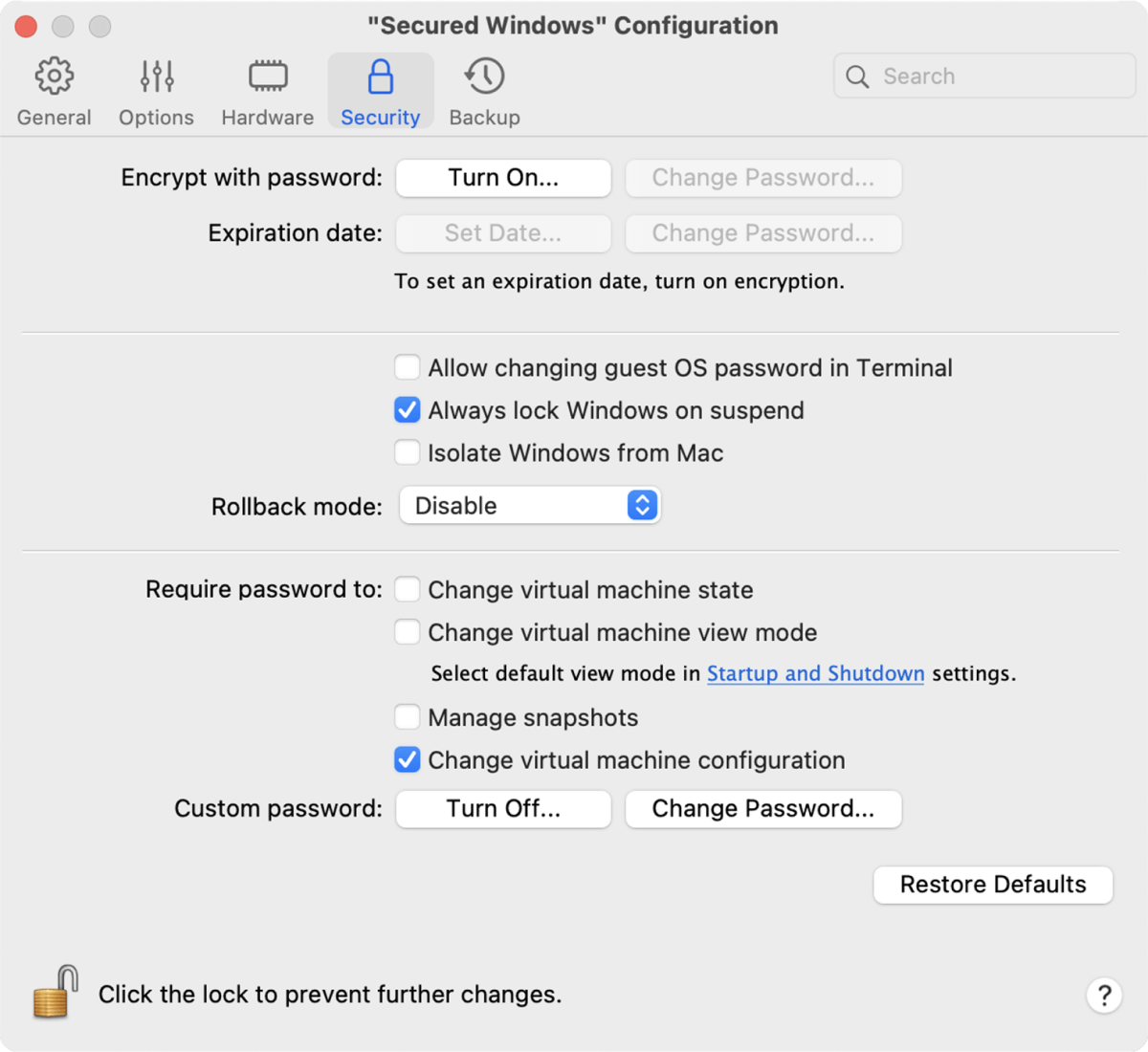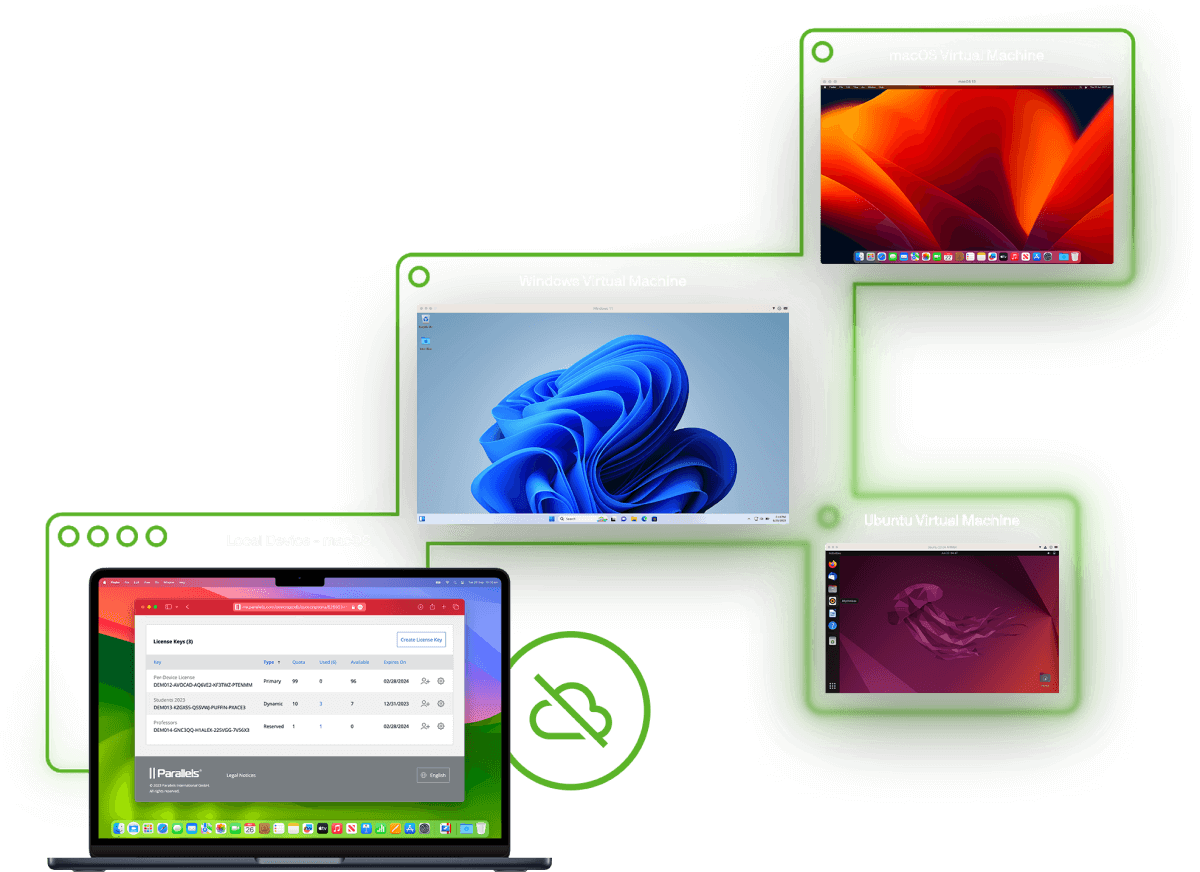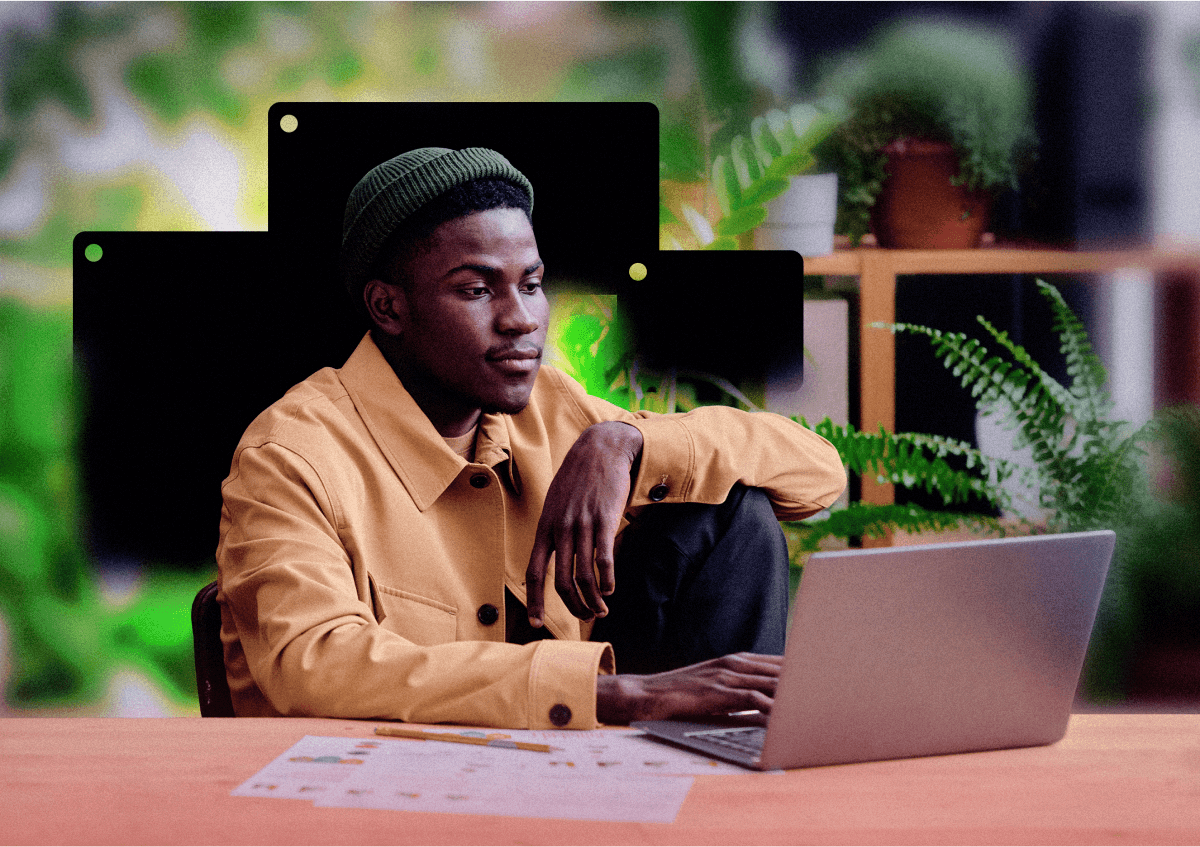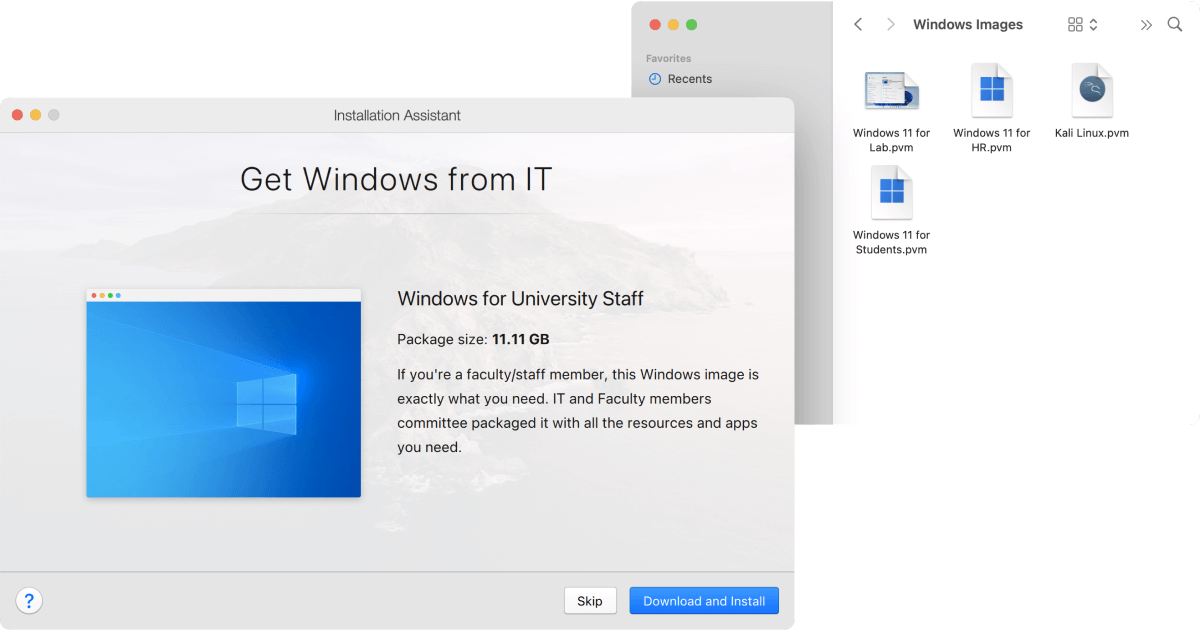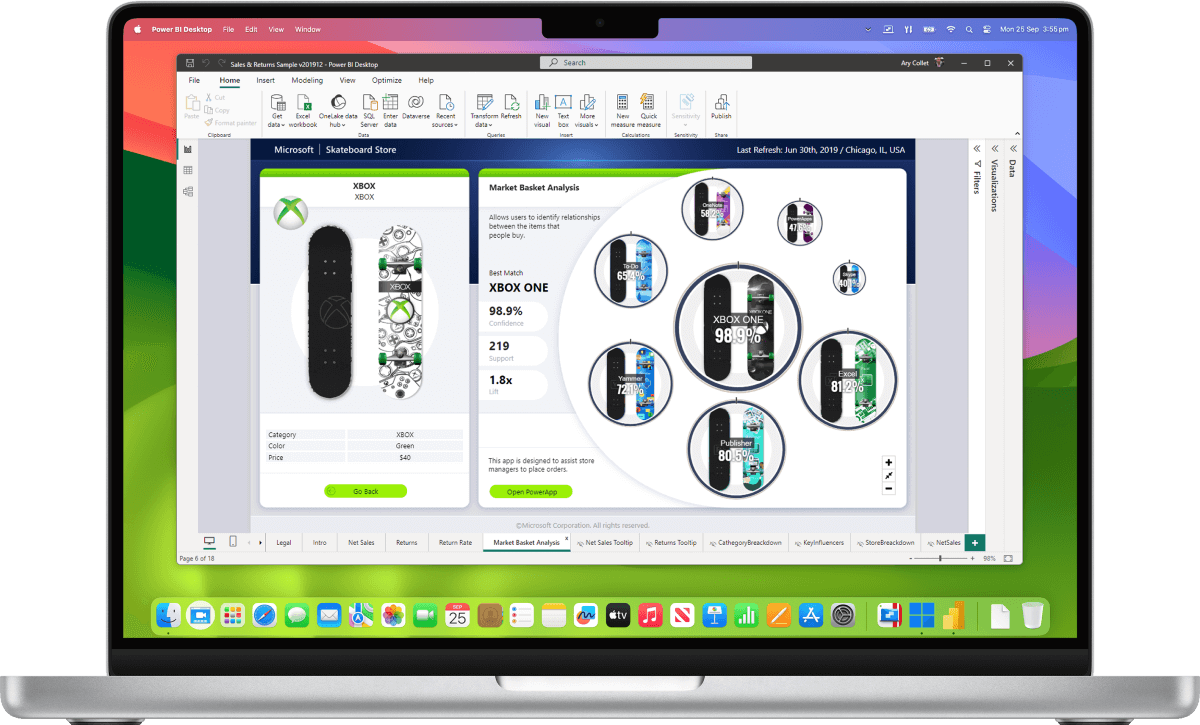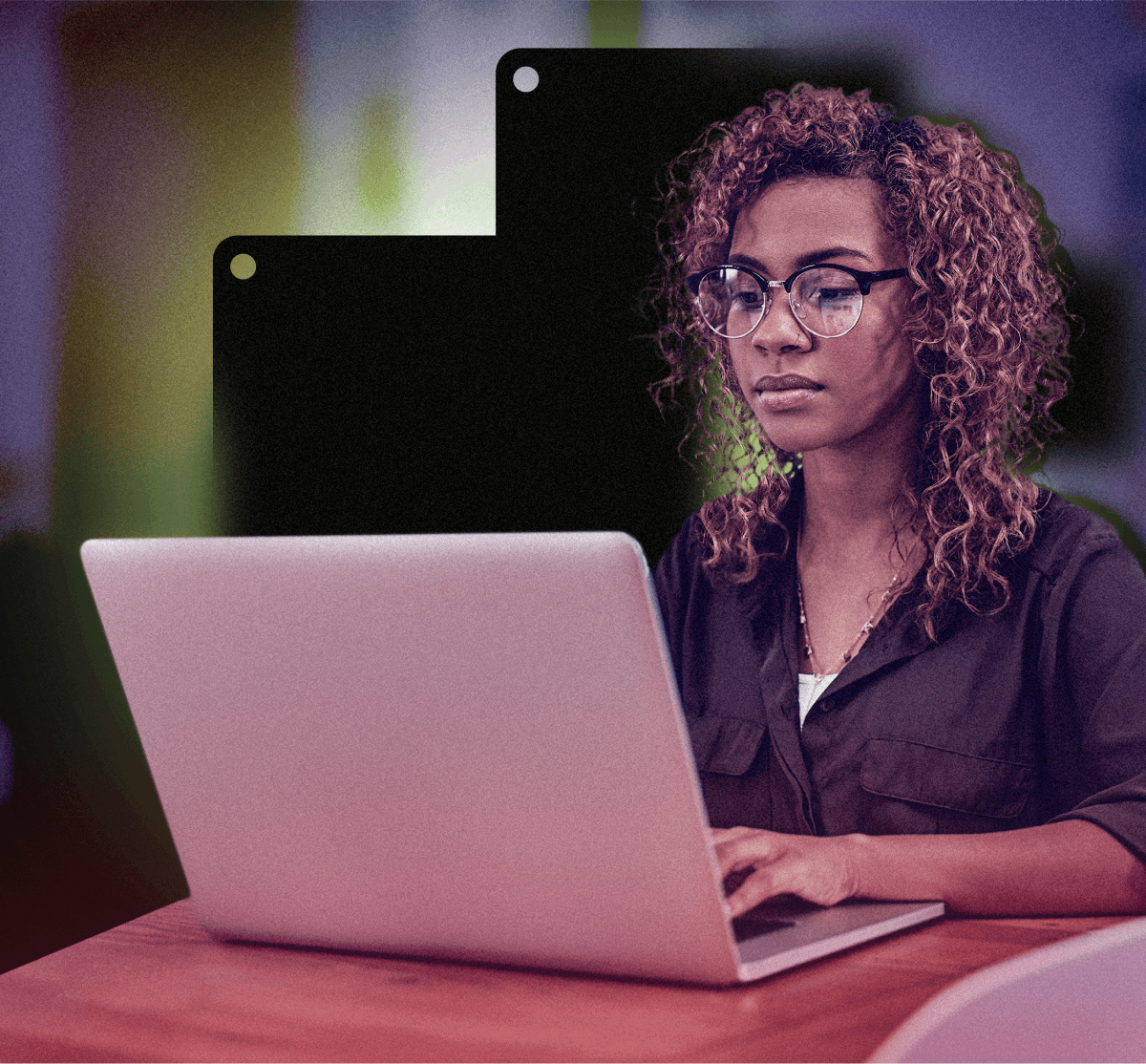Für Unternehmen ![Companies icon]()
und Organisationen
Kosteneinsparungen
Stellen Sie Mac-Benutzern Windows-Anwendungen zur Verfügung, ohne in Infrastrukturverwaltung oder die Cloud investieren zu müssen. Führen Sie Windows-Anwendungen direkt auf einem Mac-Rechner aus oder ermöglichen Sie es Ihren Softwareentwicklungsteams, auf einem einzigen Gerät, Anwendungen für alle Betriebssysteme zu entwickeln und zu testen.
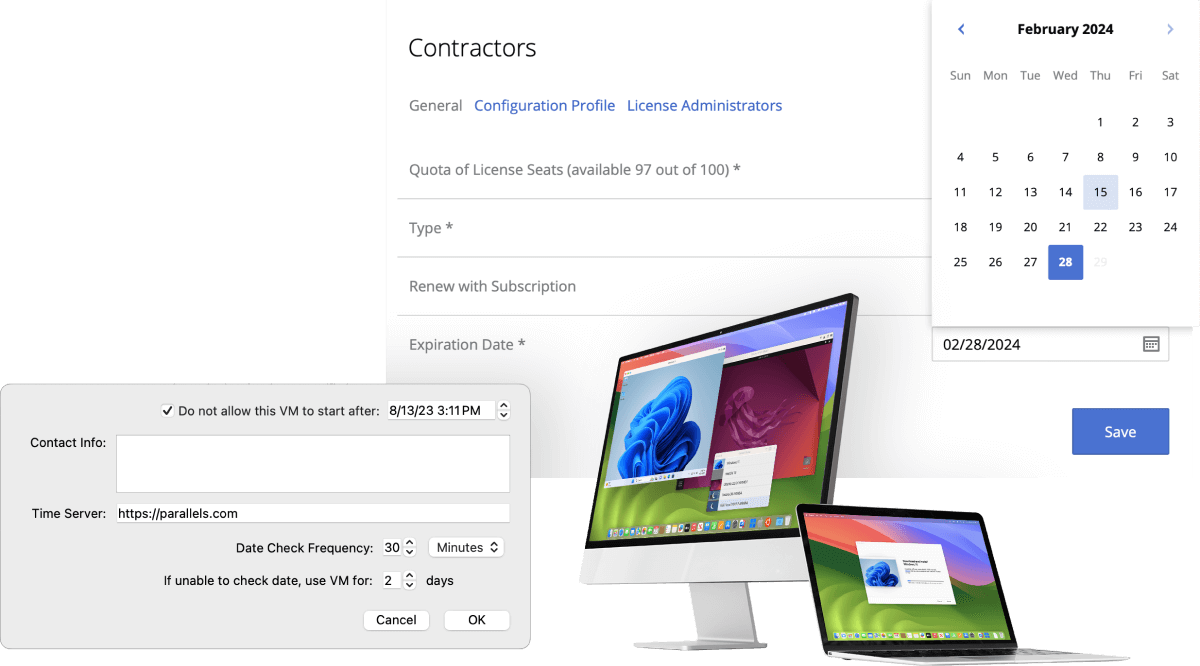
Für CYOD, BYOD und Auftragnehmer
Macs sind beliebt und sie bei der Arbeit verwenden zu können, wird als Vorteil angesehen. Mit Parallels Desktop ist das auch möglich, wenn die Unternehmens-IT oder bestimmte Einsatzzwecke Windows-Betriebssysteme oder Windows-Anwendungen erfordern. Parallels Desktop bietet zudem Lizenzverwaltungsfunktionen und die Möglichkeit der Einschränkung bestimmter Funktionen zur sicheren Verwaltung von Auftragnehmern, die mit Macs arbeiten.
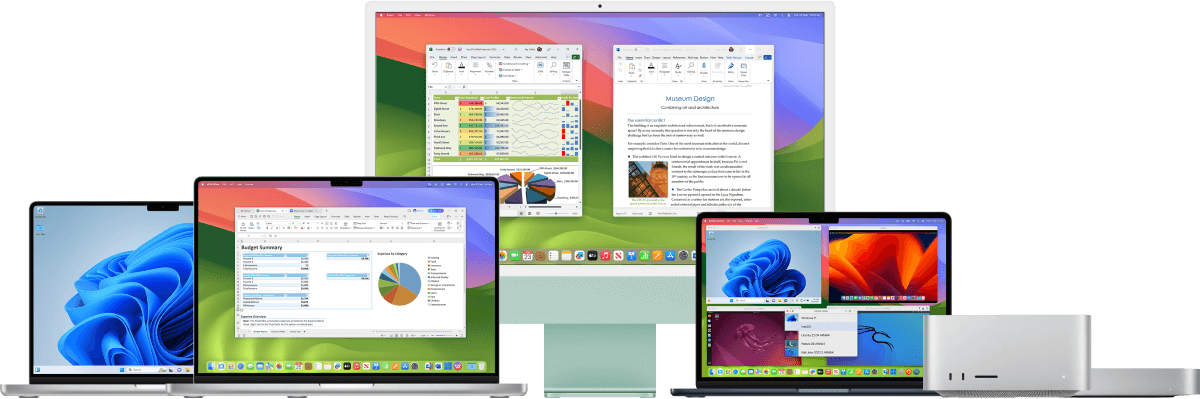
Verbesserte Mitarbeiterzufriedenheit
Parallels Desktop erhält in Befragungen zur Kundenzufriedenheit regelmäßig Höchstnoten. Die Kunden loben vor allem die einfache Installation und Handhabung, die nahtlose Integration in macOS und die hervorragende Leistung.
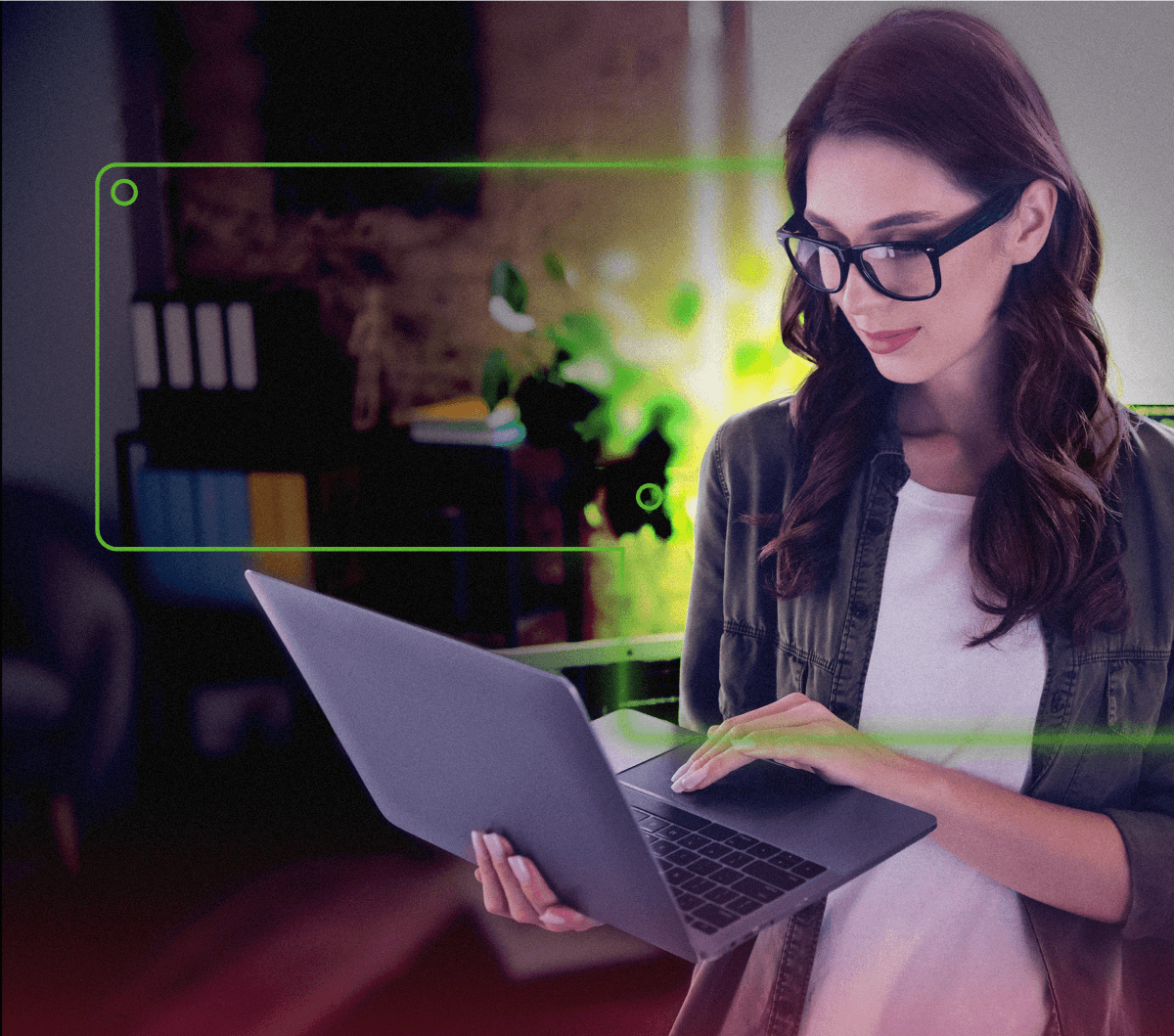
Sorgenfrei
Vertrauen Sie der Marke, die seit 17 Jahren erfolgreich am Markt agiert und nebst Linux- und Windows-Software die neueste Mac-Hardware und das neueste macOS unterstützt. Profitieren Sie von unserem ausgezeichneten Inhouse-Support.