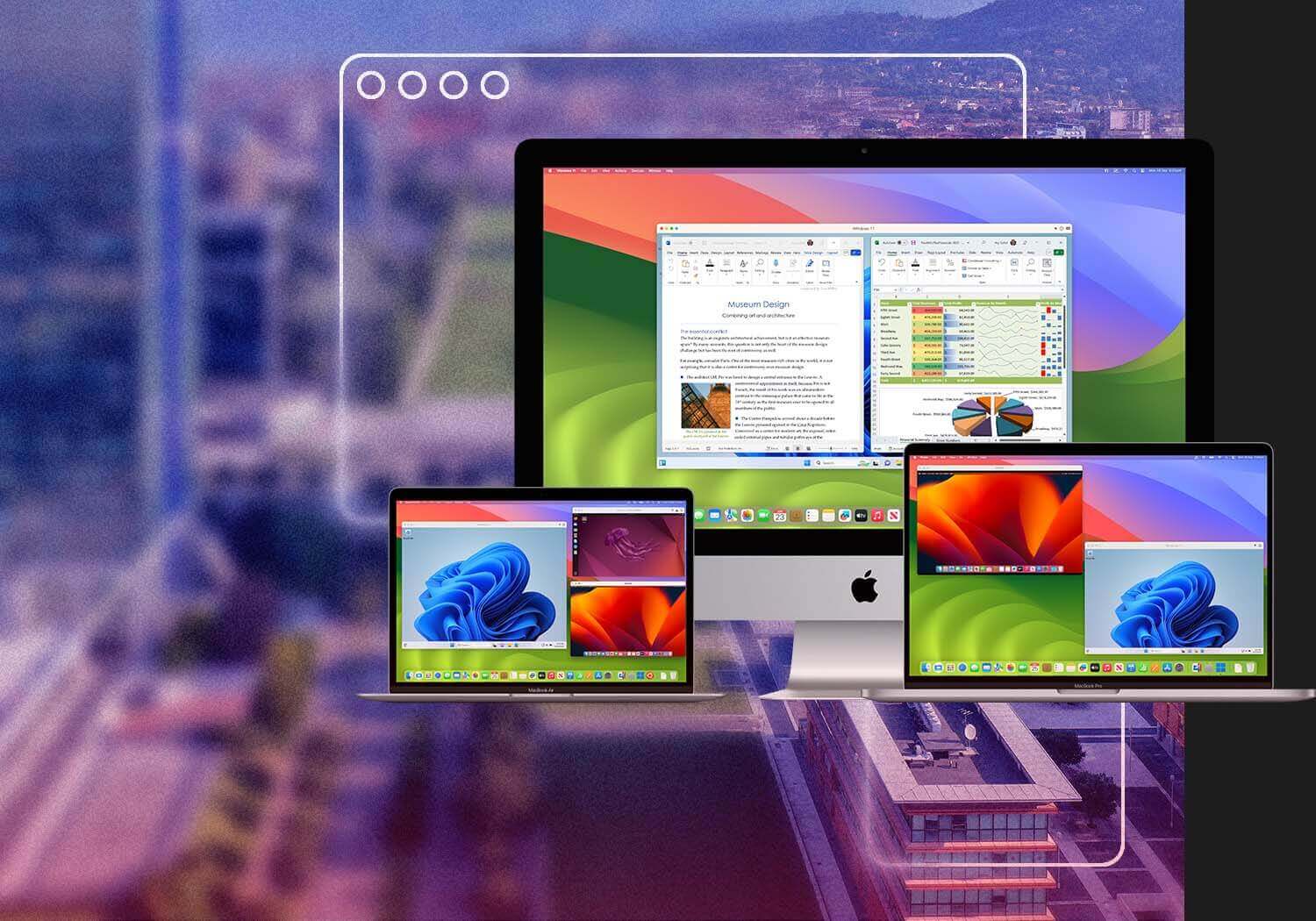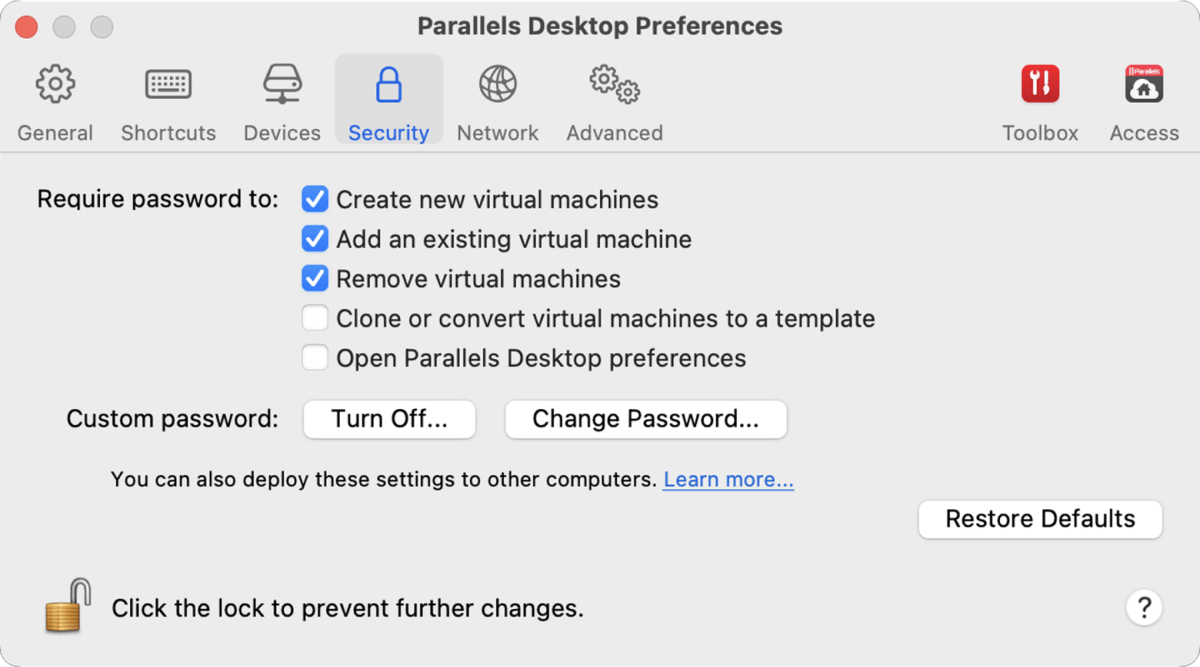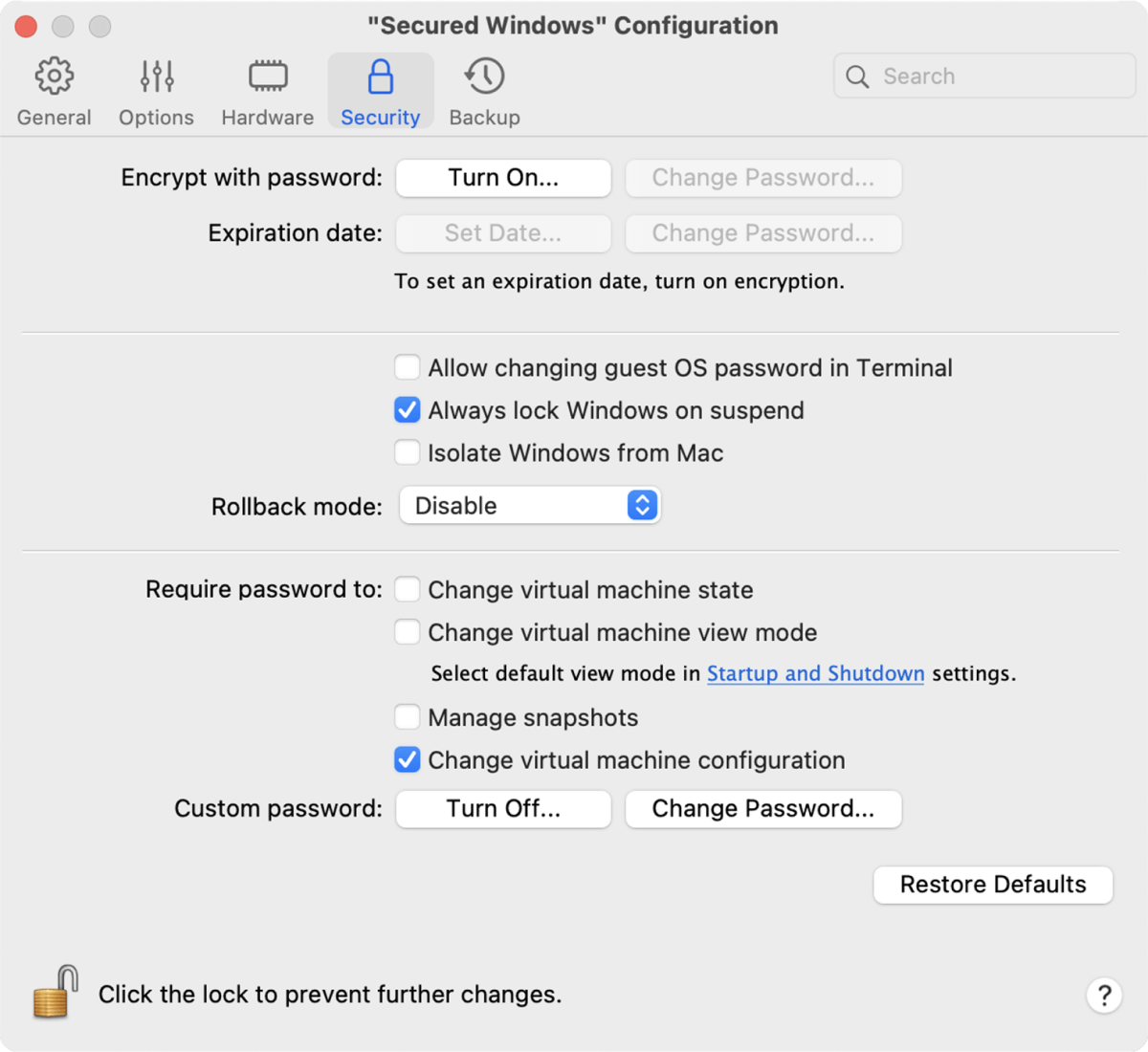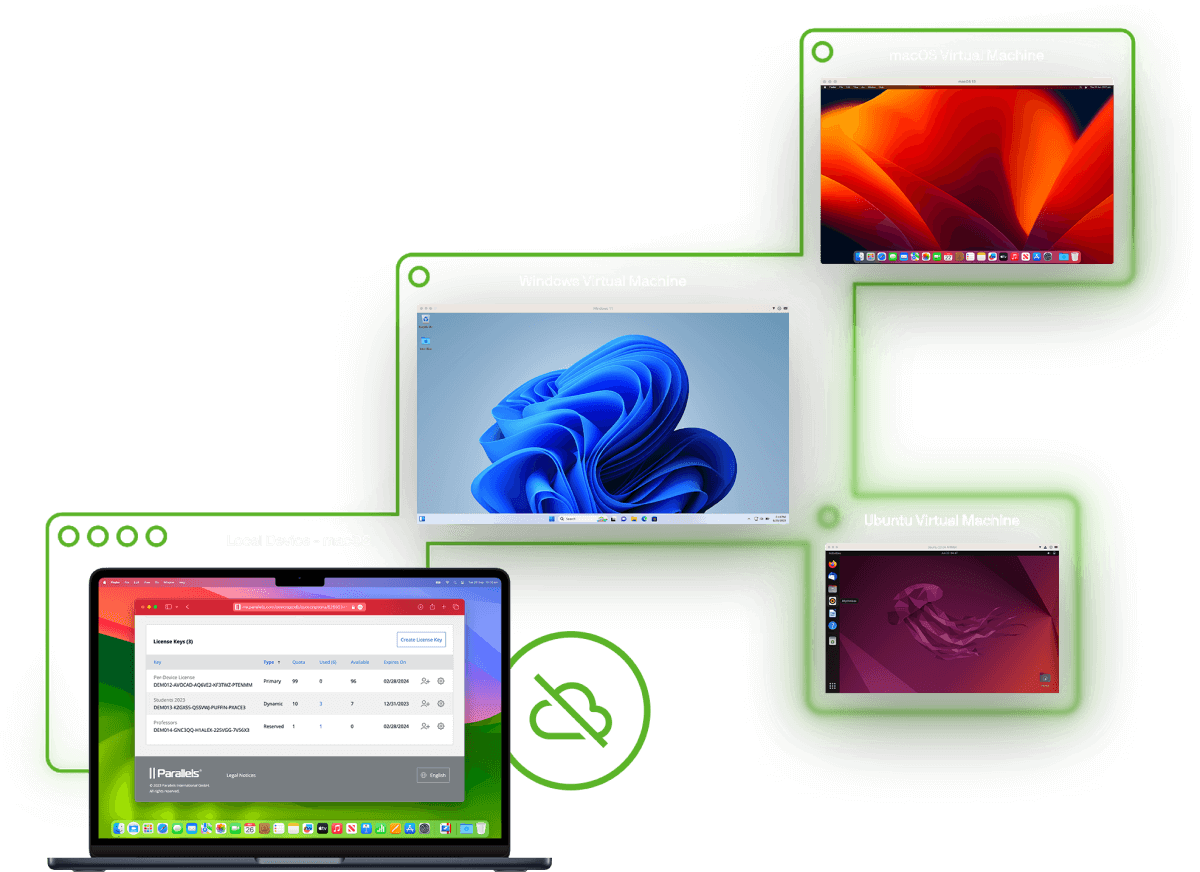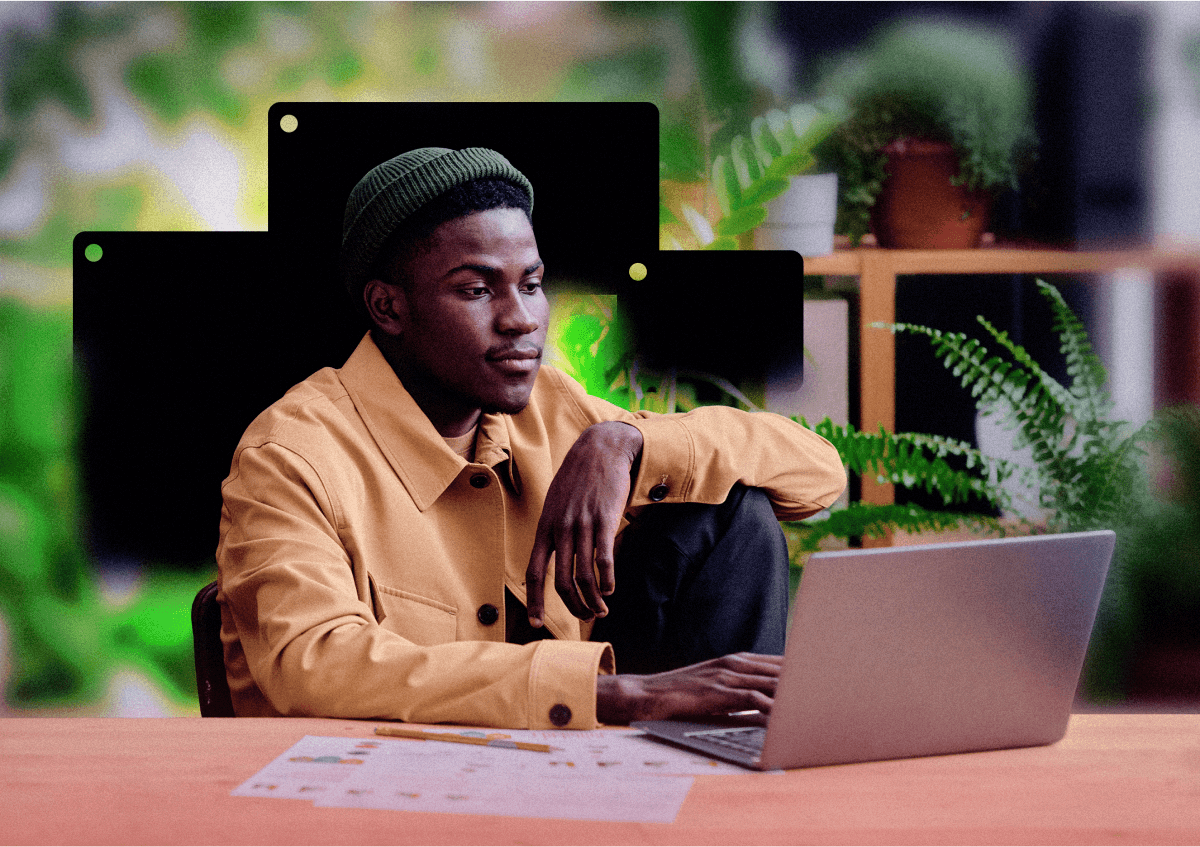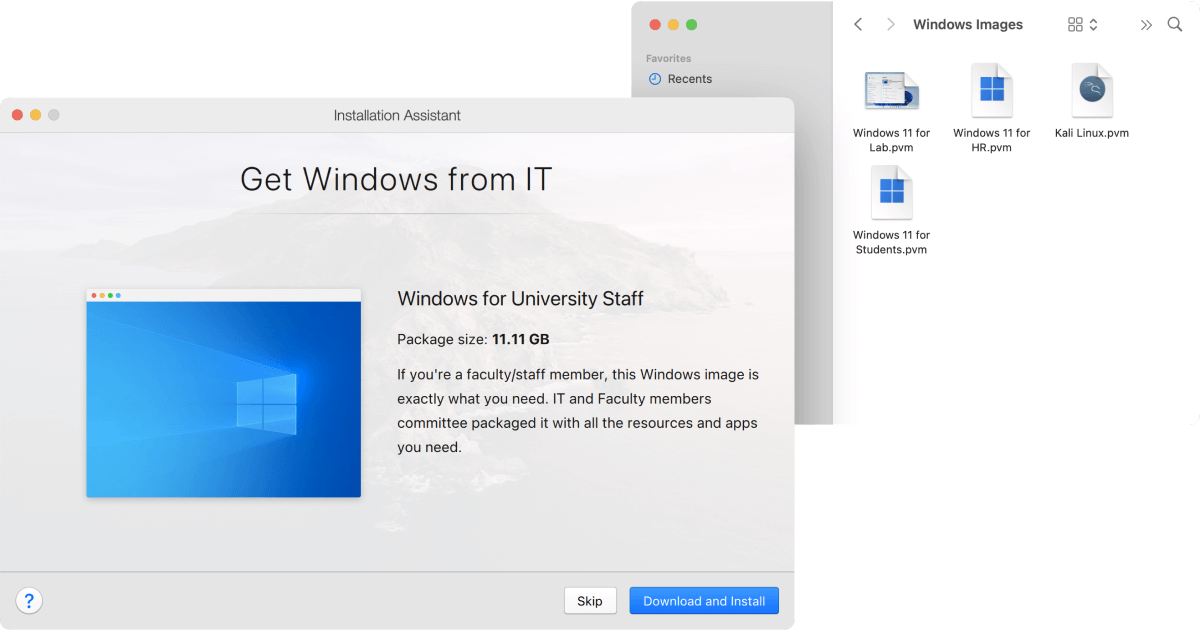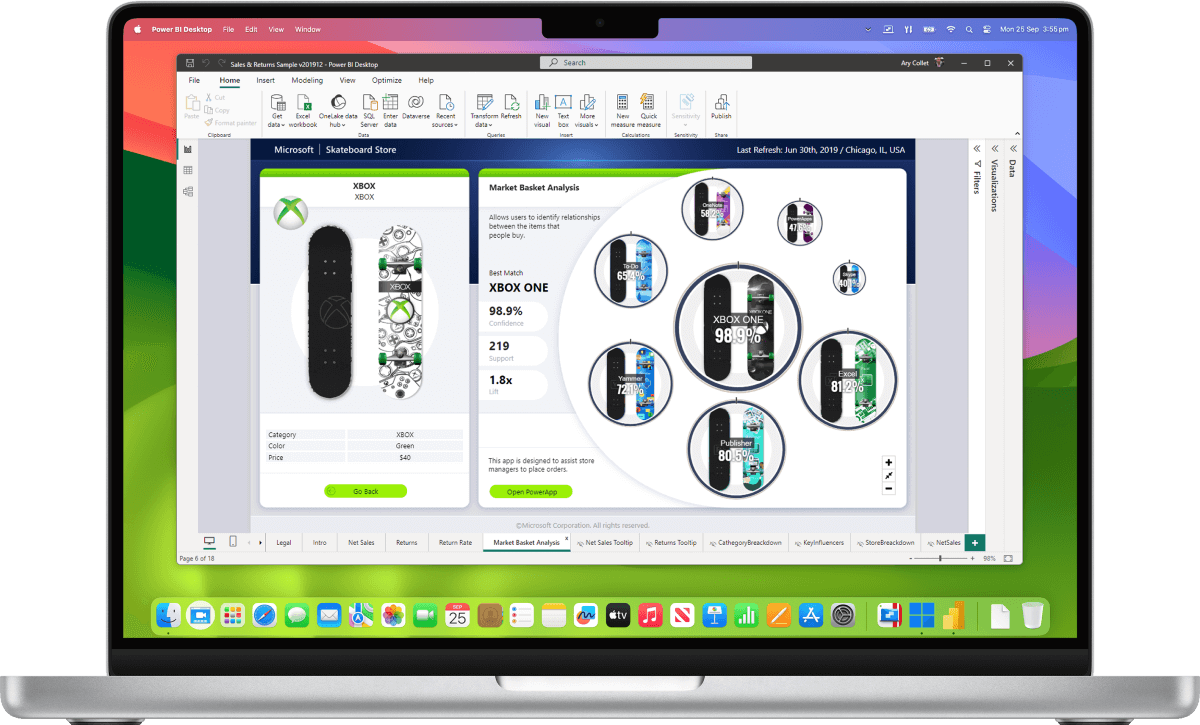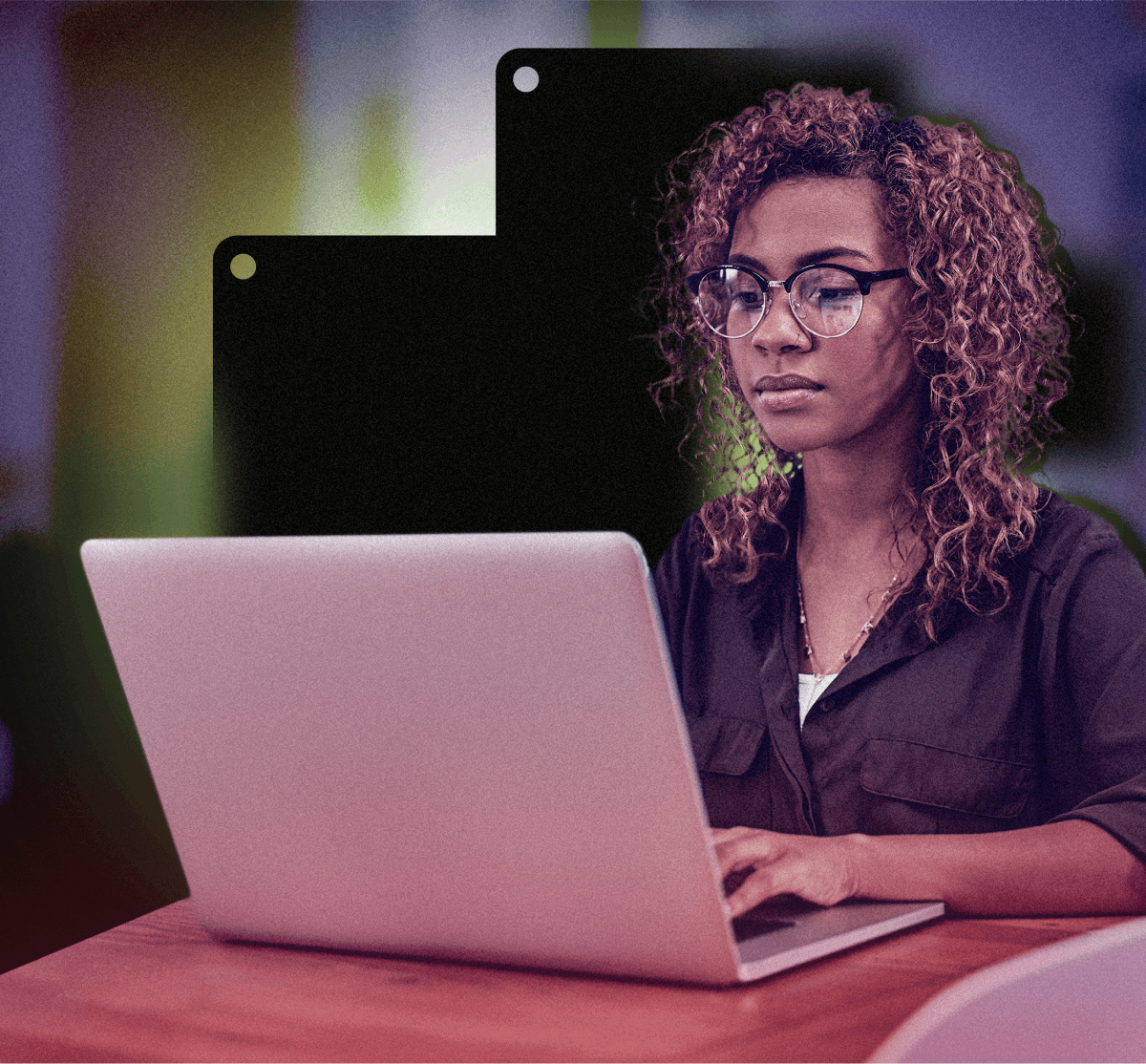För företag ![Företagsikon]()
och organisationer
Besparingar
Gör det möjligt för Mac-användare att använda Windows-program utan att investera i en infrastruktur eller ett moln. Dra nytta av funktionerna på Mac för att köra Windows-program direkt på enheten eller gör det möjligt för dina programutvecklare att utveckla och testa för alla operativsystem med en enda enhet.
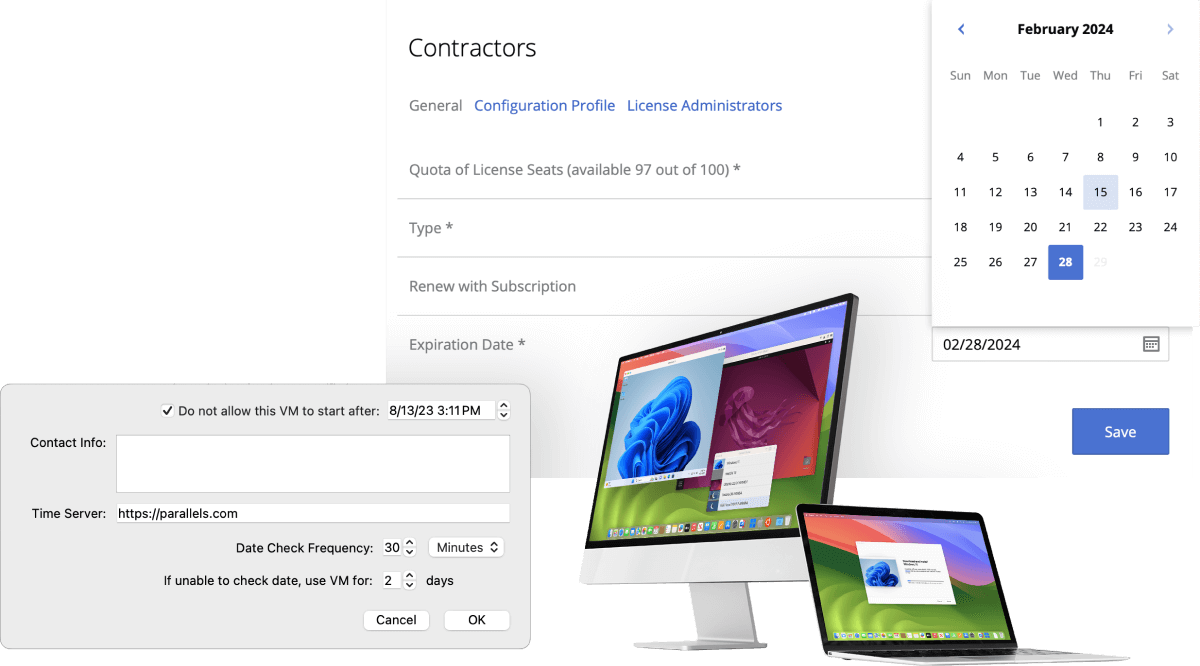
För CYOD, BYOD och leverantörer
Människor älskar Mac och ser det som en fördel att få använda dem i arbetet. Med Parallels Desktop kan de göra detta även om företagets IT eller applikationer kräver Windows OS eller Windows-applikationer. Parallels Desktop erbjuder även licenshantering och begränsad användning av funktioner för att på ett säkert sätt hantera leverantörer som använder Mac.
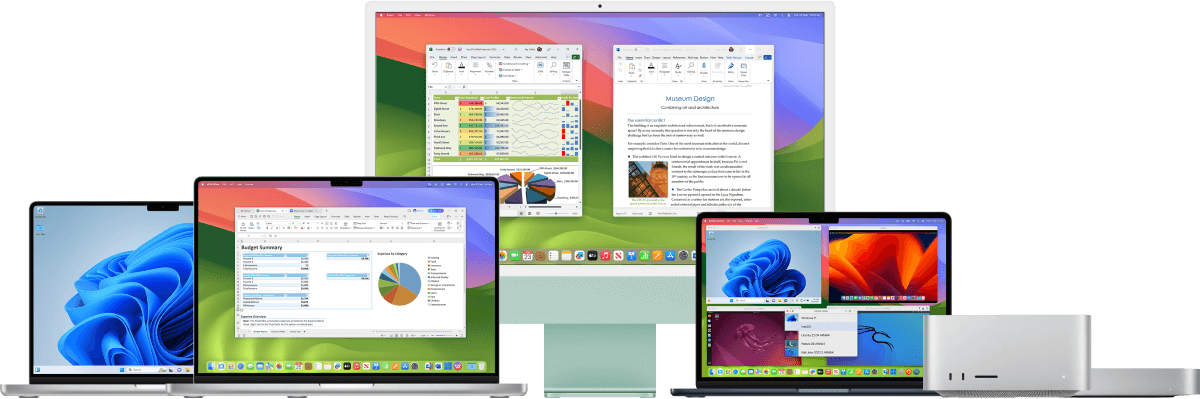
Göra dina medarbetare nöjda
Parallels Desktop får regelbundet bra betyg i kundundersökningar, där kunderna uppskattar dess enkla installation och användning, sömlösa integration med macOS och utmärkta prestanda.
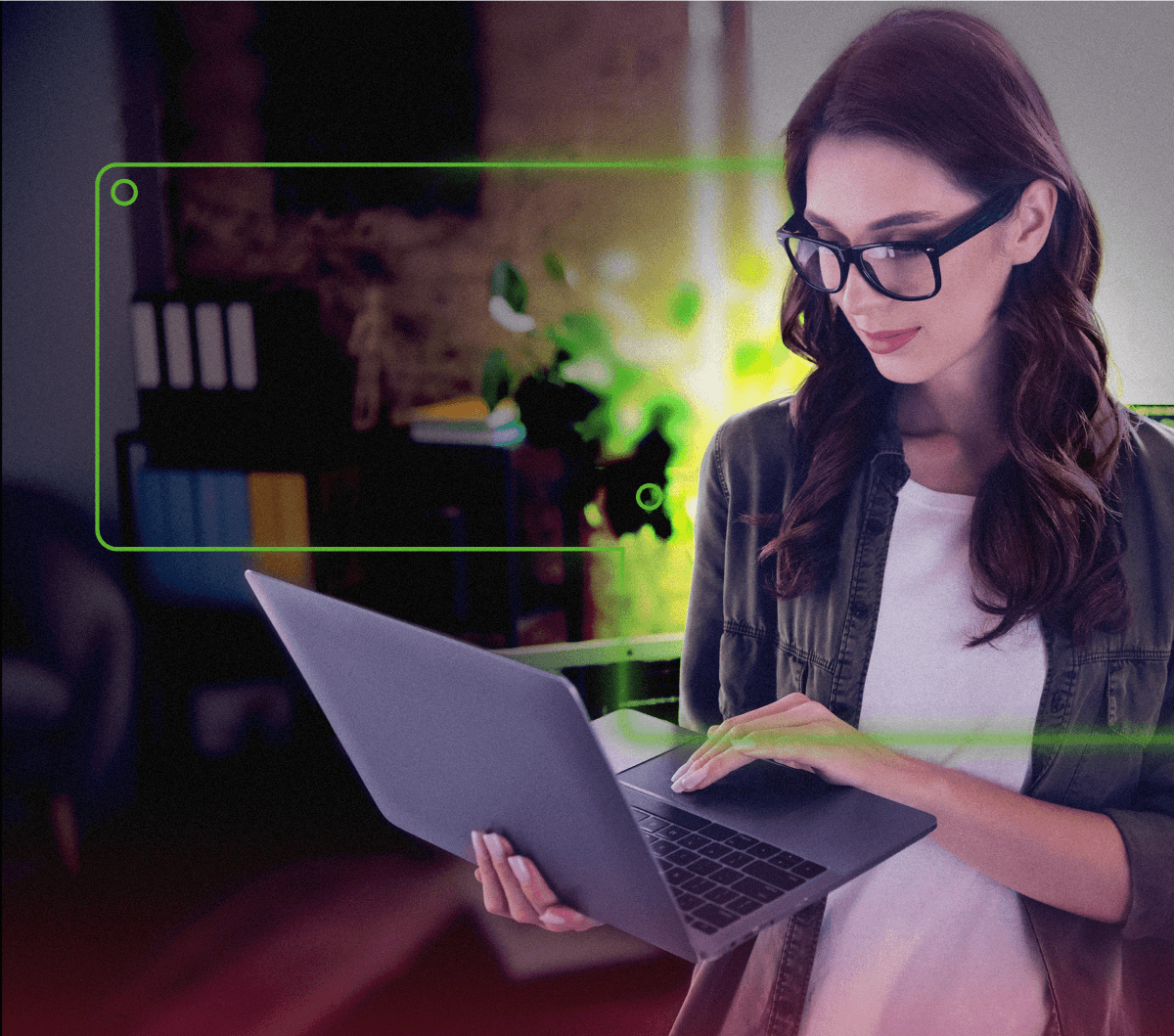
Känn dig trygg
Lita på ett varumärke som har hjälpt kunder i 17 år och stödjer den senaste maskinvaran från Mac och macOS, samt programvara från Linux och Windows. Dra nytta av vår duktiga support.