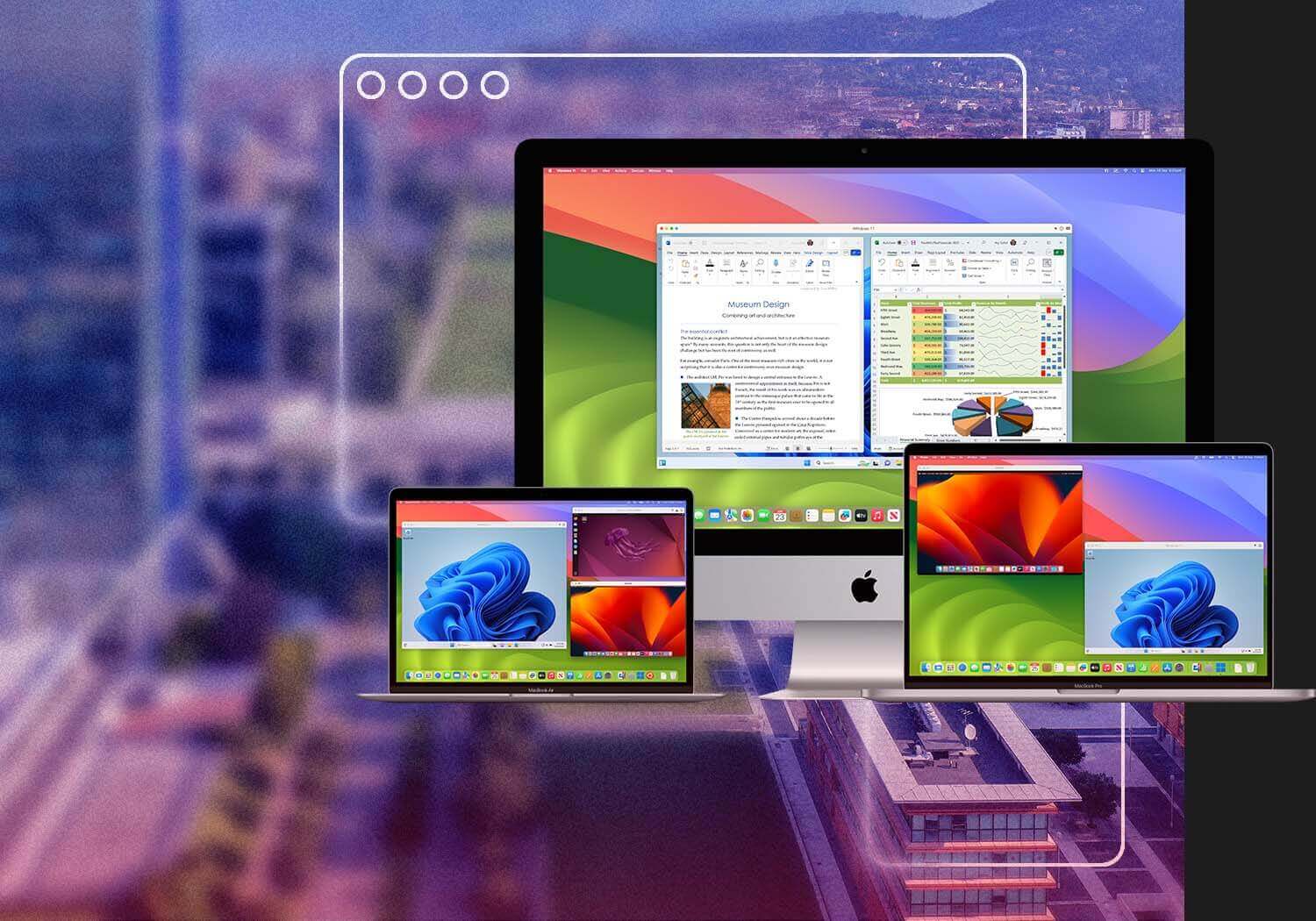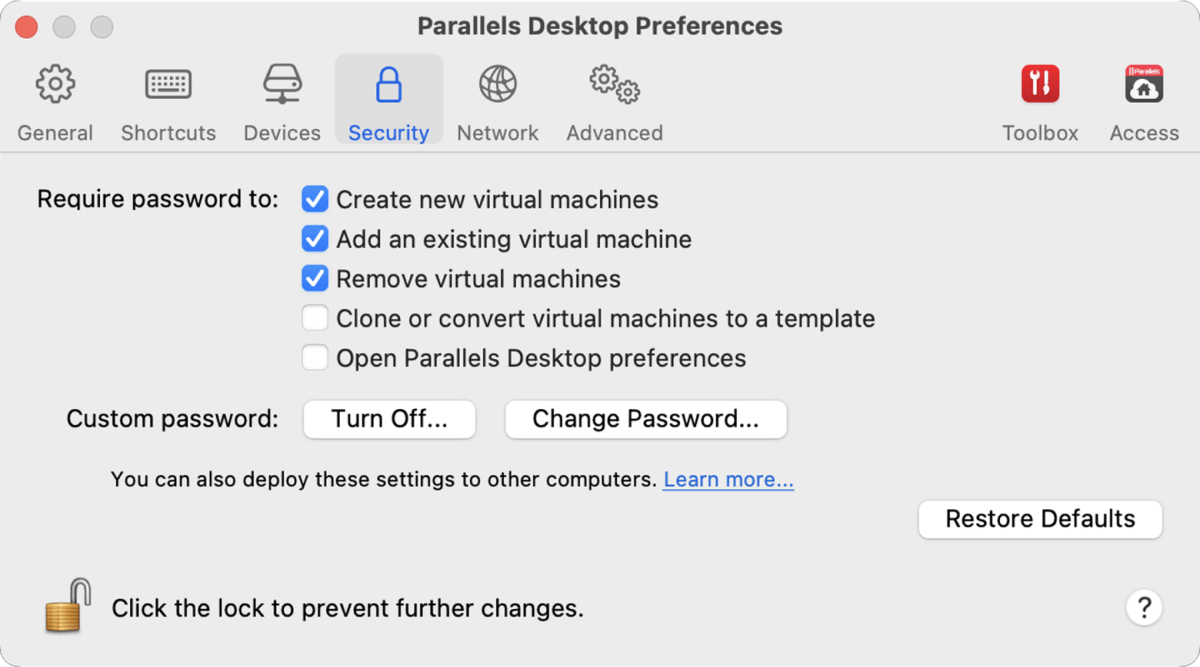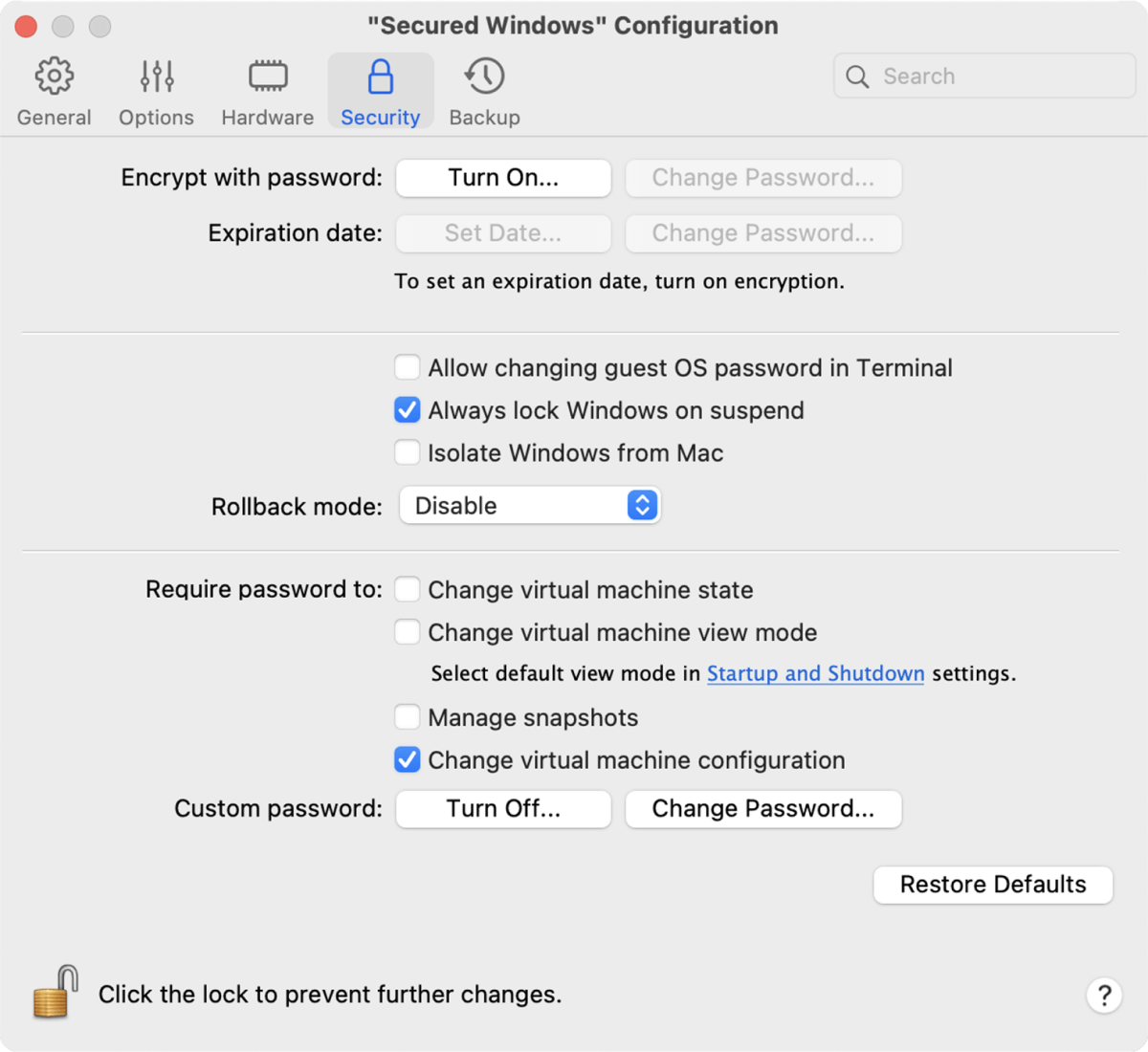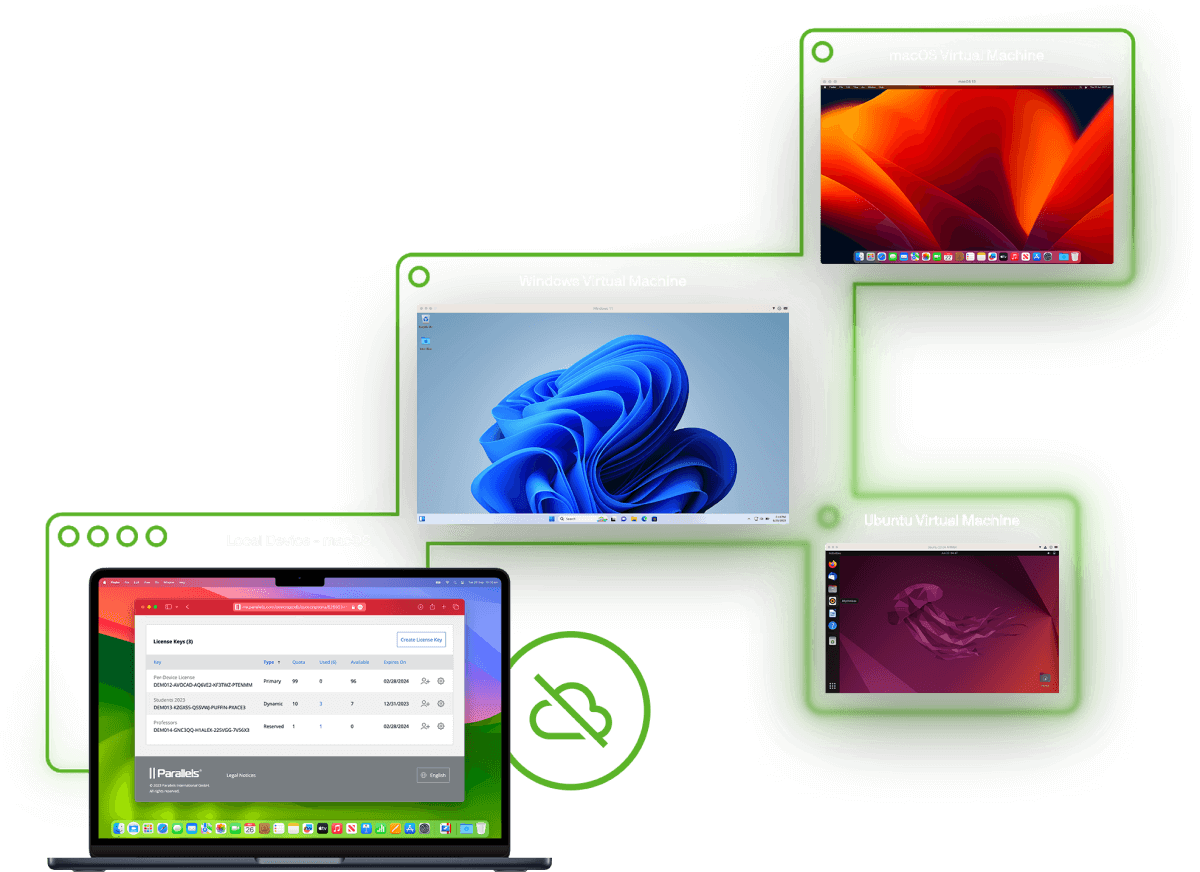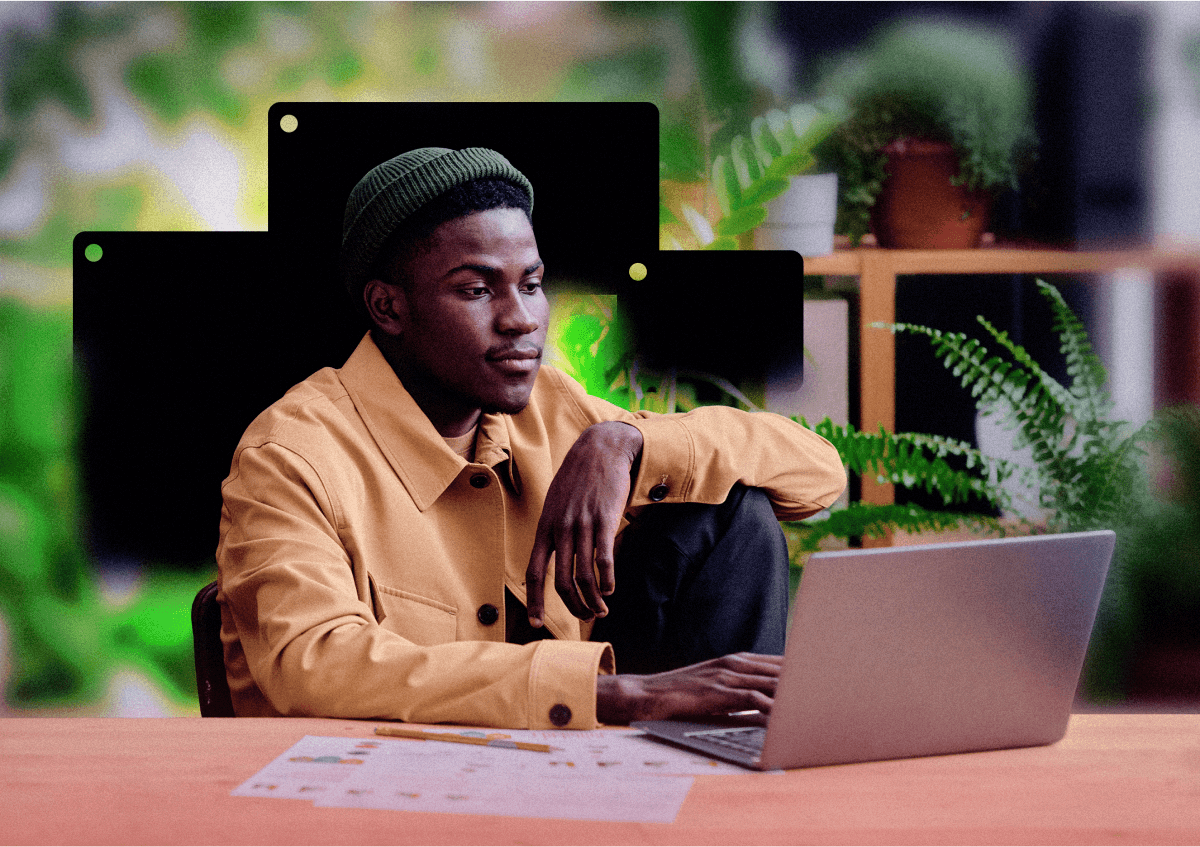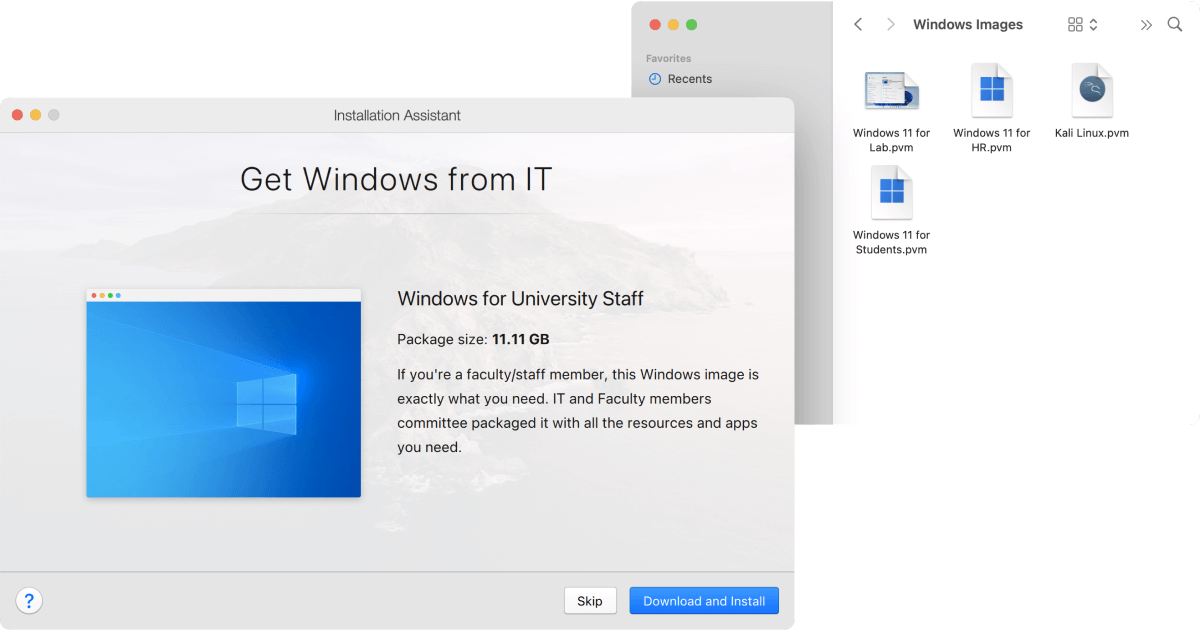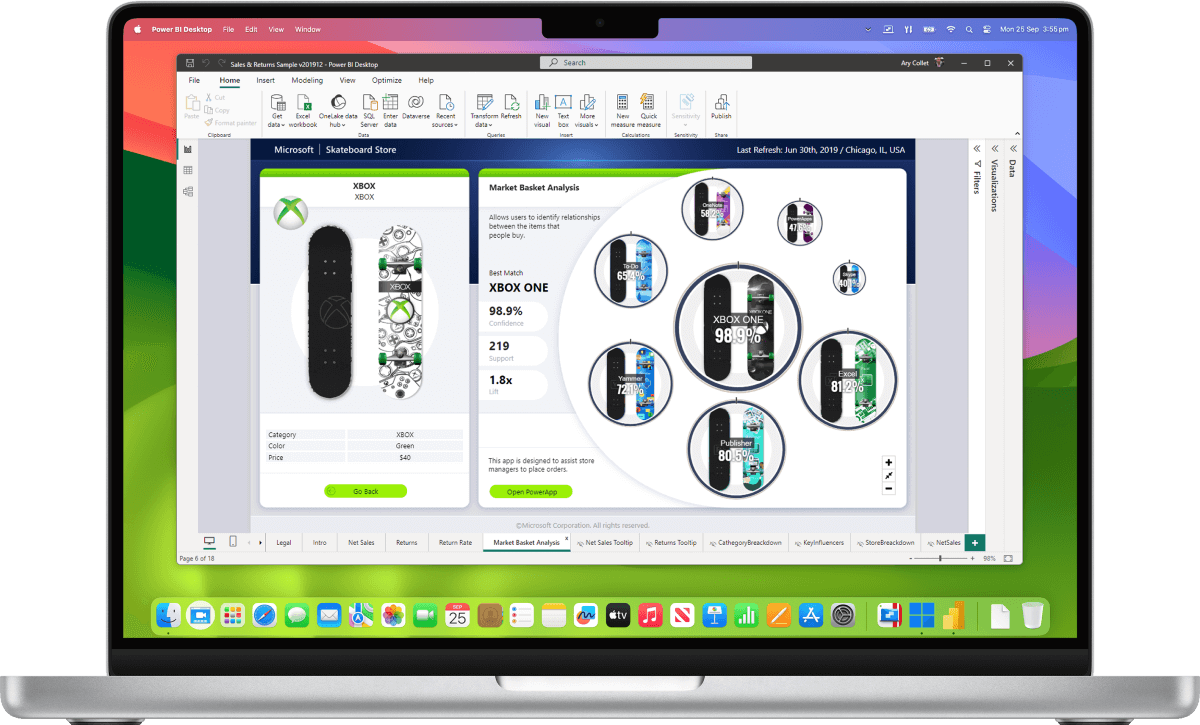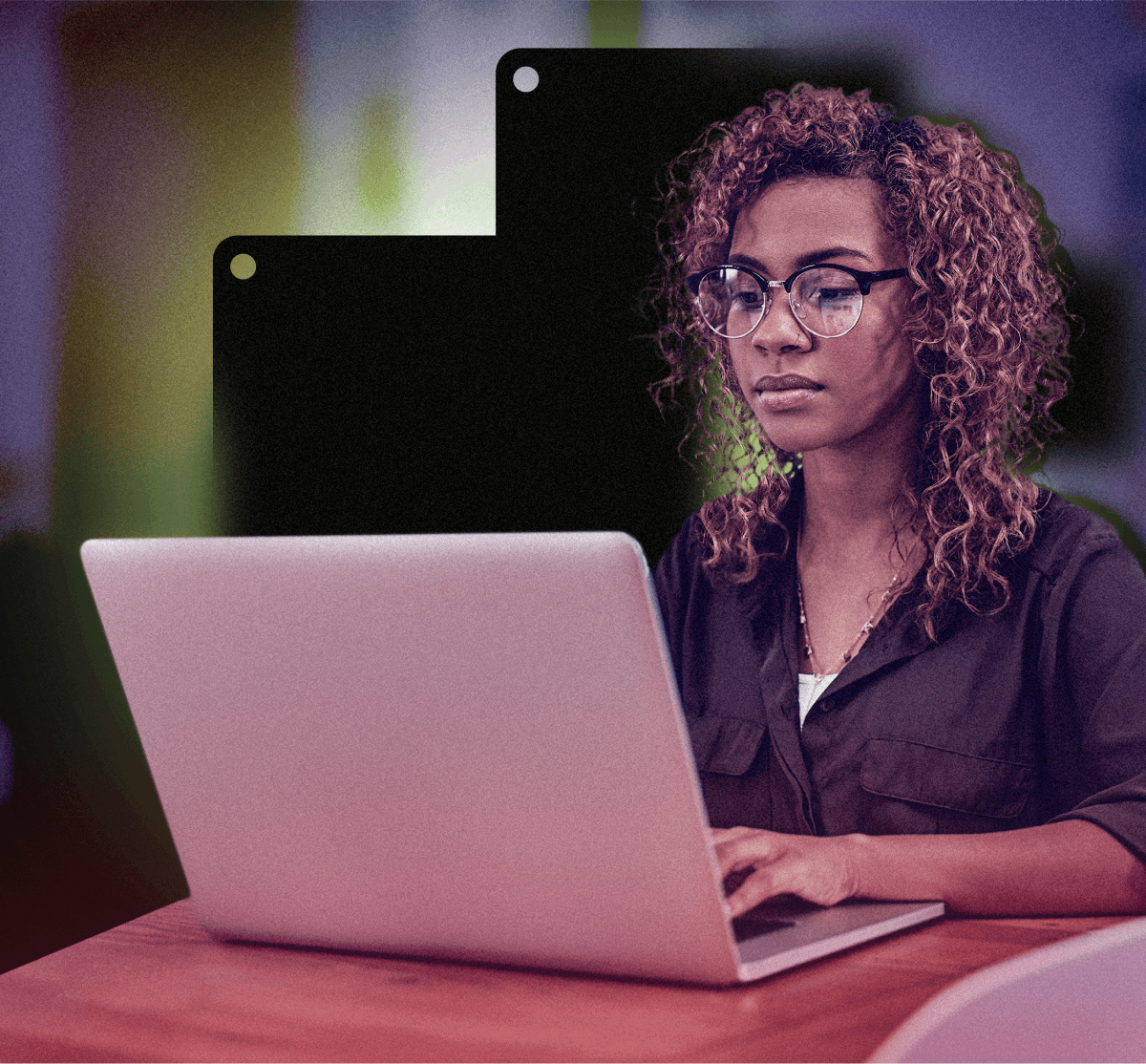適用於公司 ![公司圖示]()
和機構
節省成本
不必投資基礎結構管理或雲端,即可為 Mac 用戶提供 Windows 應用程式。使用 Mac 的強大功能直接在裝置上執行 Windows 應用程式,或讓您的軟件開發團隊僅使用一部裝置即可對所有作業系統進行開發和測試。
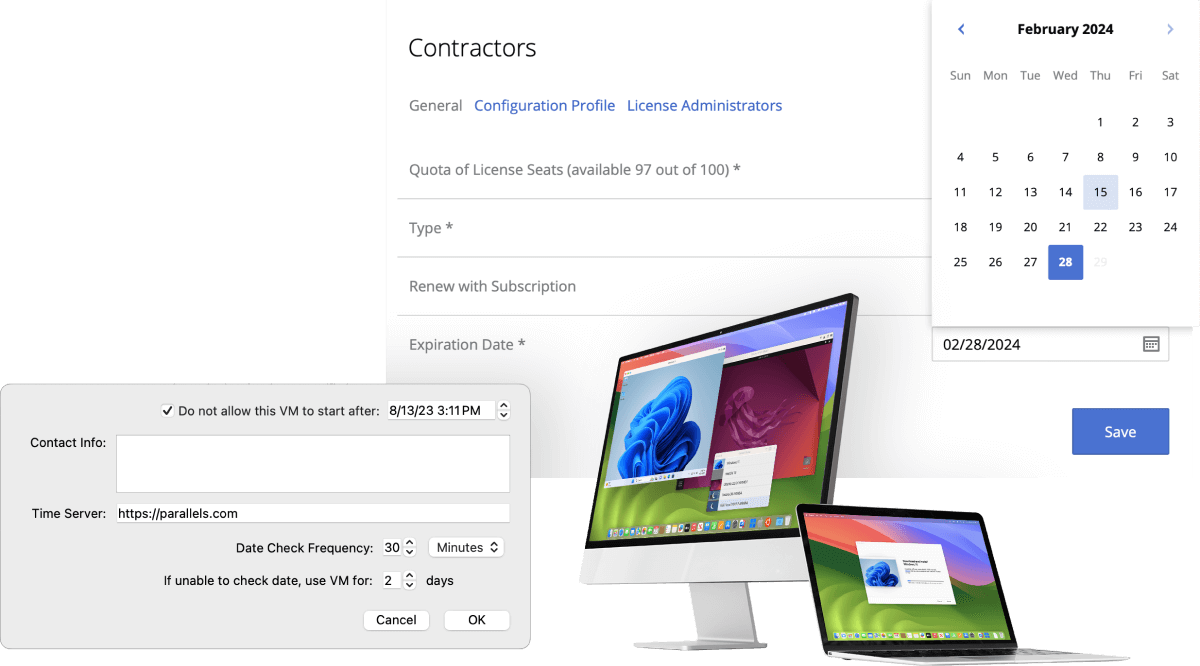
為 CYOD、BYOD 和合約員工提供設備
Mac 不但廣受喜愛,而且能應用於工作,實屬一大優勢。即使公司 IT 或應用程式需要 Windows 作業系統或 Windows 應用程式,Parallels Desktop 也能讓問題迎刃而解。Parallels Desktop 還提供授權管理和有限使用功能,可安全管理使用 Mac 的合約員工。
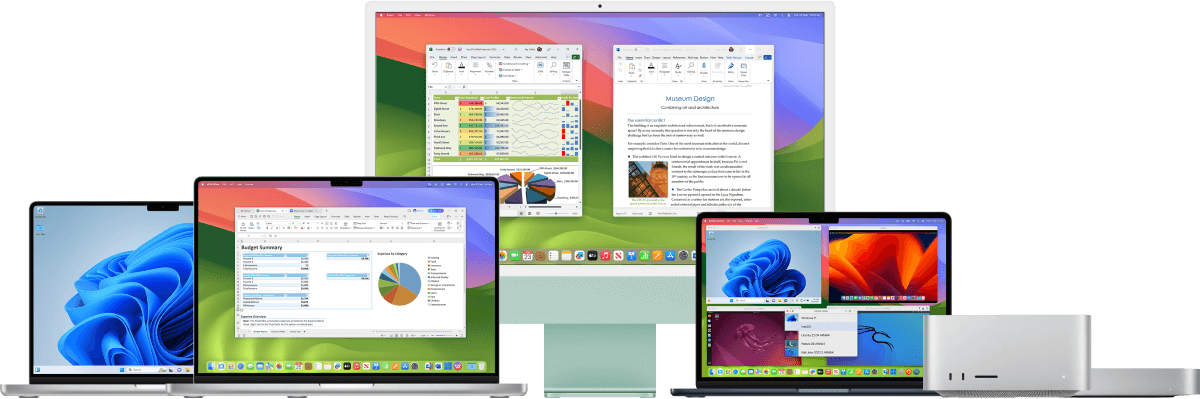
提升員工滿意度
Parallels Desktop 在客戶滿意度調查中不斷獲得好評,客戶對其易於設定和使用、與 macOS 暢順整合及效能卓越均讚口不絕。
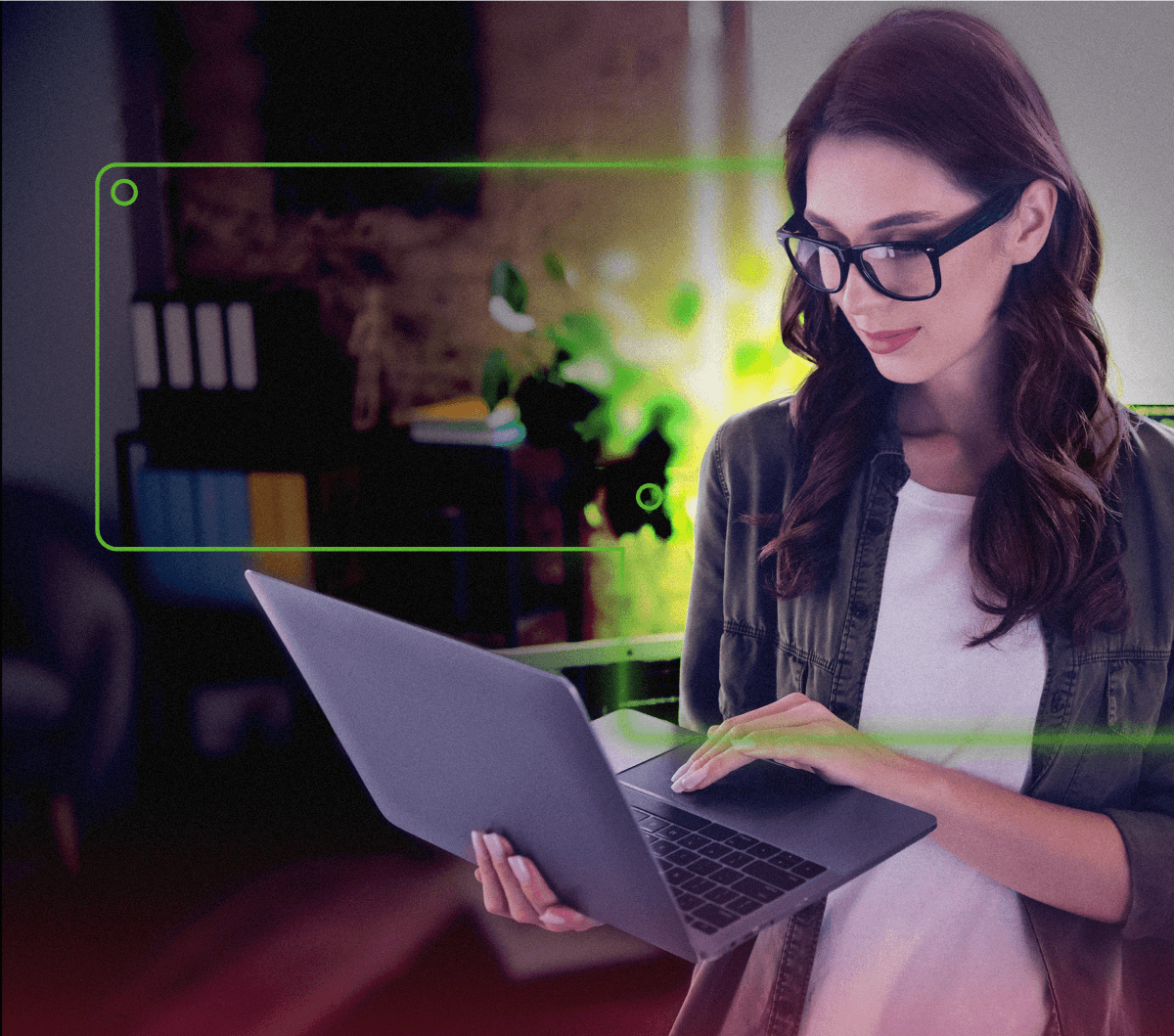
周全無憂
品牌已為客戶服務 17 年,深受信賴,並且支援最新的 Mac 硬件和 macOS,以及 Linux 和 Windows 軟件。用戶可享有我們備受推崇的內部支援。