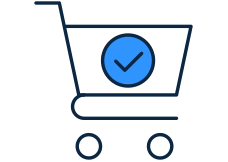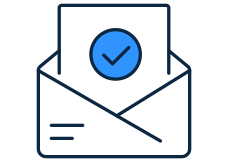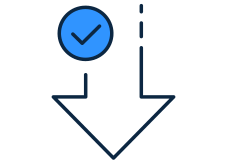最受歡迎
Parallels DesktopPro
- 適用於專業或電力用途
免費更新至最新版本
存取最新的 macOS 和 Windows 更新
全天候電話和電子郵件支援
一切從 Standard plus 開始:
128 GB vRAM
32 個 vCPU
執行資料密集的應用程式,例如 AutoCAD、ArcGIS 和遊戲
Parallels AI 開發人員套件
指令行介面
同時在多個作業系統中進行開發、自動化、測試和除錯