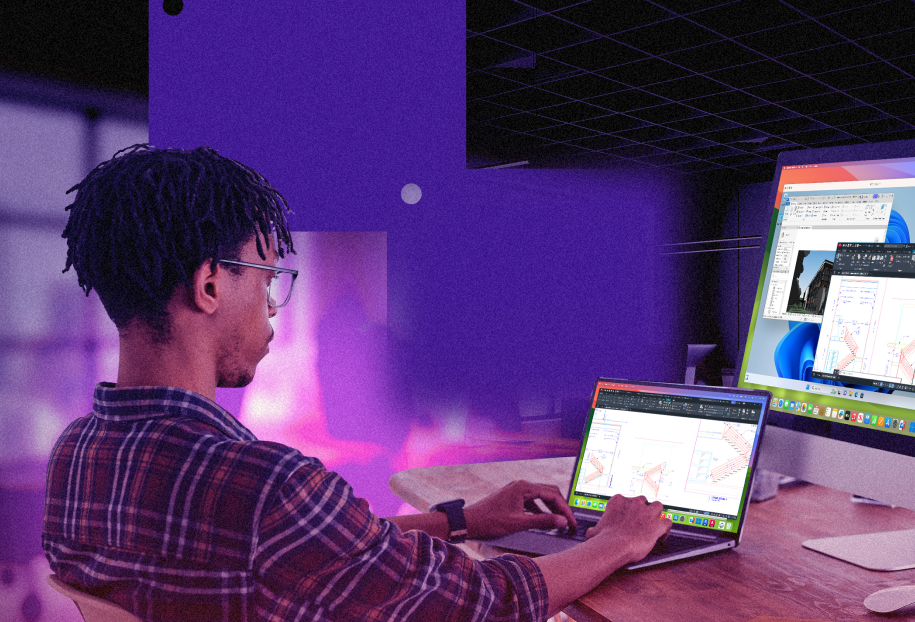
Waarom upgraden naar Pro?
Krijg al je favoriete functies van de Standard Edition plus nog meer kracht, veelzijdigheid en snelheid met de Parallels Desktop Pro Edition. Met Pro kun je optimaal presteren, of je nu een student bent, een klein bedrijf hebt, een IT-beheerder of een superontwikkelaar bent.
Alleen de huidige versie. Volledige compatibiliteit met toekomstige versies niet gegarandeerd.
Heb je al een abonnement? Gratis upgrade downloaden
Waarom is het verstandig om te upgraden?
Parallels Desktop Pro is ontworpen om naadloos samen te werken met de nieuwste versie van Windows en macOS, met verbeterde beveiligingspatching en krachtigere prestaties. De enige door Microsoft geautoriseerde oplossing voor het naadloos uitvoeren van Windows op Macs met Intel en Apple silicon: met meer verwerkingskracht, geheugen en grotere grafische mogelijkheden voor het uitvoeren van de meest veeleisende applicaties.
Blijf up-to-date
Gebruikers met een abonnement krijgen de nieuwste functies, verbeteringen en invoegtoepassingen. Updates garanderen compatibiliteit met de nieuwe macOS- en Windows-versies om de gebruikerservaring te verbeteren en de functionaliteit uit te breiden.
Aanmelden met Touch ID
Gebruikers kunnen zich nu bij Windows aanmelden met Touch ID, waardoor een extra beveiligingslaag wordt toegevoegd aan virtuele machines.
Geoptimaliseerd voor macOS
Bereid je voor op een geheel nieuw niveau aan integratie met de nieuwste macOS. We hebben de opties voor gedeeld afdrukken opnieuw ontworpen, wat de printervaring voor Windows verbetert, en deze release biedt tevens een betere ervaring met MacOS-VM’s op Mac-computers met Apple silicon.
Doe meer
Een abonnement omvat tevens Parallels Toolbox (meer dan 50 krachtige tools binnen handbereik). Met de verbeterde ondersteuning voor OpenGL 41 wordt het gebruik van professionele CAD-software op Mac mogelijk.
Een upgrade uitvoeren naar de nieuwste versie van Parallels Desktop
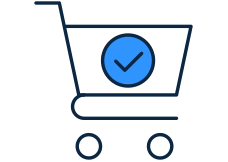
1. Kies je versie
Voeg de versie toe aan het winkelwagentje en koop deze.
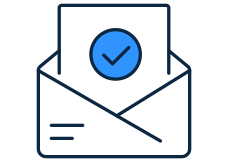
2. Kopieer je licentiesleutel
Controleer de bevestigings-e-mail op je nieuwe licentiesleutel.
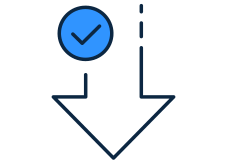
3. Installeren
Installeer de nieuwste versie via deze koppeling of via je bevestigings-e-mail.
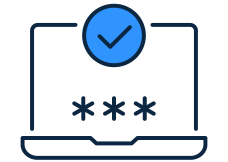
4. Activeren
Plak de sleutel na installatie in het activeringsvenster.
Edities vergelijken
* Maximale virtueel RAM en CPU's per virtuele machine
** De functionaliteit blijft enige tijd beschikbaar in de Business Edition, maar zal in de toekomst worden verwijderd. Overweeg om een upgrade uit te voeren naar de Enterprise Edition als deze functionaliteit voor jou onmisbaar is. Neem contact op met je accountmanager voor meer informatie.
| Standard Edition | |
| Basisfuncties: Voer duizenden Windows-applicaties uit, zoals Microsoft Office 365, boekhoudsoftware, handelssoftware, SAP, Matlap en meer. | |
| Ontvang belangrijke updates ter ondersteuning van nieuwe versies van macOS, Windows, Linux en nieuwe Mac-modellen | Alleen abonnement |
| Voer professionele Windows-applicaties die de grafische resources intensief gebruiken en krachtige virtuele machines uit | 8 GB vRAM, 4 vCPU's * |
| 24/7 ondersteuning via telefoon, chatten en e-mail | Alleen abonnement |
| KopenUpgraden | |
| Pro Edition Alle functies van Standard Edition PLUS: |
|
| Basisfuncties: Voer duizenden Windows-applicaties uit, zoals Microsoft Office 365, boekhoudsoftware, handelssoftware, SAP, Matlap en meer. | |
| Ontvang belangrijke updates ter ondersteuning van nieuwe versies van macOS, Windows, Linux en nieuwe Mac-modellen | |
| Voer professionele Windows-applicaties die de grafische resources intensief gebruiken en krachtige virtuele machines uit | 128 GB vRAM, 32 vCPU's |
| Ontwikkel, automatiseer, test en voer foutopsporing voor software uit op Windows, Linux en macOS | |
| Nieuw Parallels AI-pakket voor ontwikkelaars en het onderwijs | (Beschikbaar voor downloaden tot 31-12-25) |
| 24/7 ondersteuning via telefoon, chatten en e-mail | |
| Koop nuUpgrade nu | |
| Business Edition Alle functies van de Standard en Pro Edition PLUS: |
|
| Nieuw Parallels AI-pakket voor ontwikkelaars en het onderwijs | |
| Nieuw Automatiseer CI/CD-workflows met Parallels DevOps | |
| Eén volumelicentie, toegang tot de licentieportal, mogelijkheid om sublicentiesleutels te creëren, meerdere beheerders | |
| Betaalbare facturering voor bedrijven. Extra licentie-exemplaren hebben een pro rata prijs. Optie om inkooporder te verkrijgen; offerte klaar voor bestelling (Quote to Cart) | |
| Inrichting met Mac-beheertools of het Parallels-implementatiepakket | |
| Een door IT geconfigureerd 'slim' declaratief Windows-image in de interface van Parallels Desktop | ** |
| Koop nuNeem contact met ons op | |
| Enterprise Alle functies van Standard Edition , Pro en Bedrijven Edition PLUS: |
|
| Premiumondersteuning, accountbeheerder, onboarding met systeemengineers | |
| Nieuw Beheerportal voor implementatie en controle, beleid en bewaking en beheer van de virtuele machines van gebruikers | |
| Licentieopties per individuele gebruiker met SSO/SAML/SCIM-integratie | |
| Toegang tot beveiligingsdocumentatie en -vragenlijsten | |
| Neem contact met ons op | |
* Maximale virtueel RAM en CPU's per virtuele machine
** De functionaliteit blijft enige tijd beschikbaar in de Business Edition, maar zal in de toekomst worden verwijderd. Overweeg om een upgrade uit te voeren naar de Enterprise Edition als deze functionaliteit voor jou onmisbaar is. Neem contact op met je accountmanager voor meer informatie.




Speel veel gameklassiekers die exclusief voor het Windows-platform zijn bedoeld op je Mac, waaronder Roblox, League of Legends, Minecraft, Half-Life 2, de Age of Empires-reeks, Fortnite, Fall Guys, Rocket League en nog veel meer.[1]
[1]Ondersteunt DirectX tot maximaal versie 11.
Beleef honderden games die uitsluitend voor Windows zijn bedoeld op een Mac met dezelfde optimale prestaties als op een pc.



