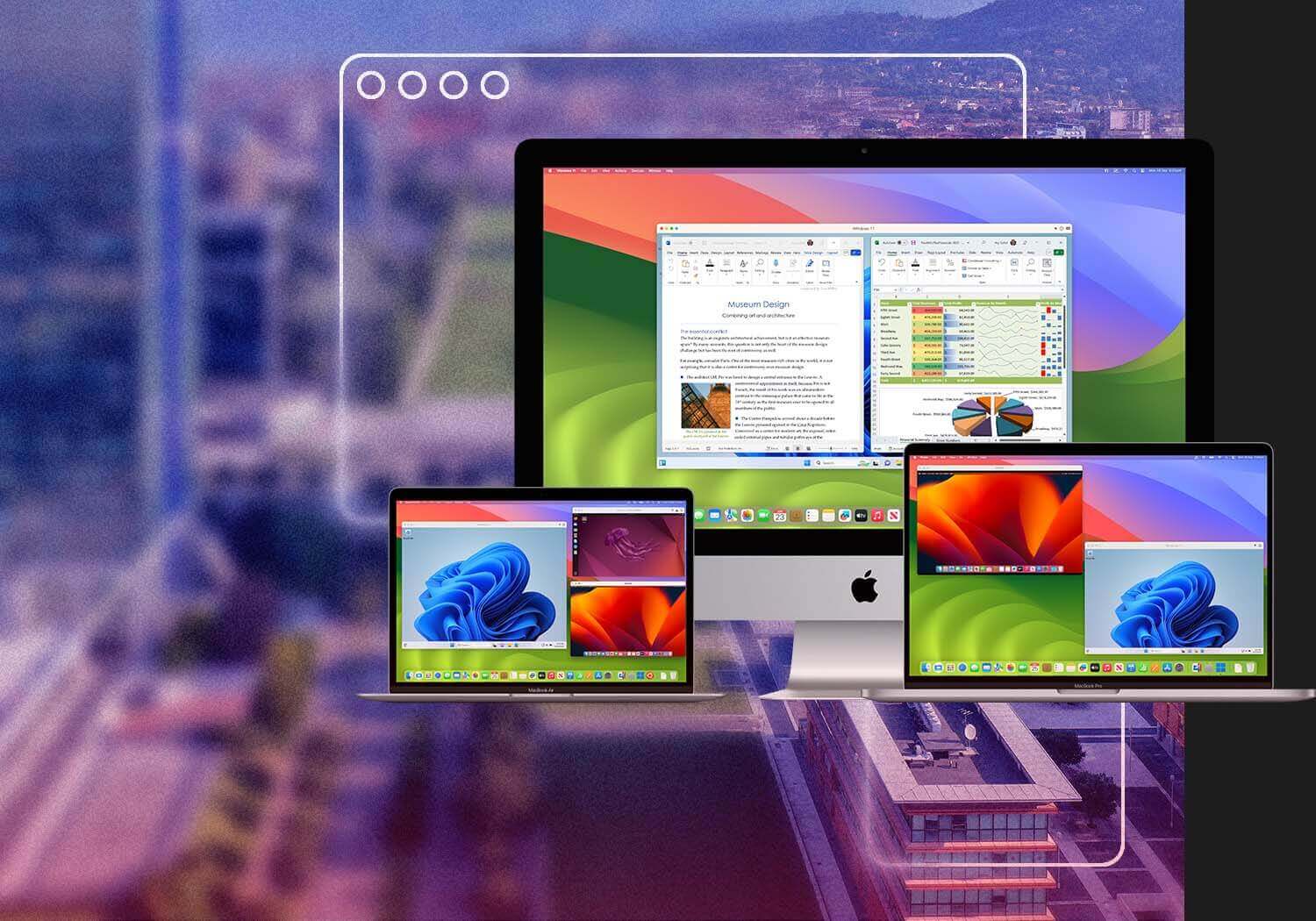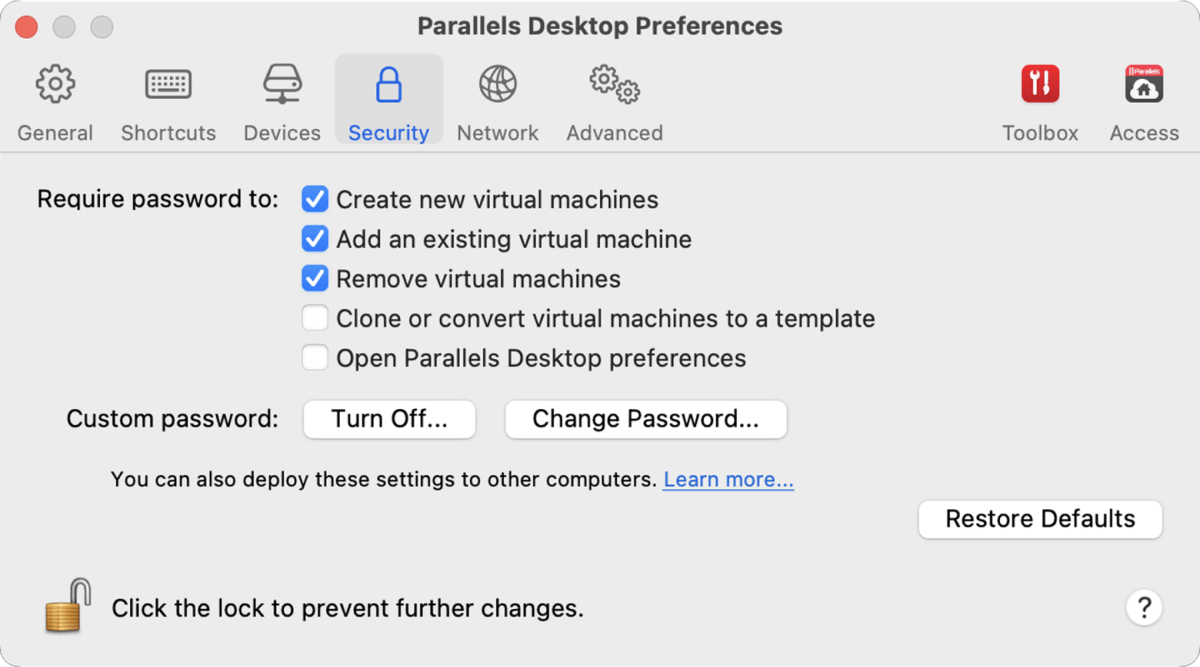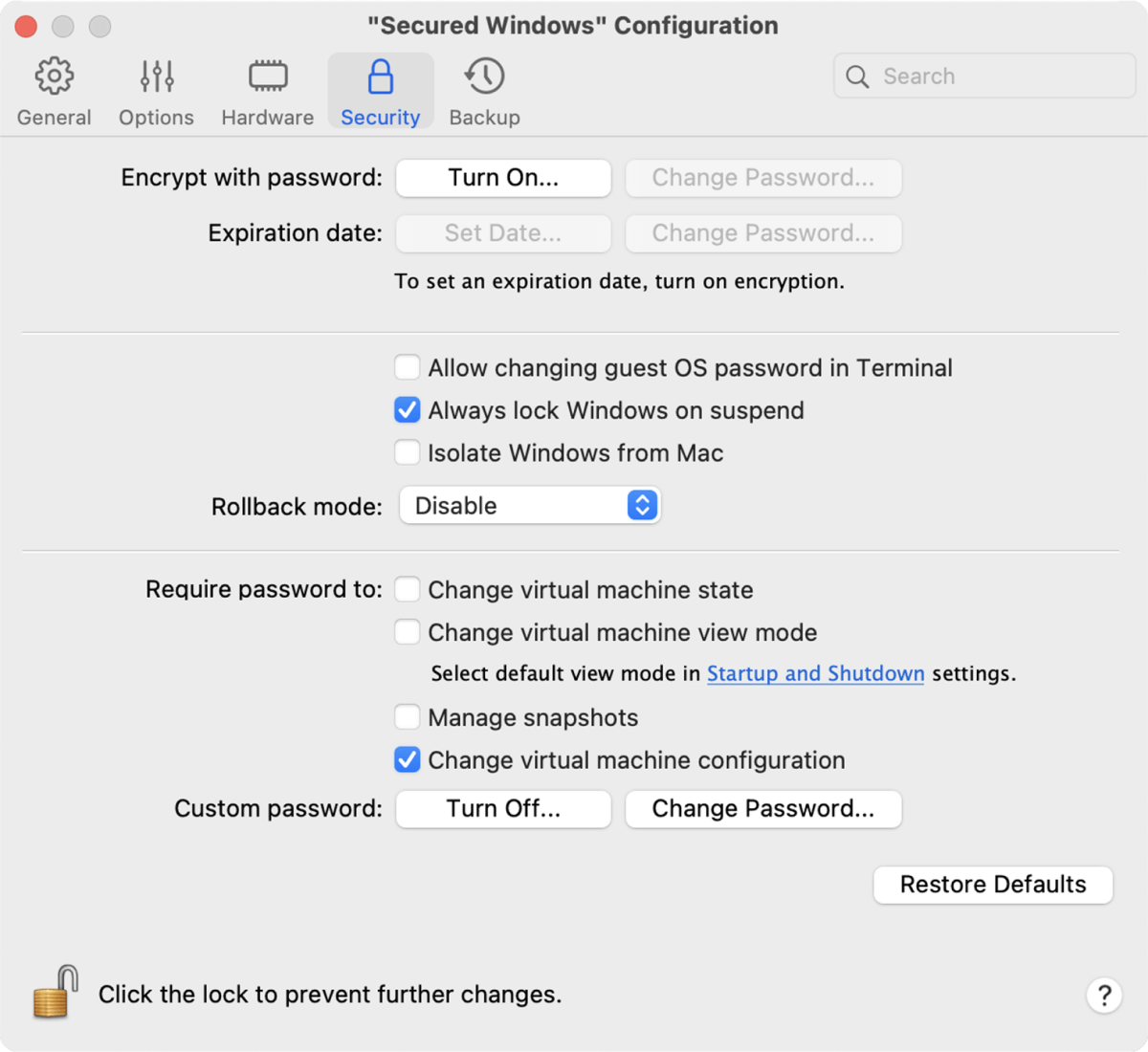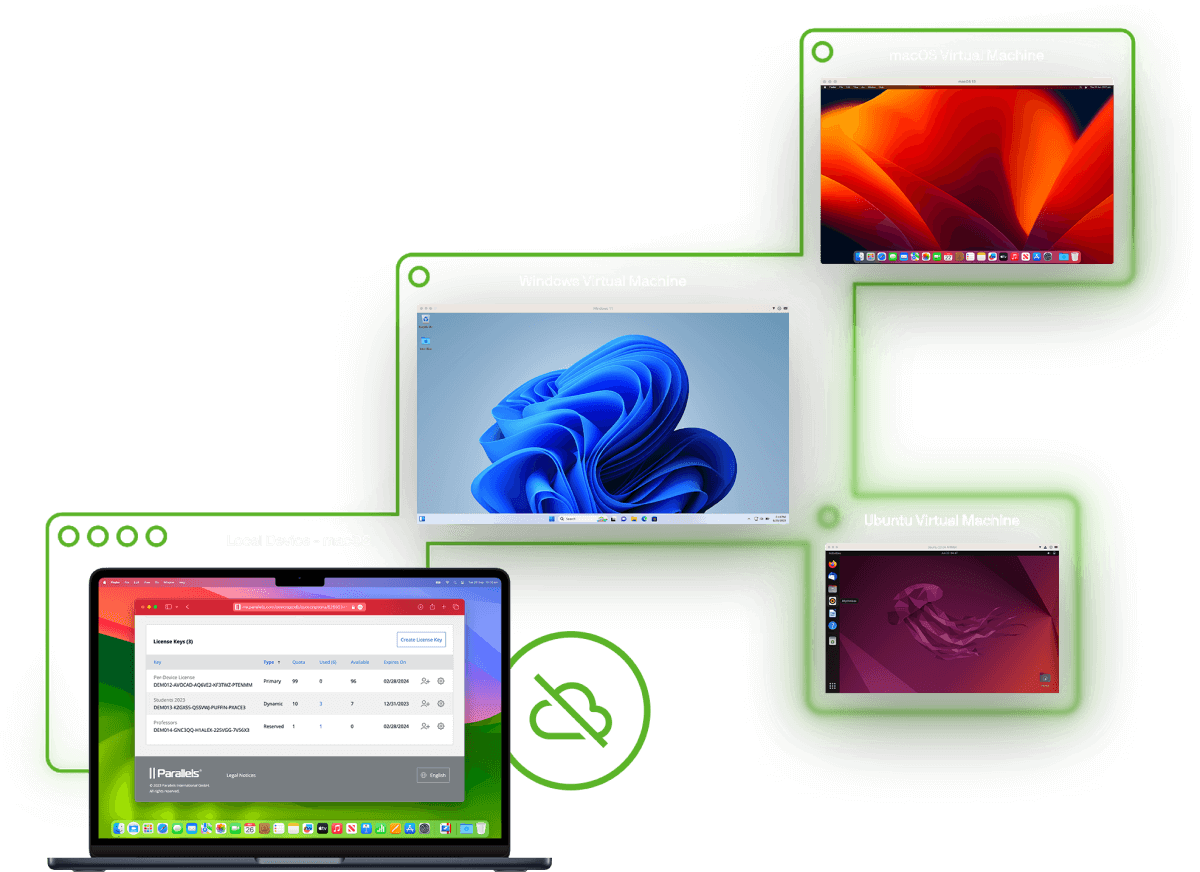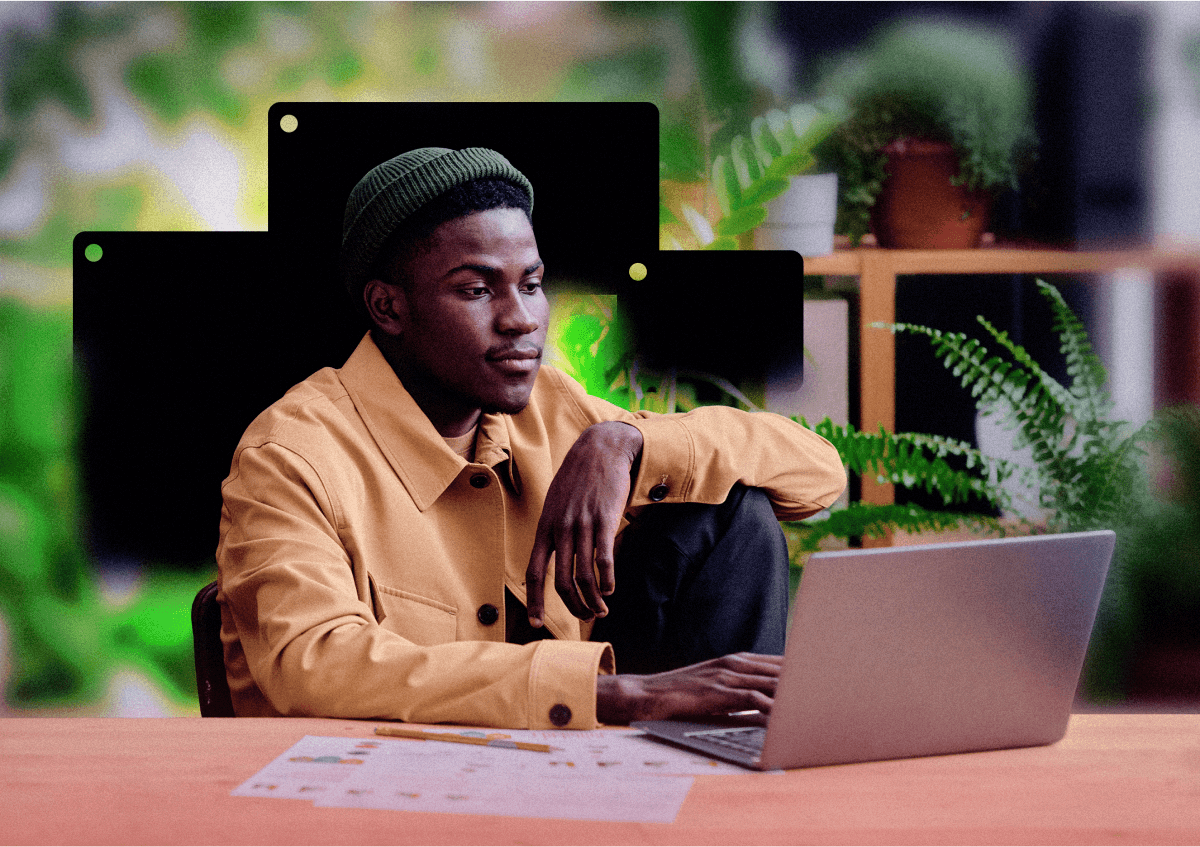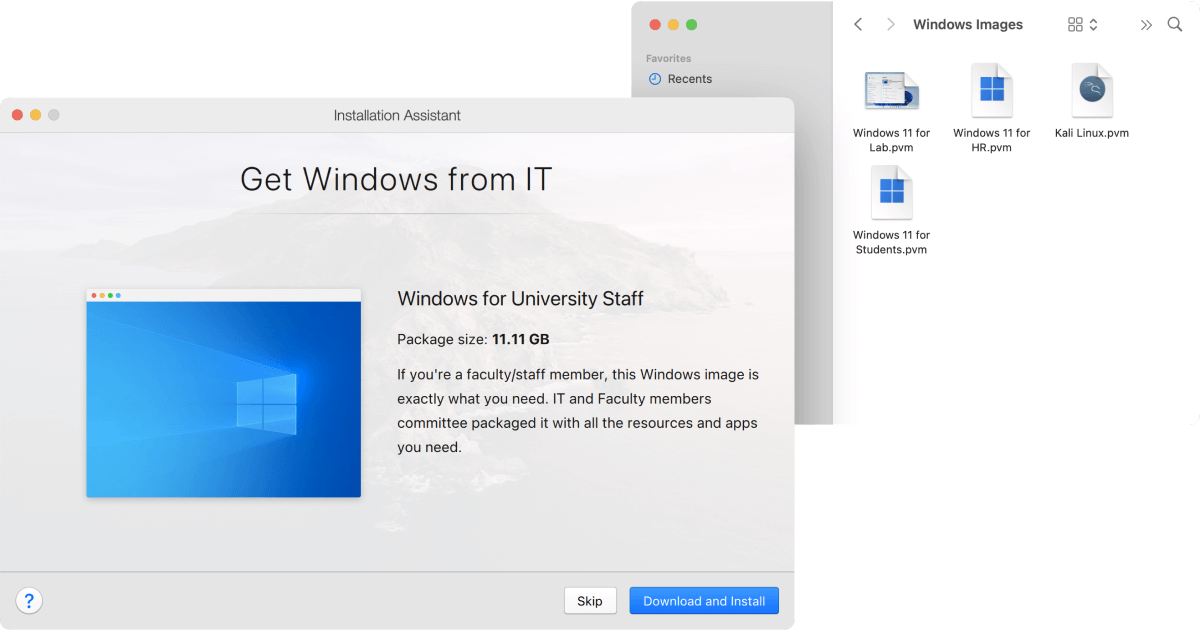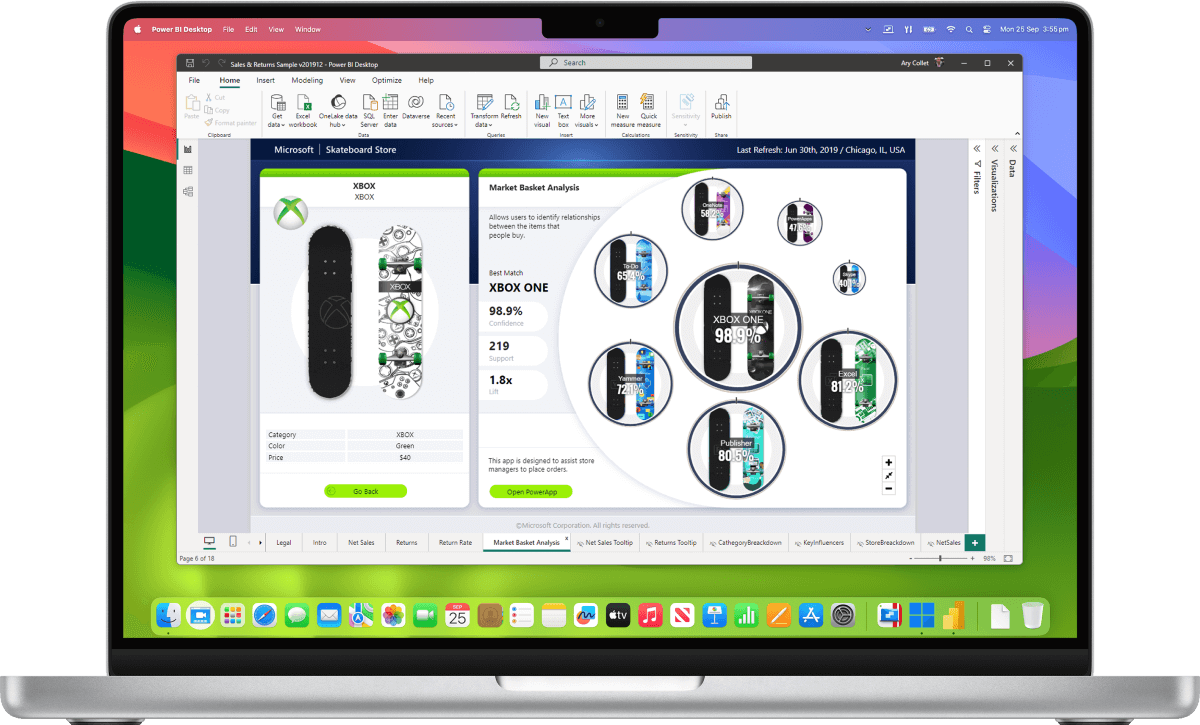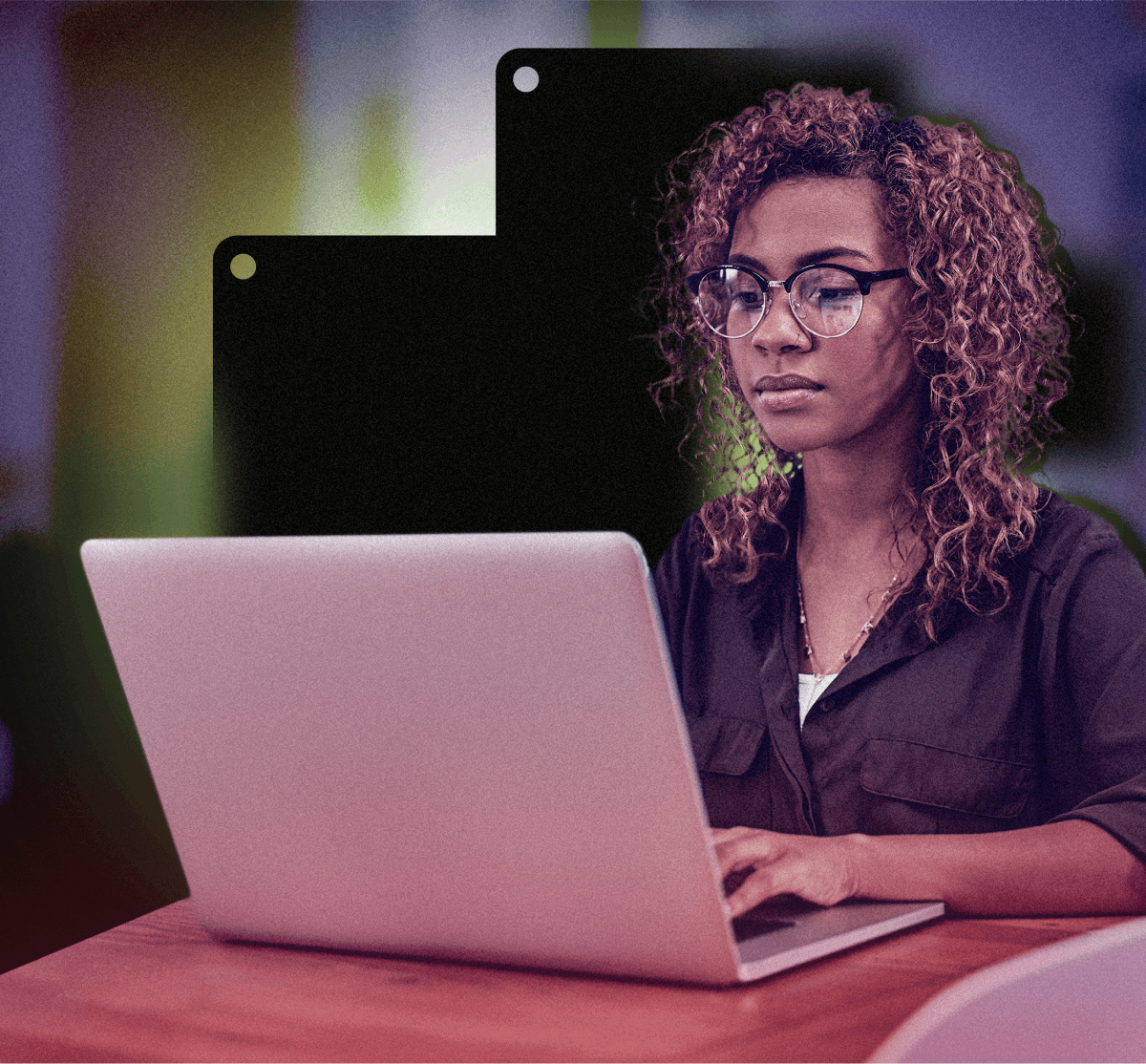Voor bedrijven ![Bedrijven-pictogram]()
en organisaties
Kostenbesparingen
Geef Mac-gebruikers de beschikking over Windows-applicaties zonder dat je hoeft te investeren in infrastructuurbeheer of de cloud. Gebruik de kracht van Mac om Windows-applicaties direct op het apparaat uit te voeren of bied je softwareontwikkelingsteams de mogelijkheid om te ontwikkelen en testen voor alle besturingssystemen met behulp van slechts één apparaat.
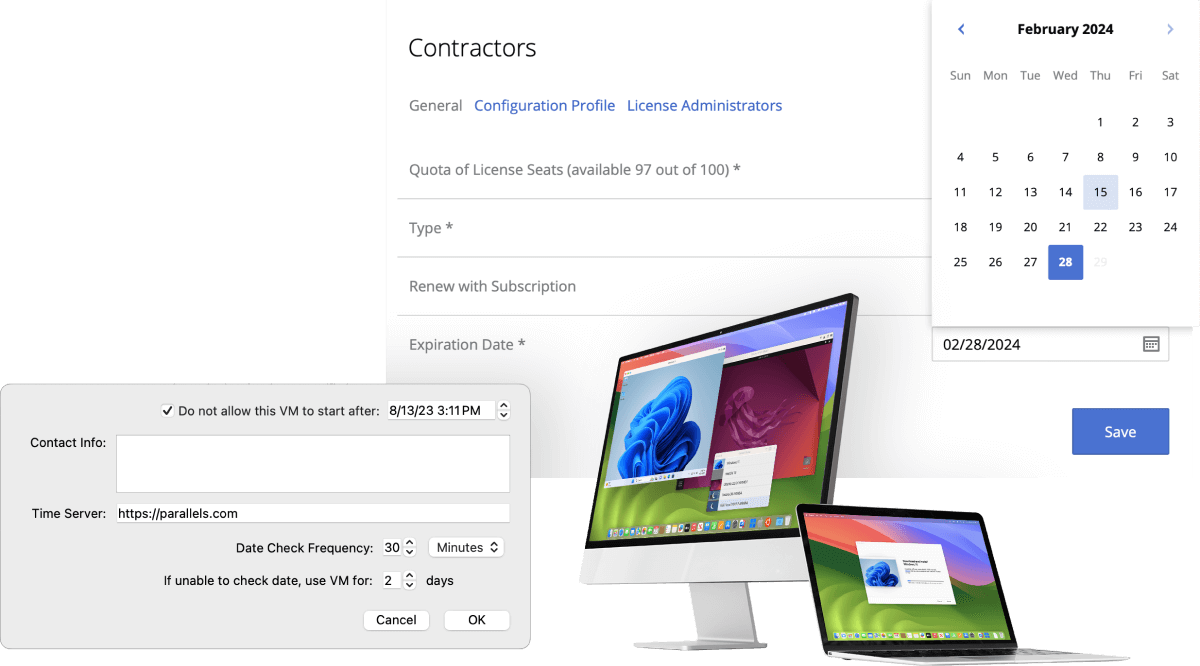
Maak CYOD, BYOD en gebruik door onderaannemers mogelijk
Mensen zijn dol op hun Mac en beschouwen het als een groot voordeel om deze op het werk te kunnen gebruiken. Met Parallels Desktop wordt dit mogelijk, zelfs wanneer voor de bedrijfs-IT of -applicaties Windows-besturingssystemen of -applicaties zijn vereist. Parallels Desktop biedt ook licentiebeheer en beperkt gebruik van functies voor veilig beheer van onderaannemers die een Mac gebruiken.
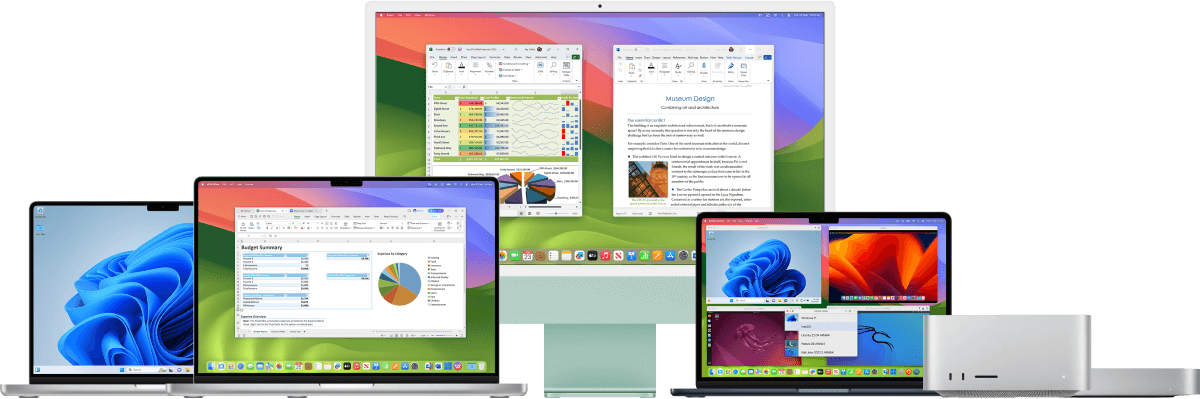
Vergroot de tevredenheid van je medewerkers
Parallel Desktop wordt voortdurend hoog gewaardeerd in enquêtes over klanttevredenheid. Klanten prijzen de eenvoudige configuratie en het gebruiksgemak, de naadloze integratie met macOS en de fantastische prestaties.
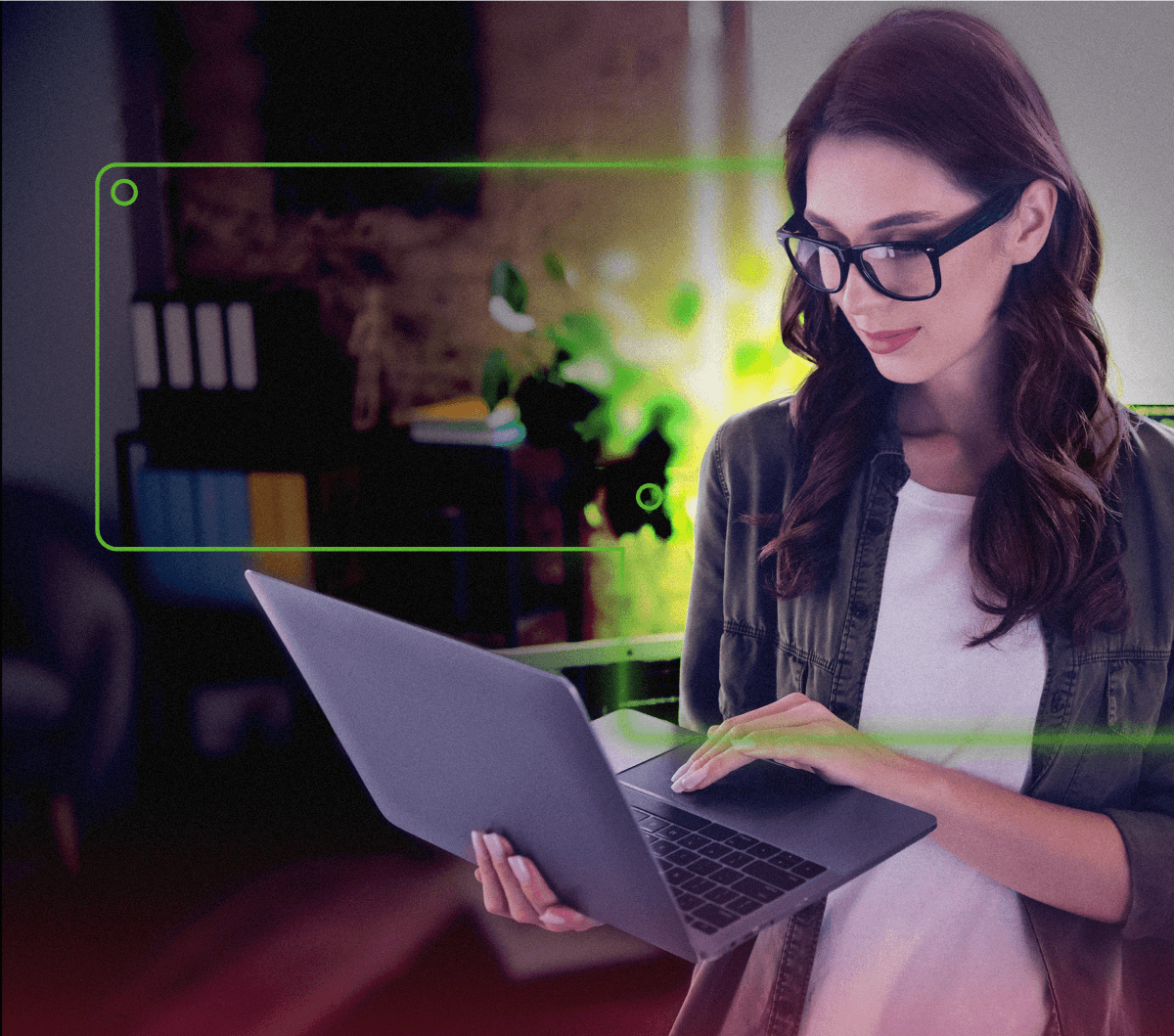
Gemoedsrust
Vertrouw op het merk dat al 17 jaar lang klanten bedient, ondersteuning biedt voor de nieuwste Mac-hardware en het nieuwste macOS, samen met ondersteuning voor Linux- en Windows-software. Profiteer tevens van onze hooggewaardeerde ondersteuningsafdeling.