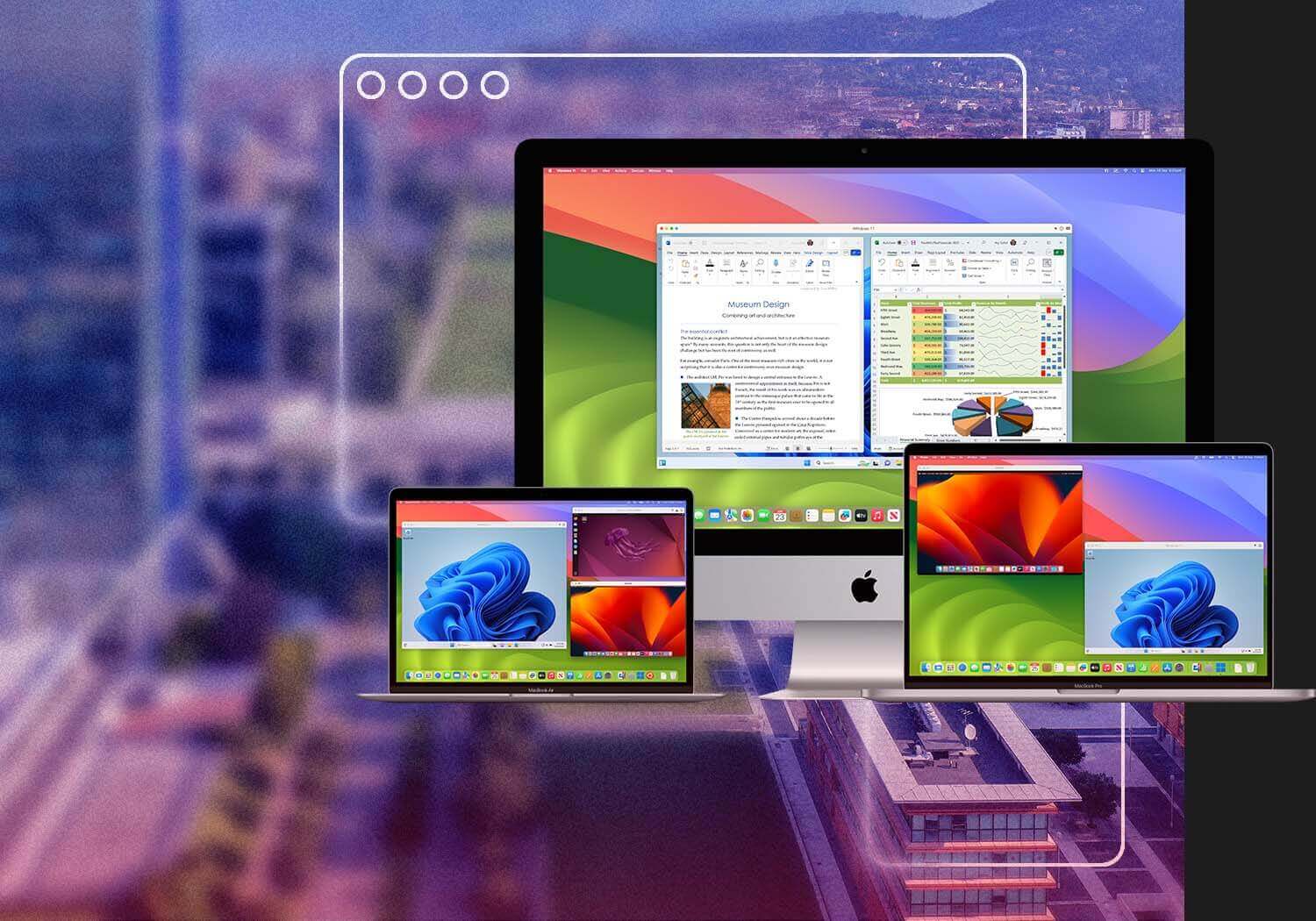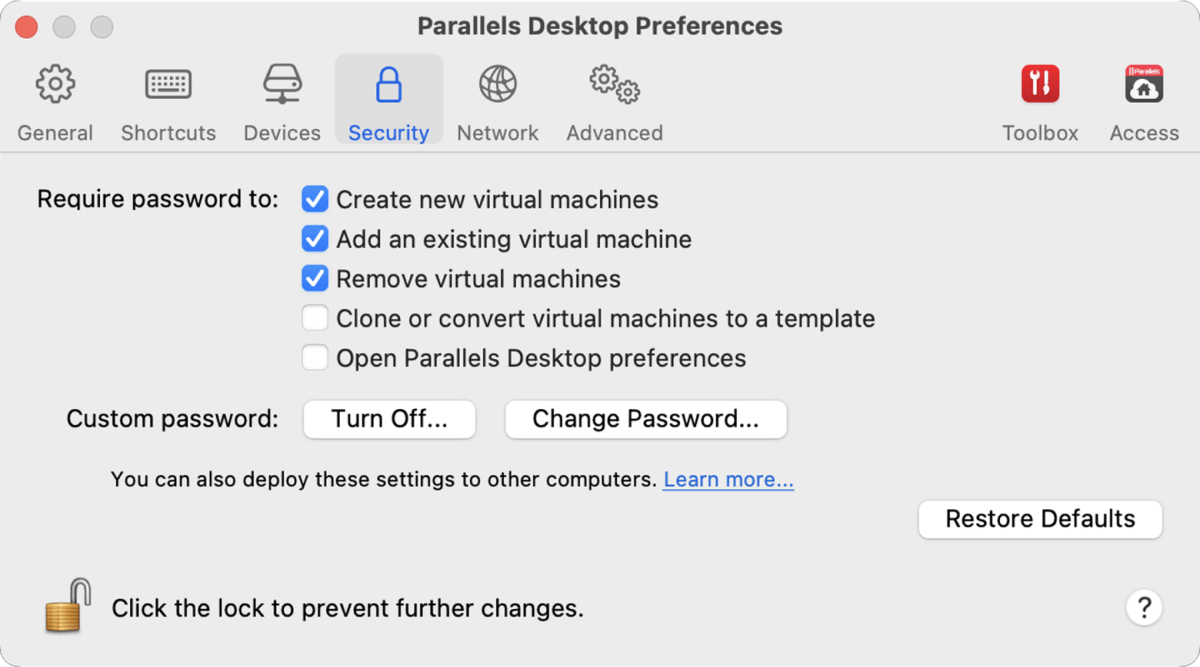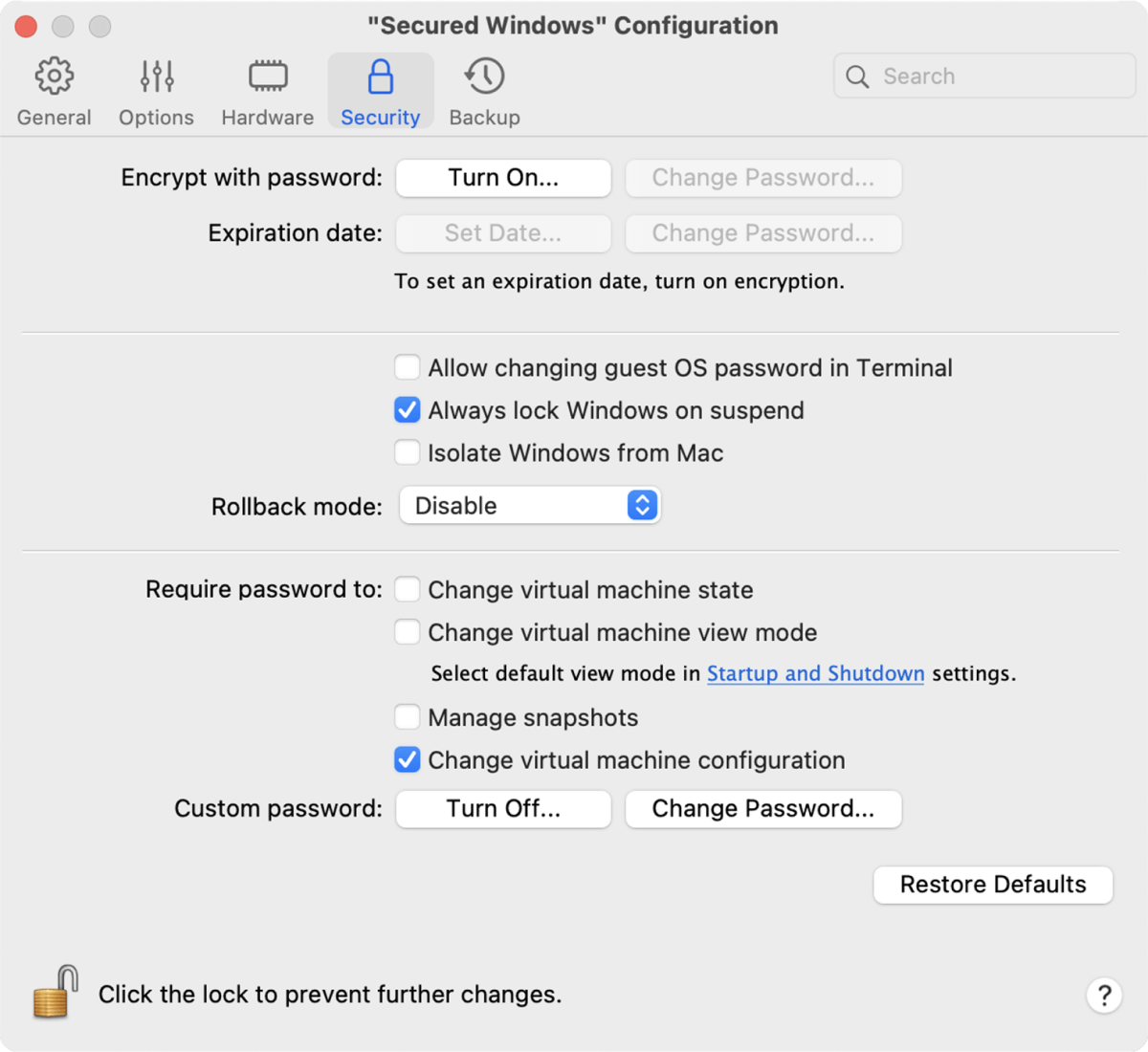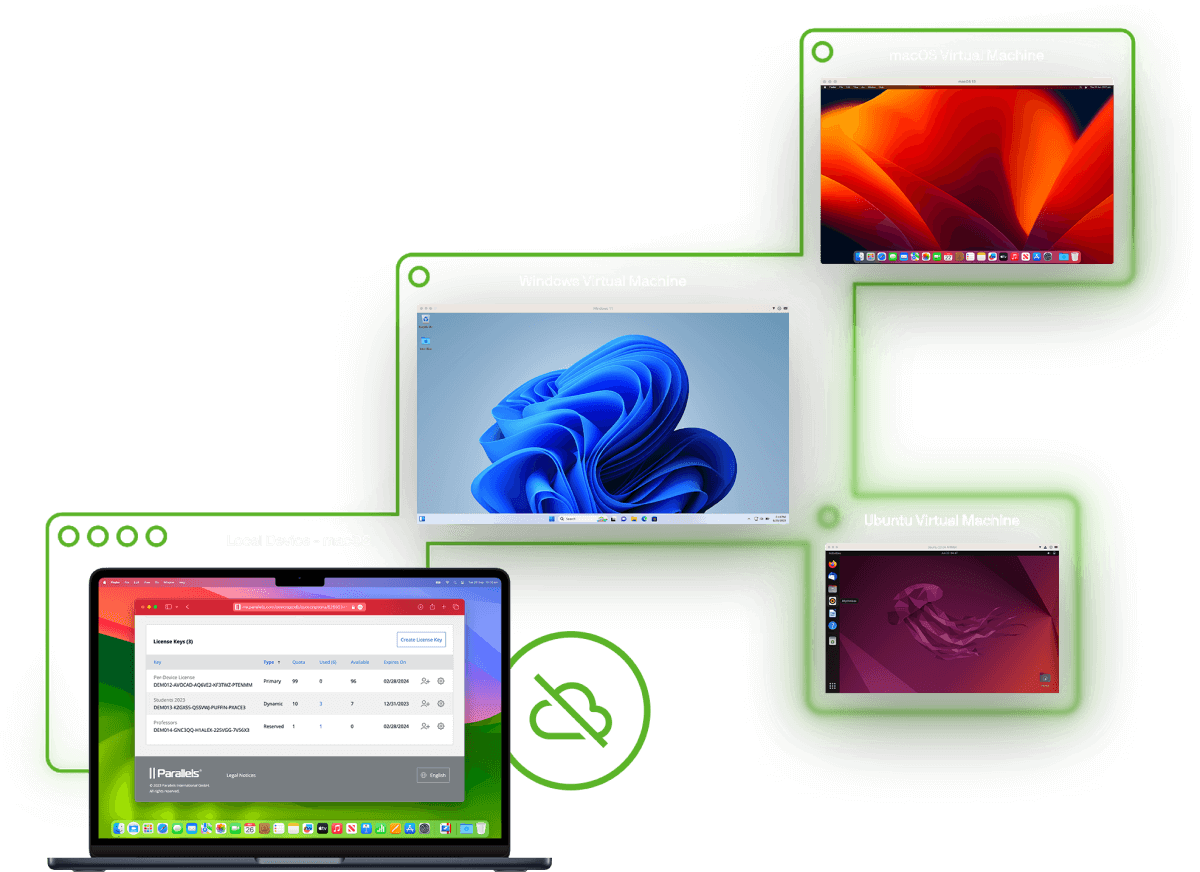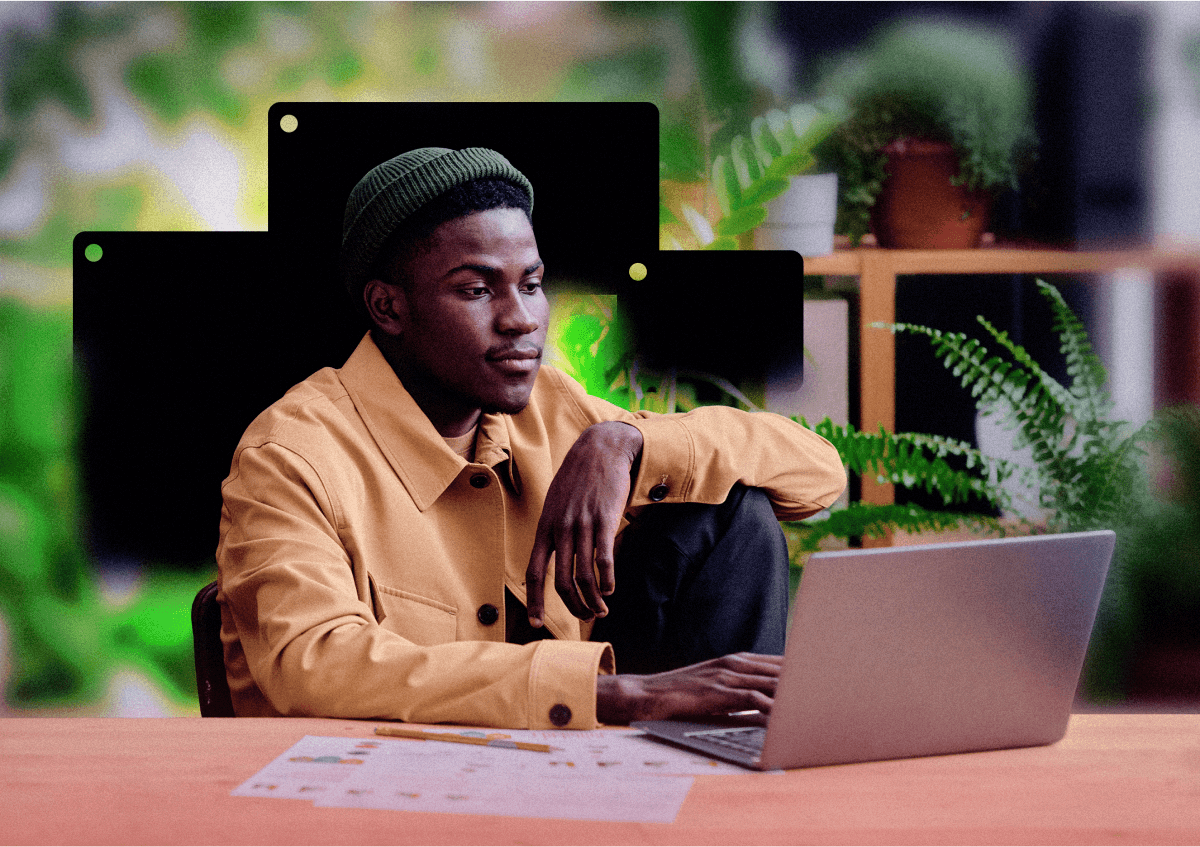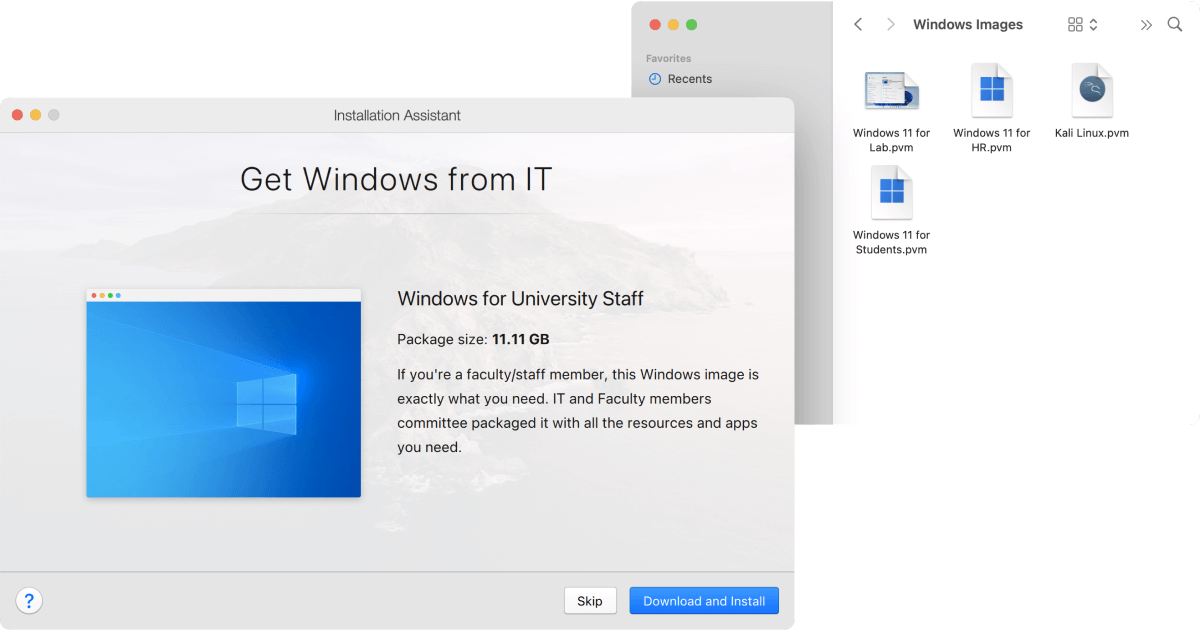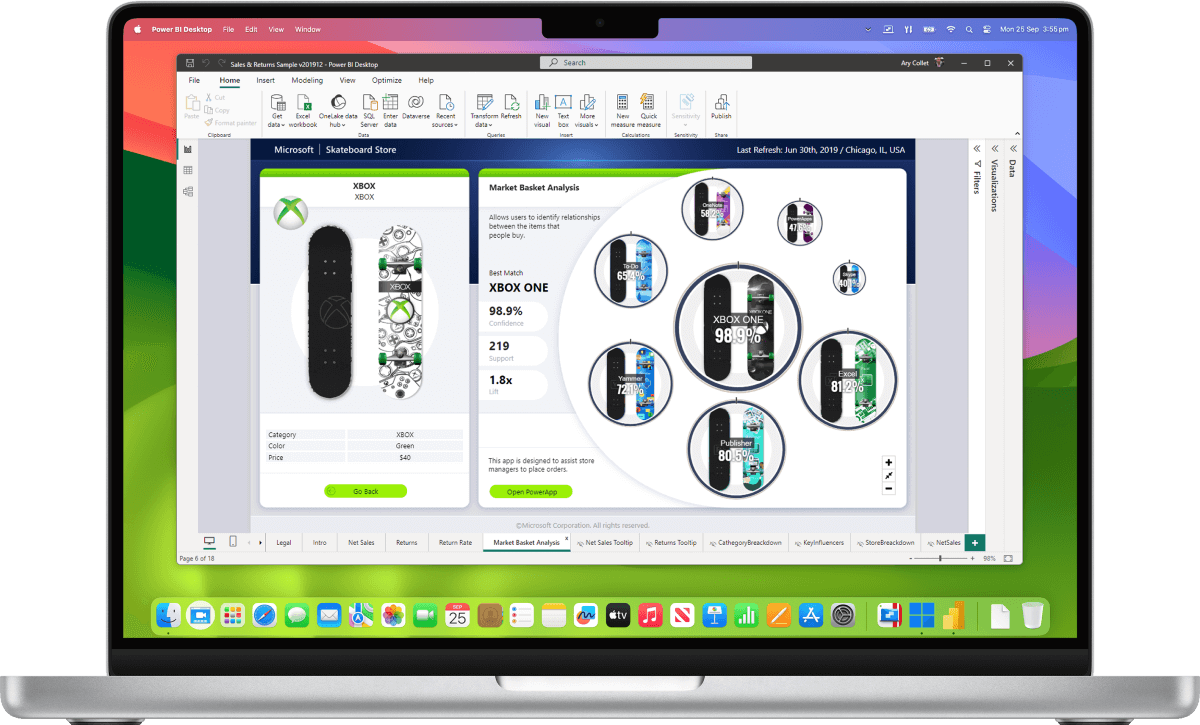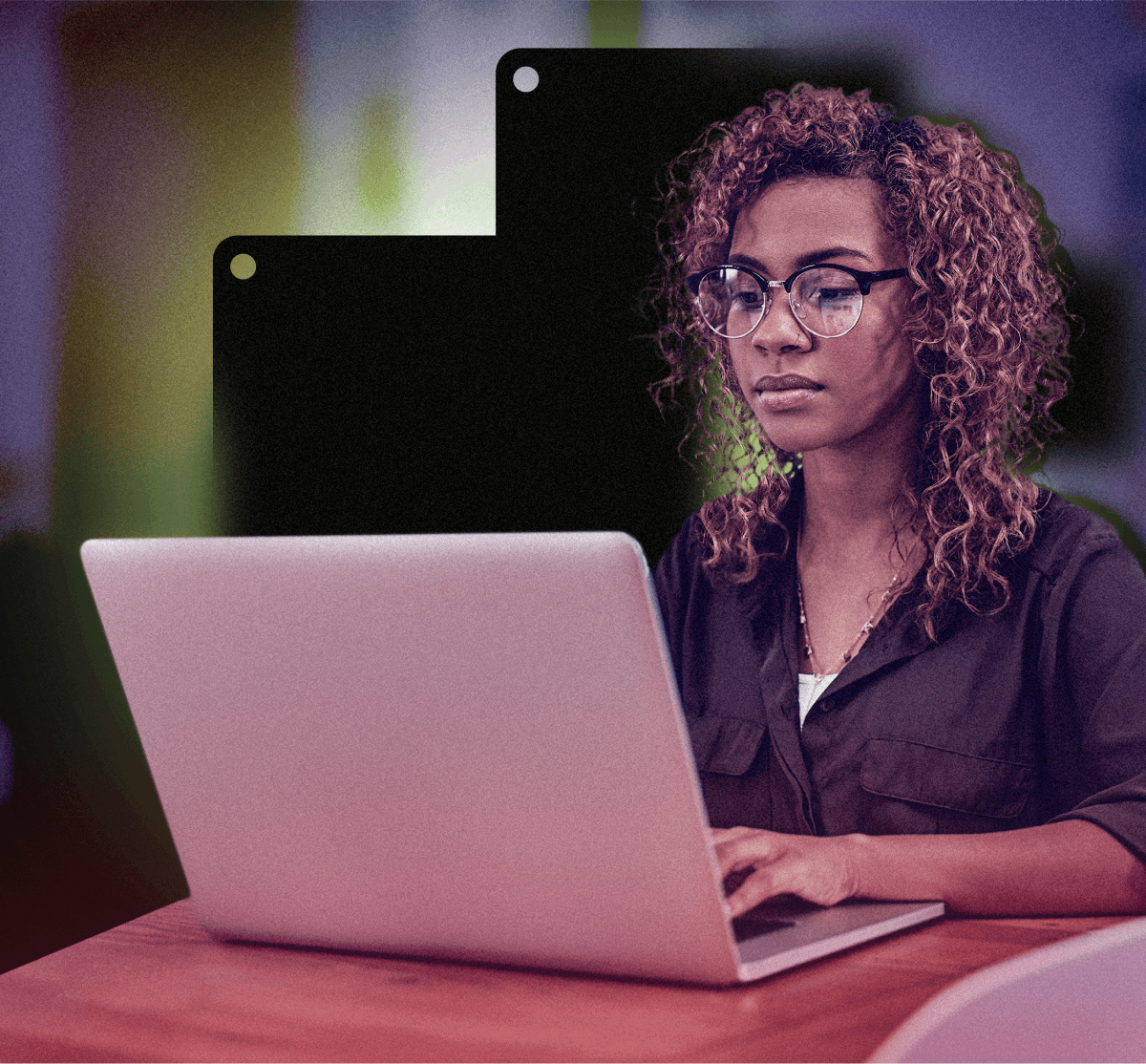회사 ![회사 아이콘]()
및 조직의 경우
비용 절감
Mac 사용자에게 인프라 관리 또는 클라우드에 투자할 필요 없이 Windows 응용프로그램을 제공합니다. Mac의 성능을 사용하여 사용 중인 장치에서 바로 Windows 응용프로그램을 실행하거나 소프트웨어 개발 팀이 장치 하나를 사용하여 모든 운영 체제에 대해 개발하고 테스트할 수 있도록 합니다.
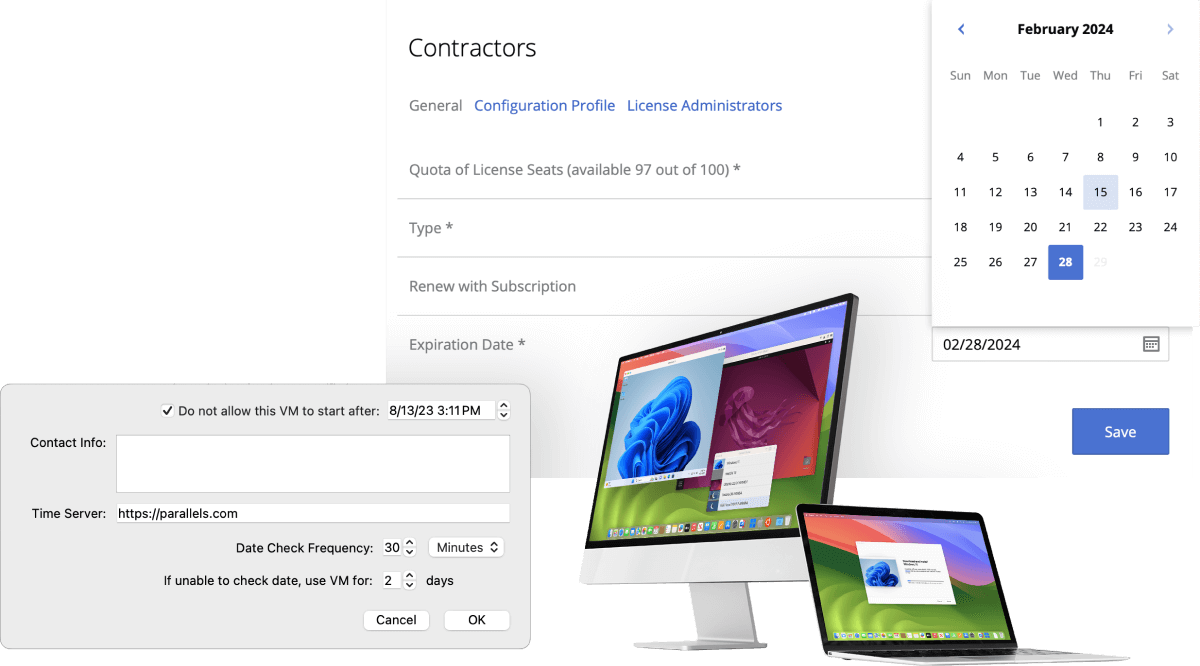
CYOD, BYOD 및 계약자에게 준비를 갖춰 줍니다.
사람들은 Mac을 사랑하고 직장에서 이것을 사용할 수 있다는 것을 이점으로 생각합니다. Parallels Desktop을 설치하면, 회사 IT 또는 응용프로그램에 Windows OS 또는 Windows 응용프로그램이 필요한 경우에도 Mac을 사용할 수 있습니다. 또한 Parallels Desktop은 라이선스 관리 및 제한된 사용 기능을 제공하여 Mac을 사용하는 계약자를 안전하게 관리합니다.
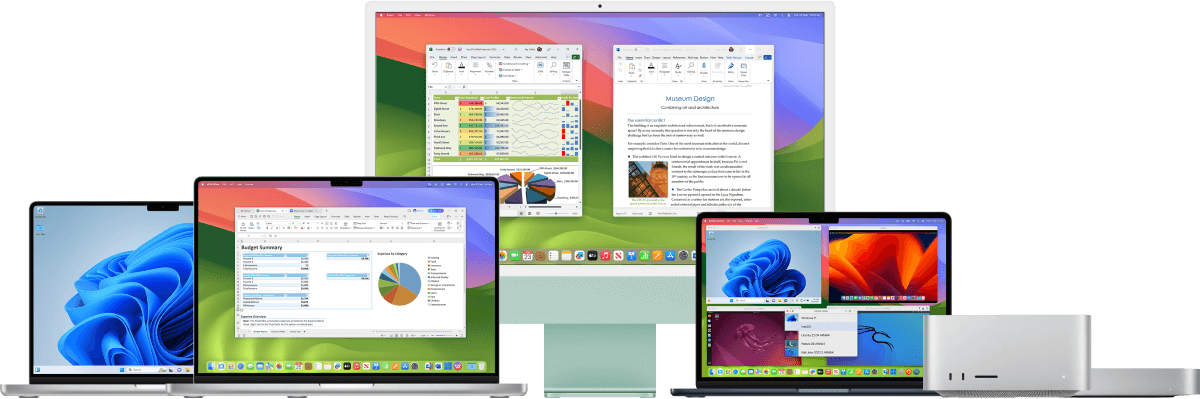
직원 만족 향상
Parallels Desktop은 고객 만족 설문조사에서 항상 높은 평가를 받으며, 고객은 간편한 설정 및 사용, macOS와의 완벽한 통합, 그리고 뛰어난 성능을 칭찬했습니다.
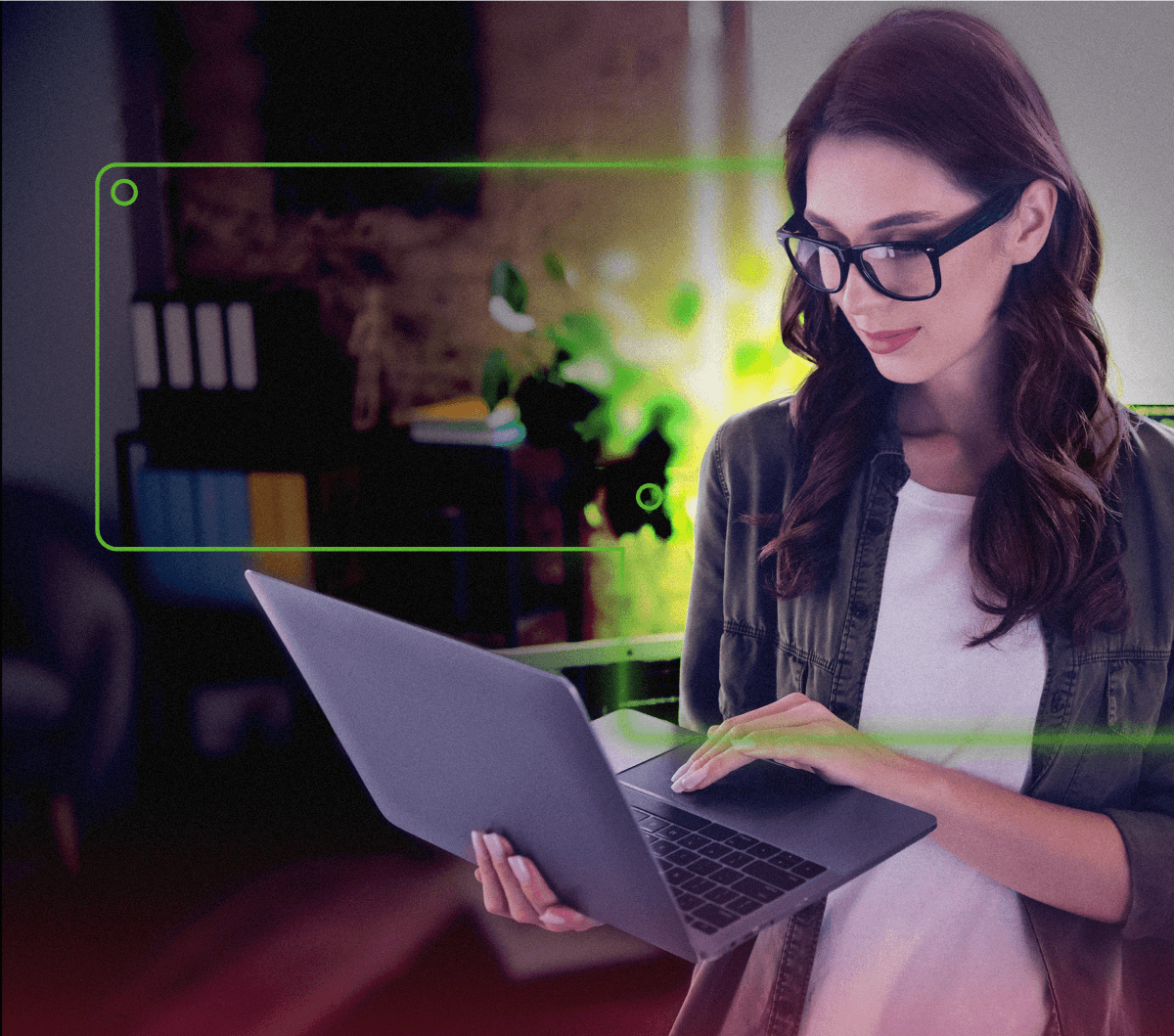
안정적인 보안
Linux 및 Windows 소프트웨어와 함께 최신 Mac 하드웨어 및 macOS를 지원하여 17년 간 고객에게 제공한 브랜드를 믿으세요. 호평을 받고 있는 당사의 사내 지원을 즐기세요.