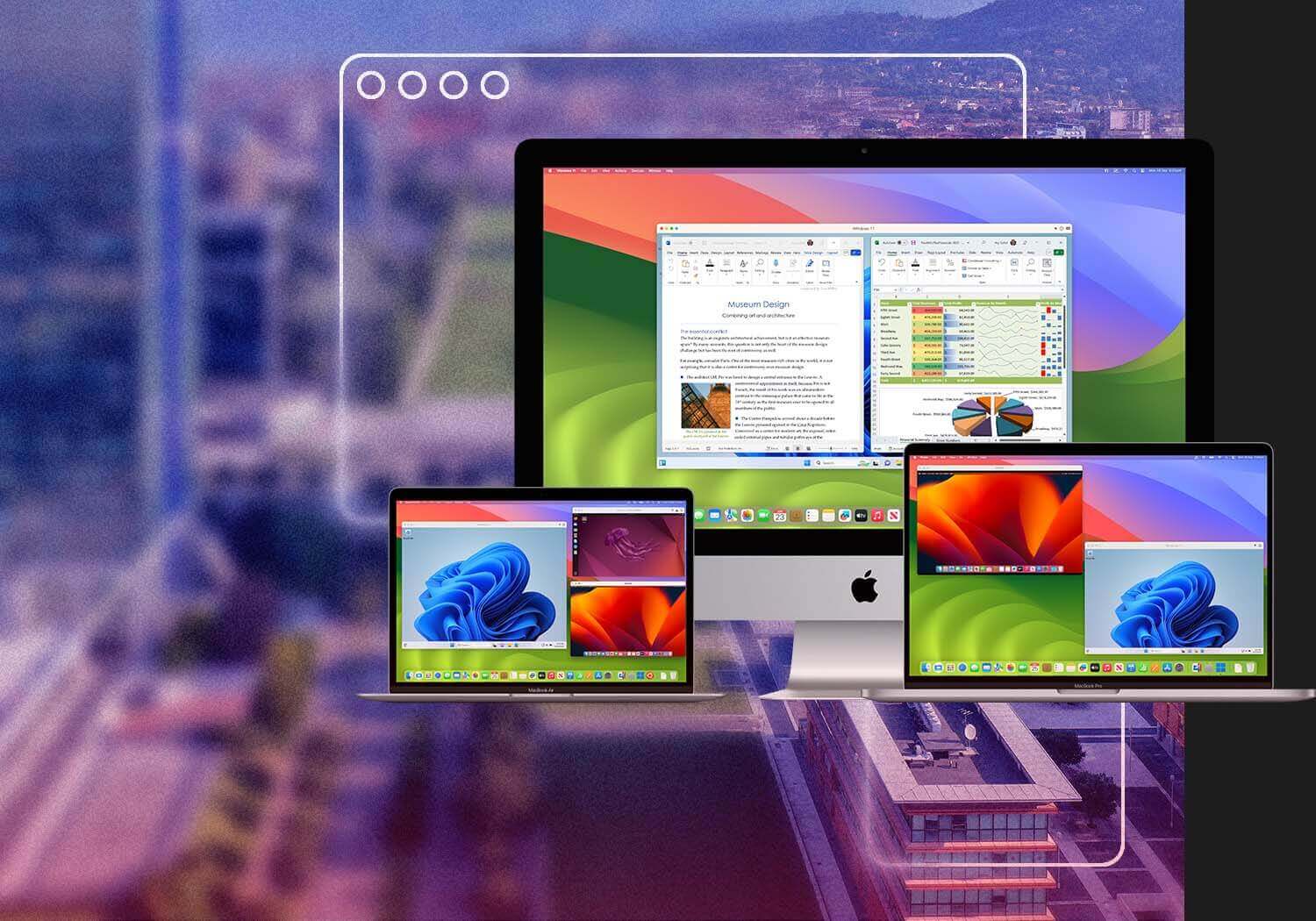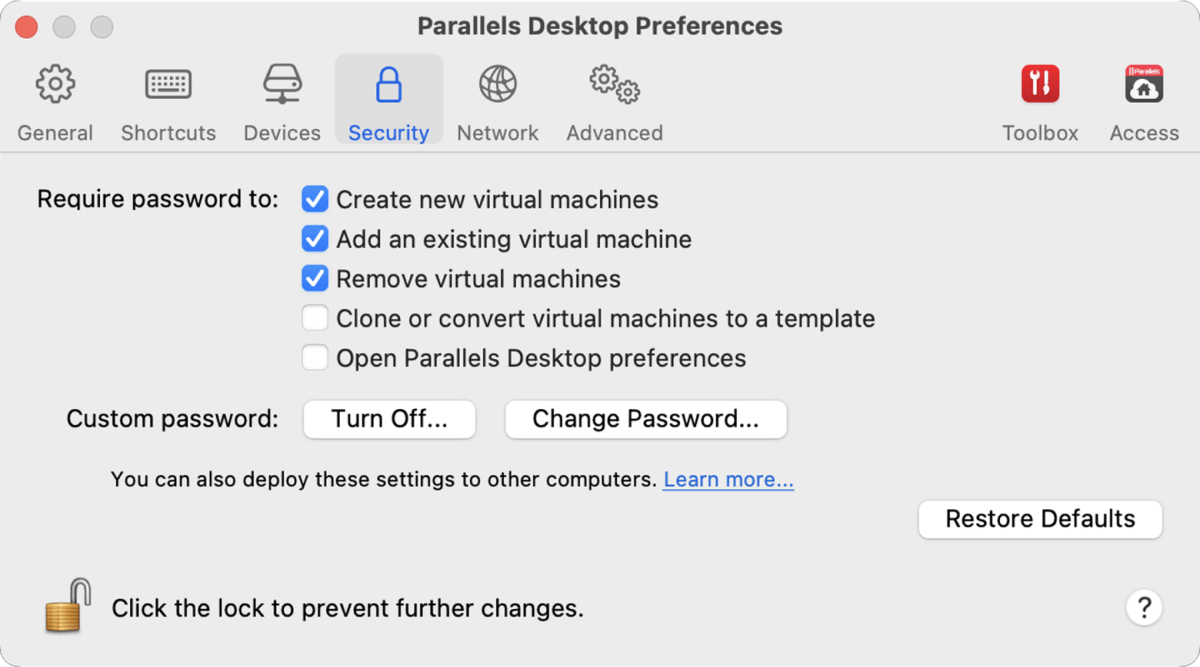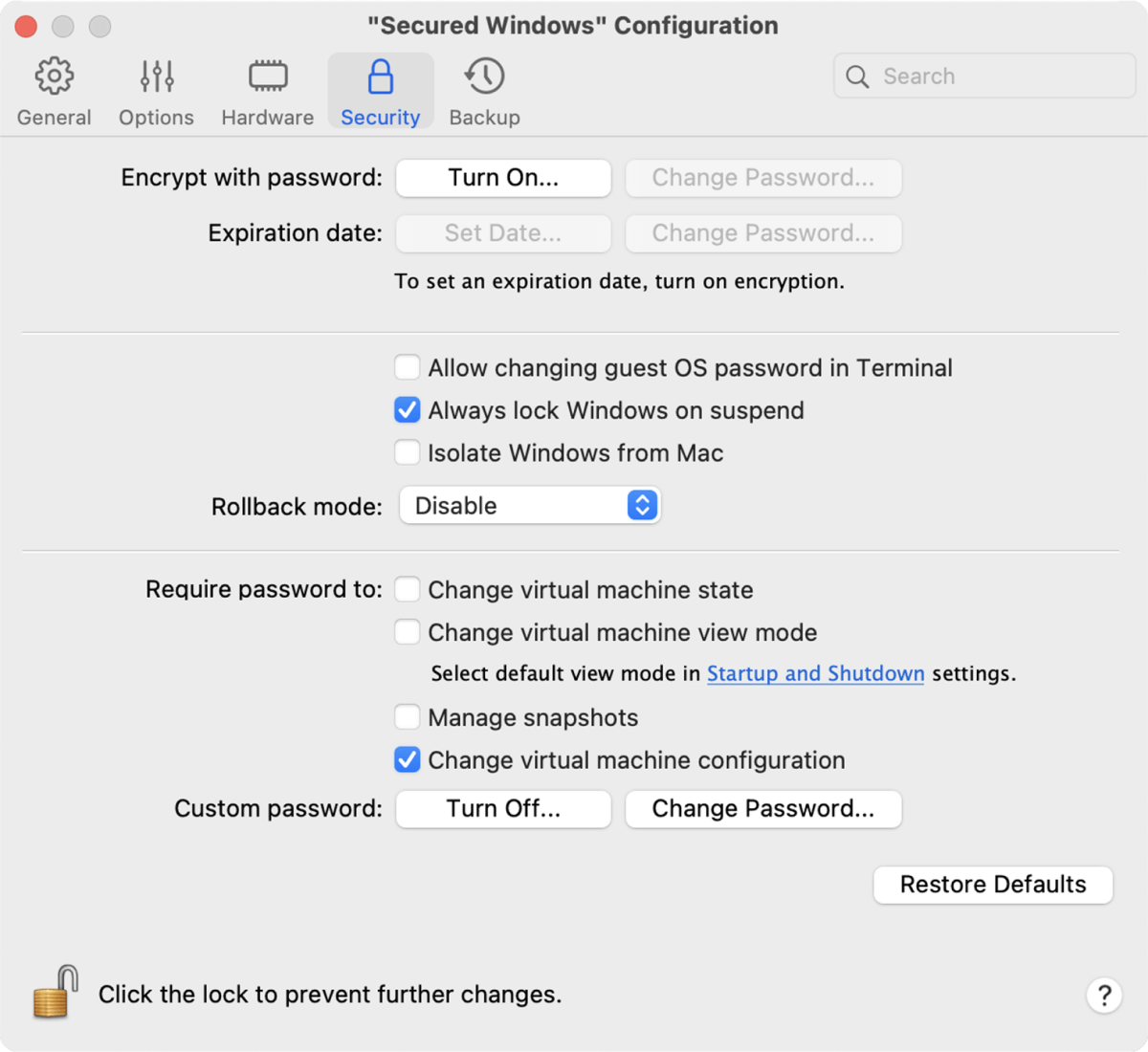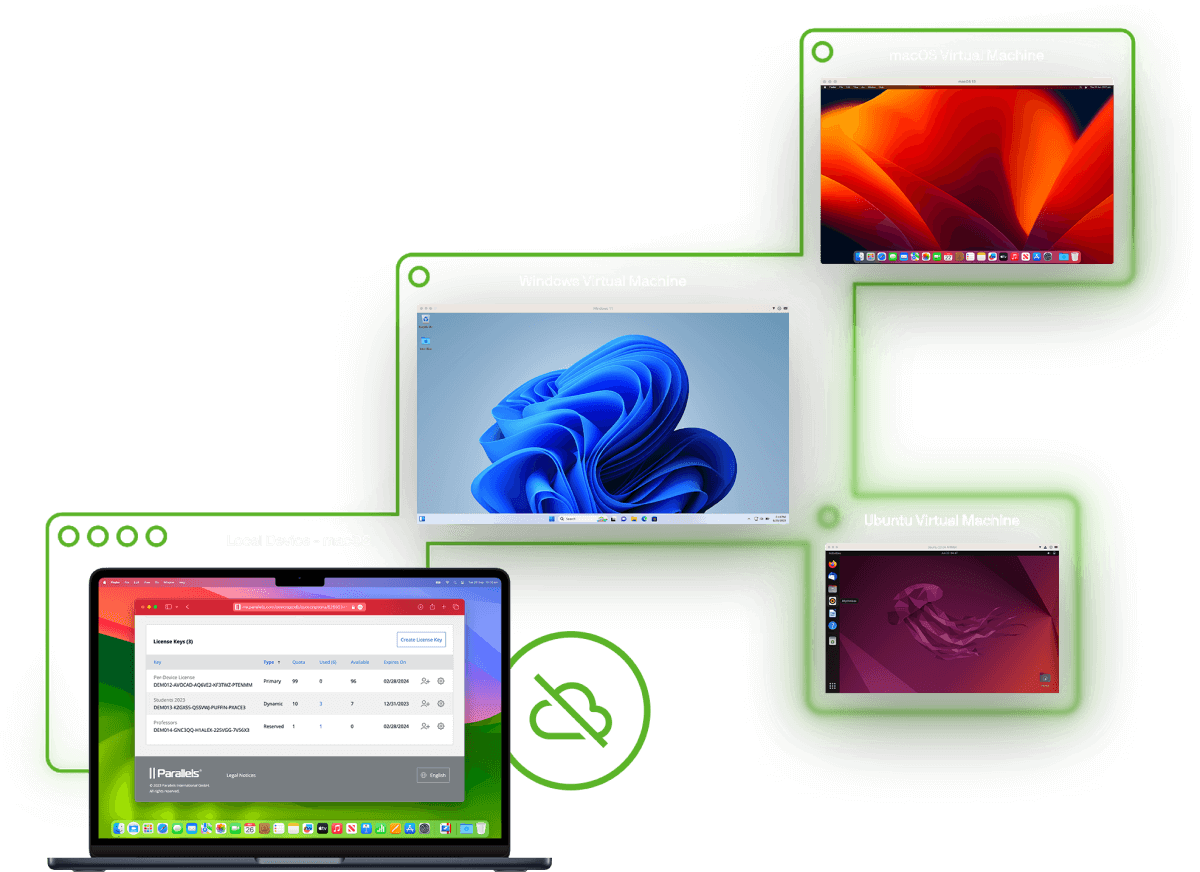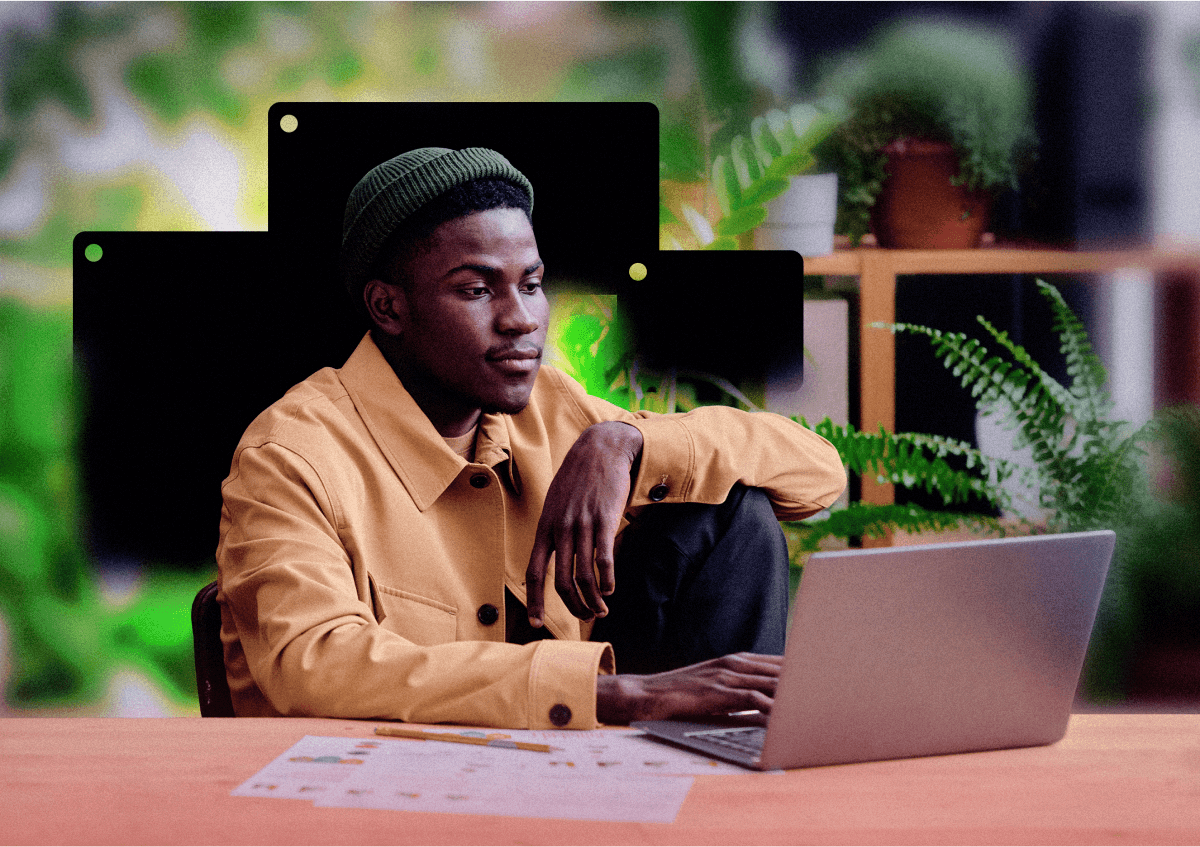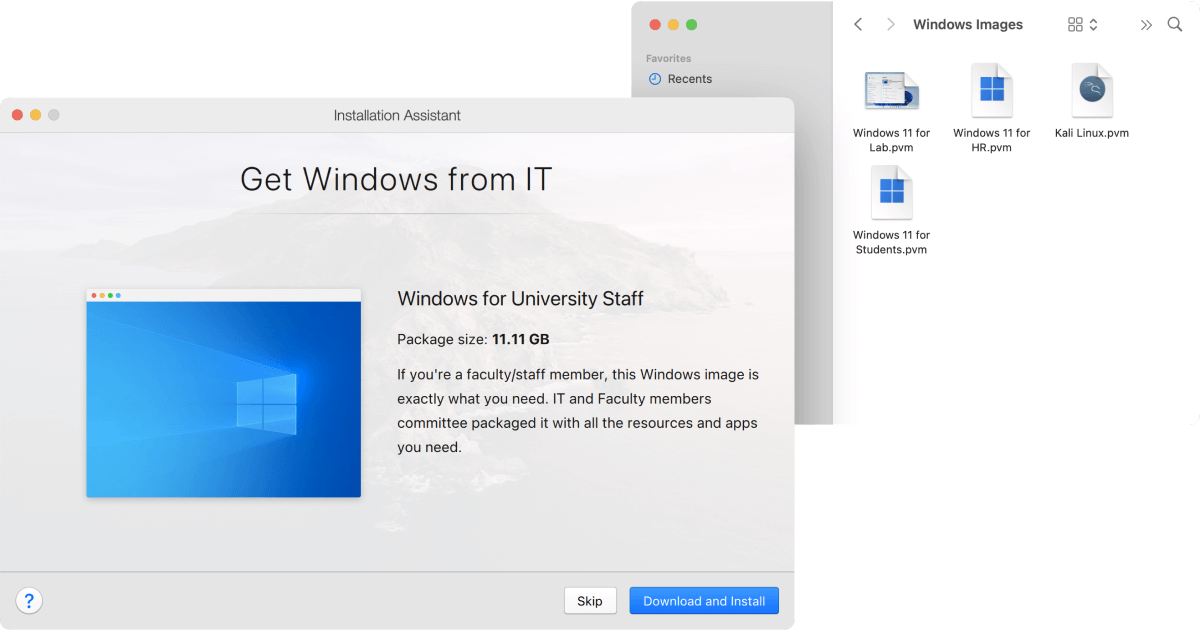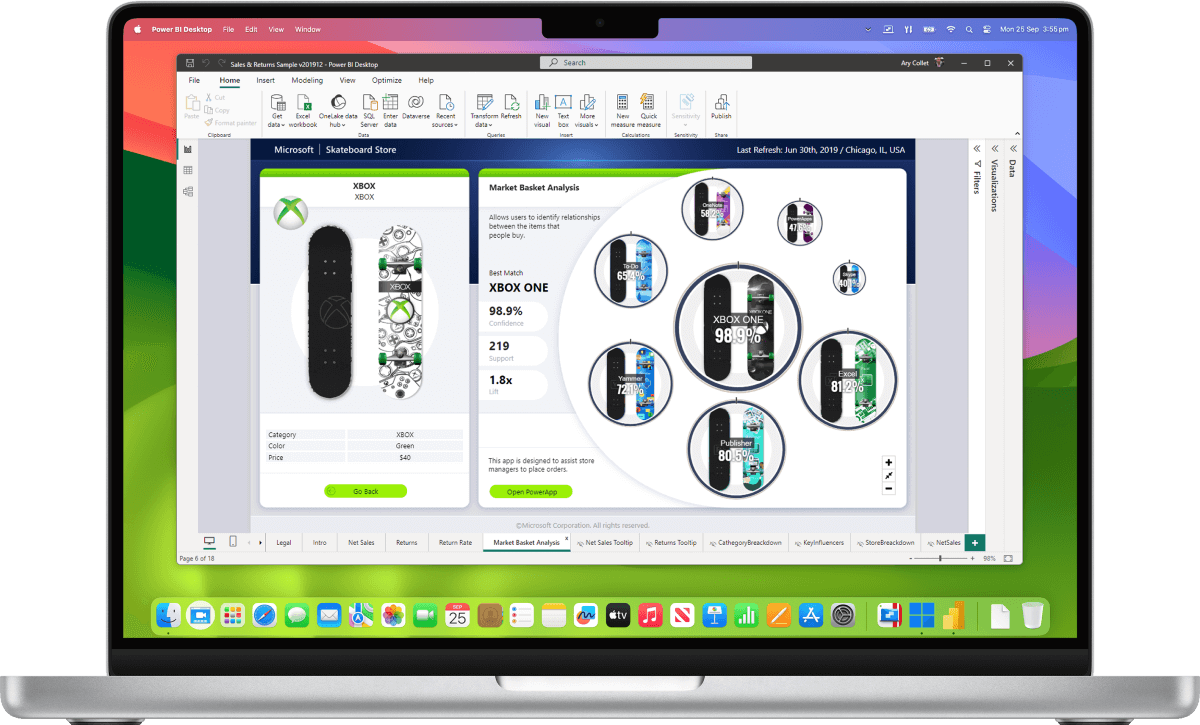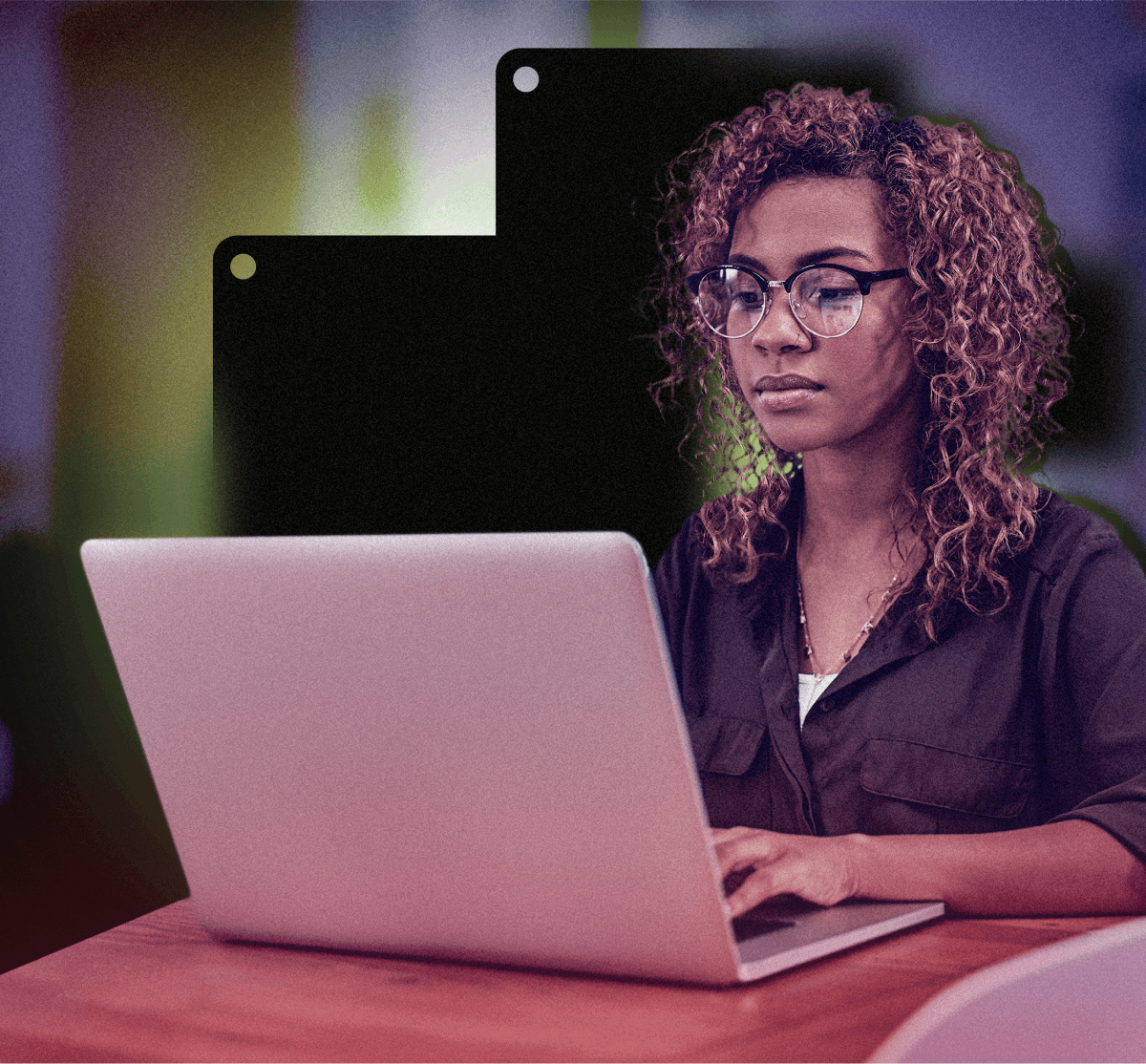Pour les entreprises ![Icône Entreprises]()
et les organisations
Réduction des coûts
Fournissez aux utilisateurs de Mac des applications Windows sans investir dans la gestion de l'infrastructure ou le Cloud. Utilisez la puissance du Mac pour exécuter des applications Windows directement sur l'appareil ou permettez à vos équipes de développement logiciel de développer et de tester pour tous les systèmes d'exploitation à l'aide d'un seul appareil.
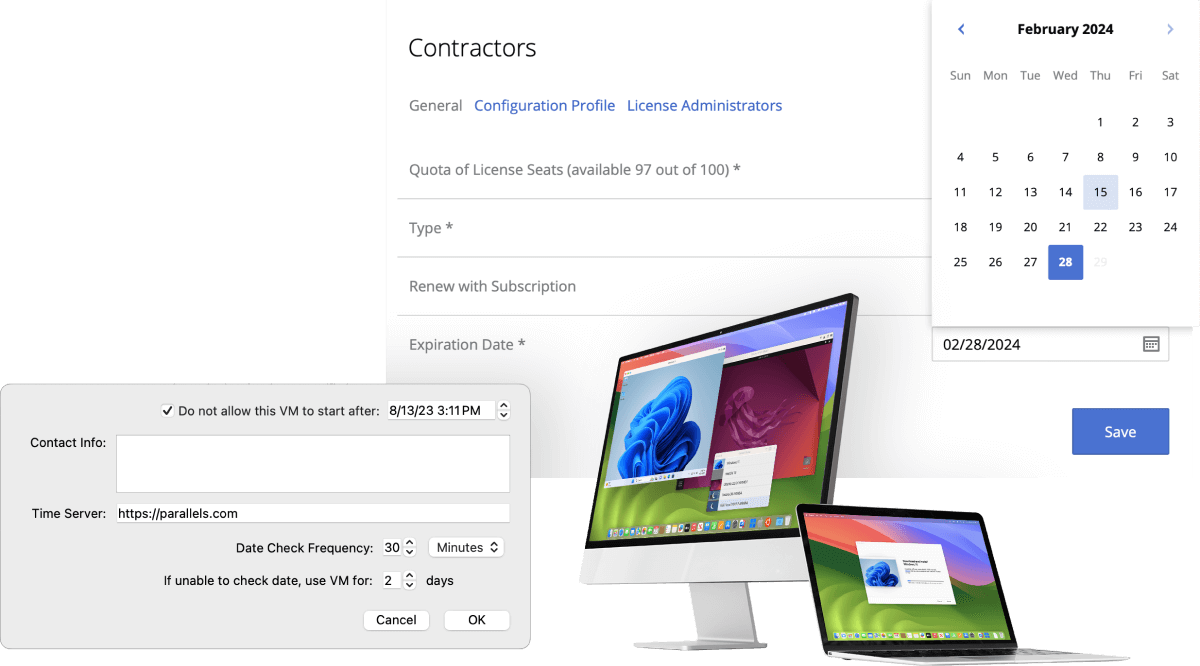
Équipement assuré grâce à la gestion simplifiée des stratégies permettant aux employés d'apporter leur propre appareil ou de sélectionner l'appareil de leur choix et des sous-traitants
Les gens aiment le Mac et considèrent que c'est un avantage de pouvoir l'utiliser au travail. Avec Parallels Desktop, ils peuvent le faire même si le service informatique ou les applications de la société requièrent un système d’exploitation Windows ou des applications Windows. Parallels Desktop offre également une gestion des licences et une fonctionnalité d'utilisation limitée pour gérer en toute sécurité les sous-traitants utilisant Mac.
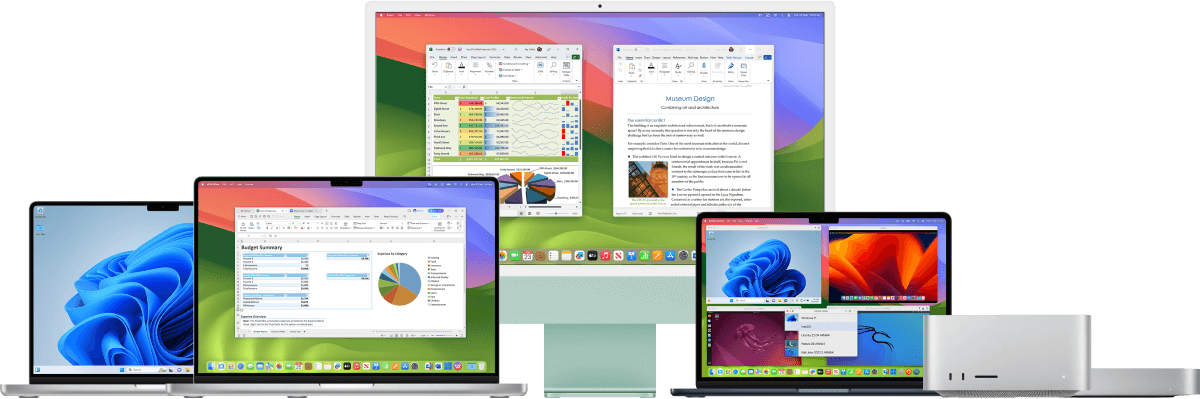
Augmentation de la satisfaction des employés
Parallels Desktop est toujours bien noté dans les enquêtes de satisfaction des clients, qui louent sa facilité d'installation et d'utilisation, son intégration transparente à macOS et ses excellentes performances.
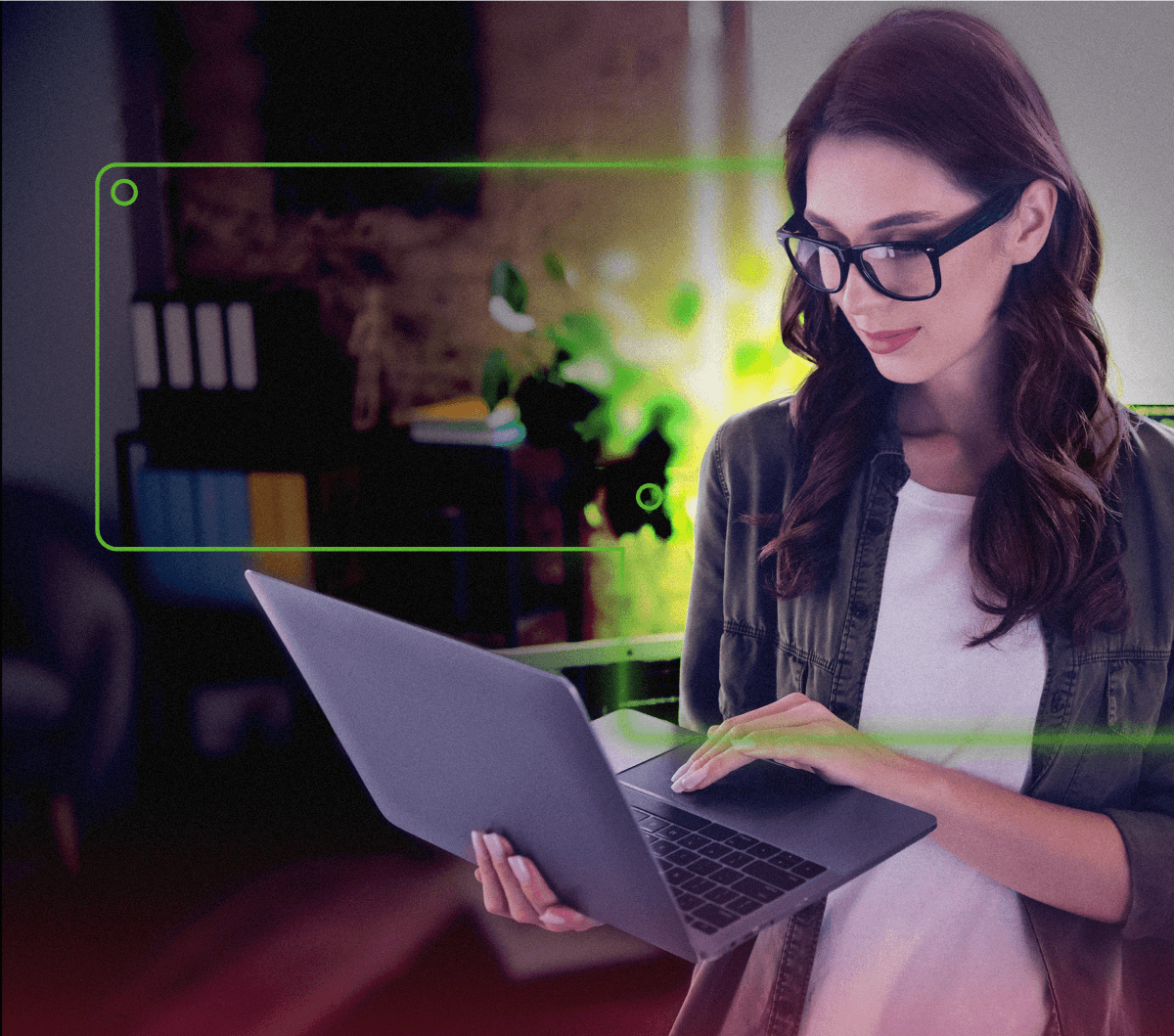
Tranquillité d'esprit
Faites confiance à la marque qui est au service de ses clients depuis 17 ans et qui prend en charge les derniers matériels Mac et macOS, ainsi que les logiciels Linux et Windows. Bénéficiez de notre assistance interne réputée.