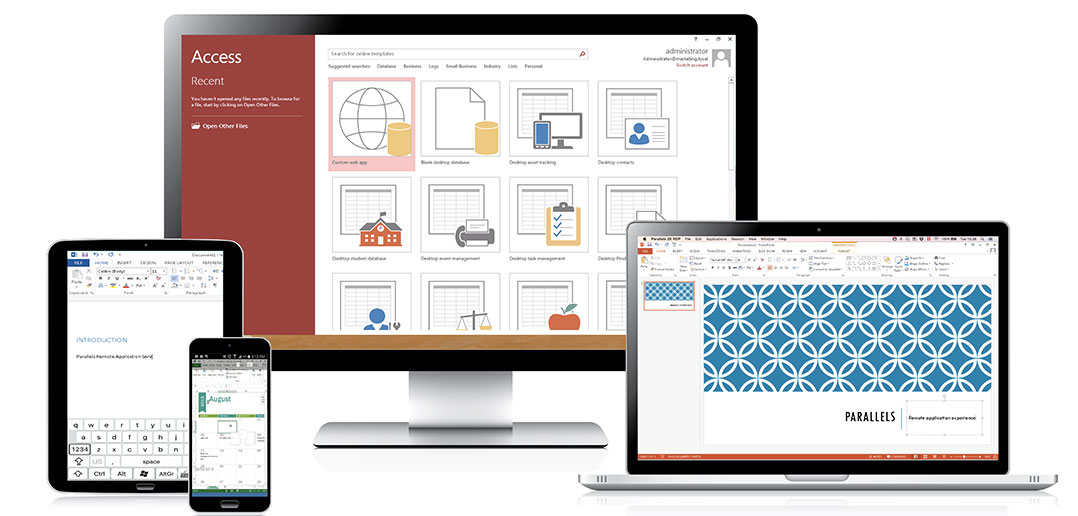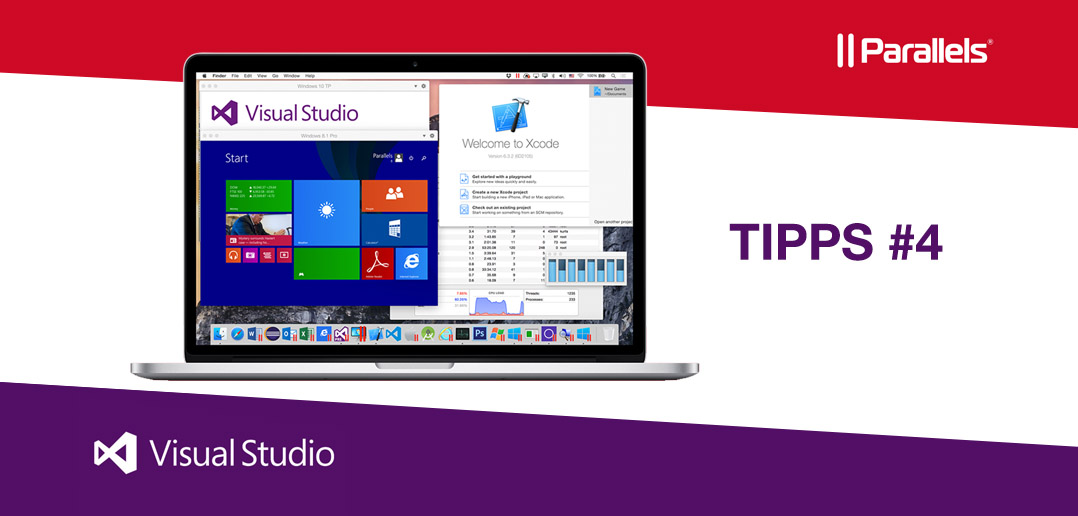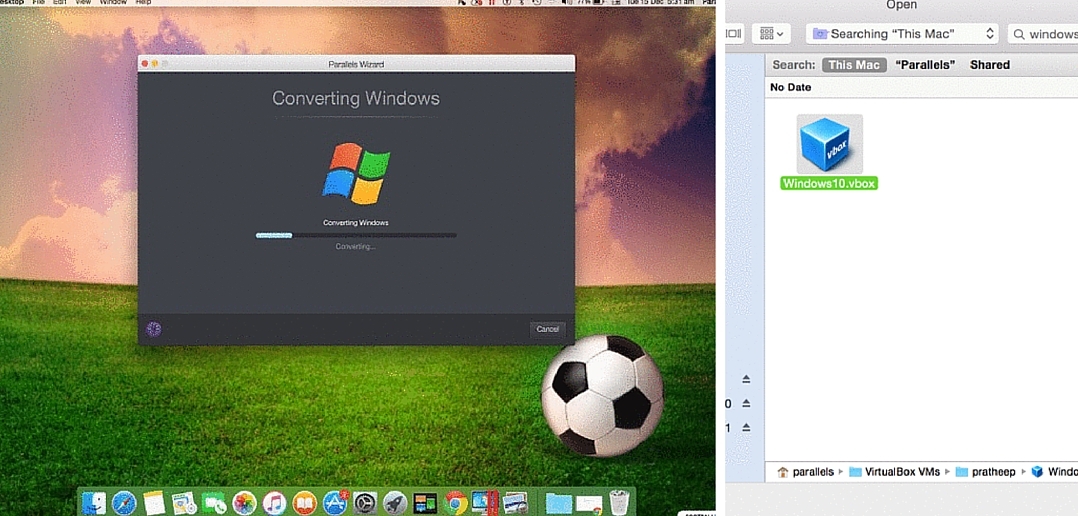
Umwandlung von VirtualBox in Parallels Desktop
Gast-Blog von Sylvester Sebastian Nino, Parallels Support-Team
Bei der Arbeit mit Parallels Desktop und unseren Kunden durchsuche ich oft unsere Knowledge-Base, da ich darin die besten Informationen für produktbezogene Daten finde. Kürzlich konnte ich beispielsweise einen Kunden telefonisch dabei unterstützen, seine virtuelle Maschine von VirtualBox auf Parallels Desktop umzuwandeln, indem ich einfach nach der Reihe die im entsprechenden Artikel der Wissensdatenbank enthaltenen Schritte mit ihm durchging. Alles hat wie erwartet funktioniert.
Während meines Gesprächs mit dem Kunden fiel mir auf, wie viele Aufrufe diese Seite bereits hatte – der Artikel schien ausgesprochen populär zu sein! Es war mir nicht bewusst, wie interessant diese Frage für unsere Kunden ist. Nachdem ich das jetzt weiß, beschloss ich, einen Blogbeitrag darüber zu schreiben, um die Schritte noch klarer herauszuarbeiten. Und los geht‘s. Lies weiter, wenn du wissen möchtest, wie deine bestehende VirtualBox VM in Parallels Desktop verwandelt werden kann.
Ich werde mich nicht lange damit aufhalten, dir zu erklären, warum du umsteigen solltest. Kurz und knapp, alles spricht dafür: Funktionalität, Stabilität und natürlich die Vielfalt an Funktionen und Interaktionen quer über Plattformen hinweg. Aber kommen wir gleich zum Punkt:
Schritt 1
Bevor du deine VirtualBox in Parallels Desktop umwandelst, lösche eventuelle Snapshots in der VirtualBox VM. Snapshots können den Umwandlungsprozess stören. Fahre danach deine VM herunter.
Schritt 2
Installiere Parallels Desktop. Sobald er eingerichtet ist, erscheint der der neue Assistent für virtuelle Maschinen:
Schritt 3
Klicke auf das Parallels Desktop-Symbol oben im Navigationsbereich und wähle „Öffnen“ aus dem Dropdown-Menü. Wähle deine VirtualBox VM. Du kannst einfach „.vbux“ in das Suchfeld eingeben.
Der Parallels-Assistent zeigt dir jetzt den erwarteten VM-Namen und den Standort (den du ändern kannst). Er fordert dich auf, auf „Weiter“ zu klicken.
Schritt 4
Parallels Desktop wandelt die VirtualBox VM in sein eigenes Format um.
Kaum zu glauben … aber damit hat es sich auch schon. Parallels Desktop startet jetzt deine VM und installiert automatisch Parallels Desktop. Dieser Vorgang darf nicht unterbrochen werden. Er muss beim ersten Start der VM abgeschlossen werden.
Wie du siehst, ist die Umwandlung von VirtualBox in Parallels Desktop so einfach, einfacher geht’s nicht! Ich hoffe, dieser Beitrag war nützlich und vergiss nicht, dem Parallels-Support auf Twitter zu folgen!
Du benötigst Windows auf Mac?
Mit Parallels Desktop kannst du Windows auf Mac und auch viele andere Betriebssysteme nutzen. Hier kannst du dir eine kostenlose Probeversion herunterladen. Viel Spaß damit!