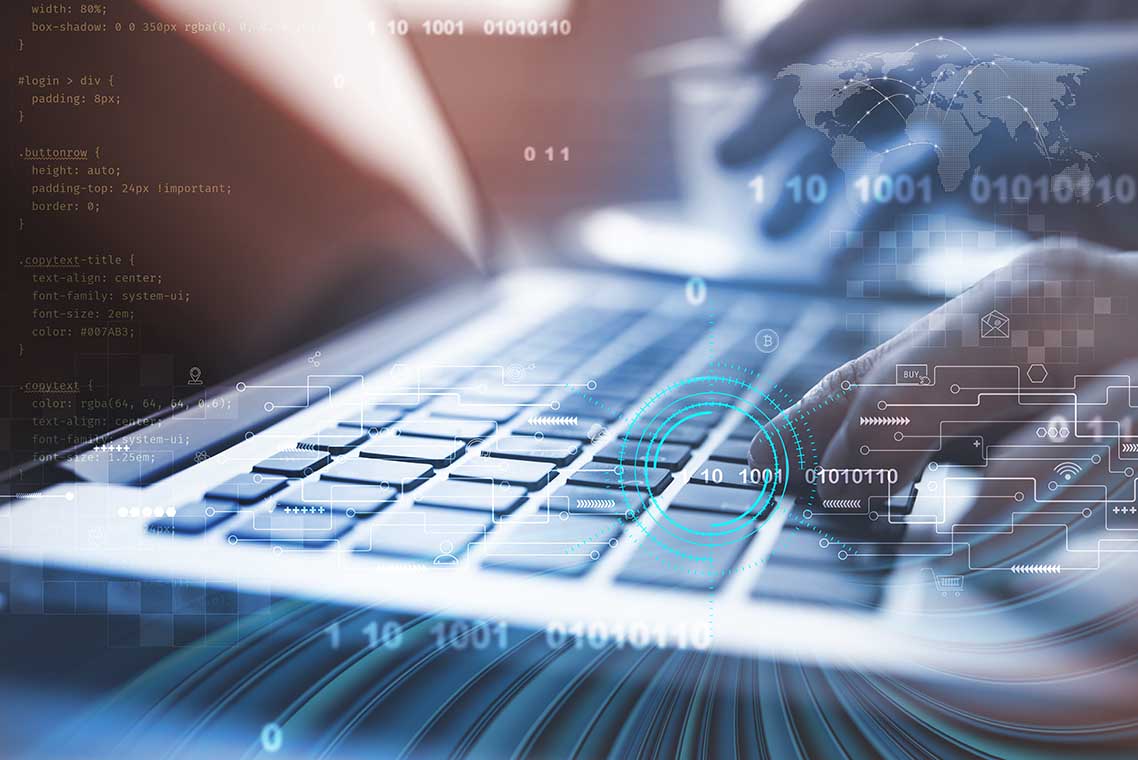
How to Improve Graphic Artifacts When “Show Window Contents While Dragging” Is On
One of the key factors to consider when working with virtual desktop and application delivery solutions is to guarantee an enhanced user experience in terms of visual effects. It has been shown that certain visual effects such as “Show window contents while dragging” may cause graphical artifacts (dark squares) when working with Parallels® Remote Application Server (RAS). This blog post explains how to disable this option and introduces a new feature included in the Parallels RAS Client that helps to improve graphic artifacts while moving or resizing a remote application window.
What Does “Show Contents of Window While Dragging” Do?
The latest Windows versions have included different configurable visual effects, such as animations and shadow effects. One of these options, “Show windows contents while dragging” can be configured to show either the contents or only the border of a window while you are dragging it. When it is enabled, the operating system will show an outline border of the window you are moving instead of its content:
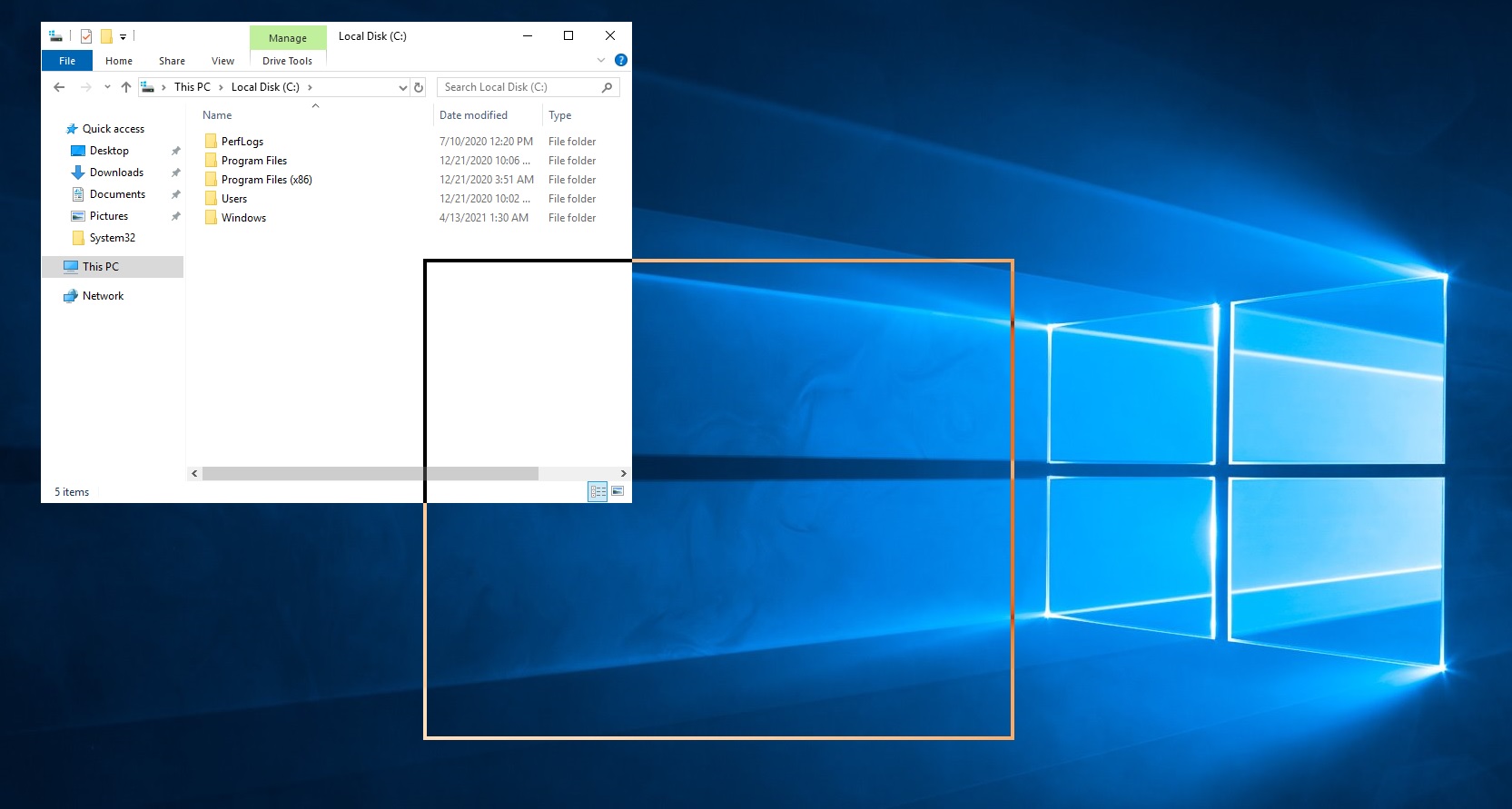
How Do You Disable “Show Contents of Window While Dragging”?
This section covers how to disable the “Show windows contents while dragging” option, as a possible fix to try if you are experiencing any issues with graphical artifacts in Parallels RAS Client. Follow these steps:
1. Open the Control Panel, and click on System.
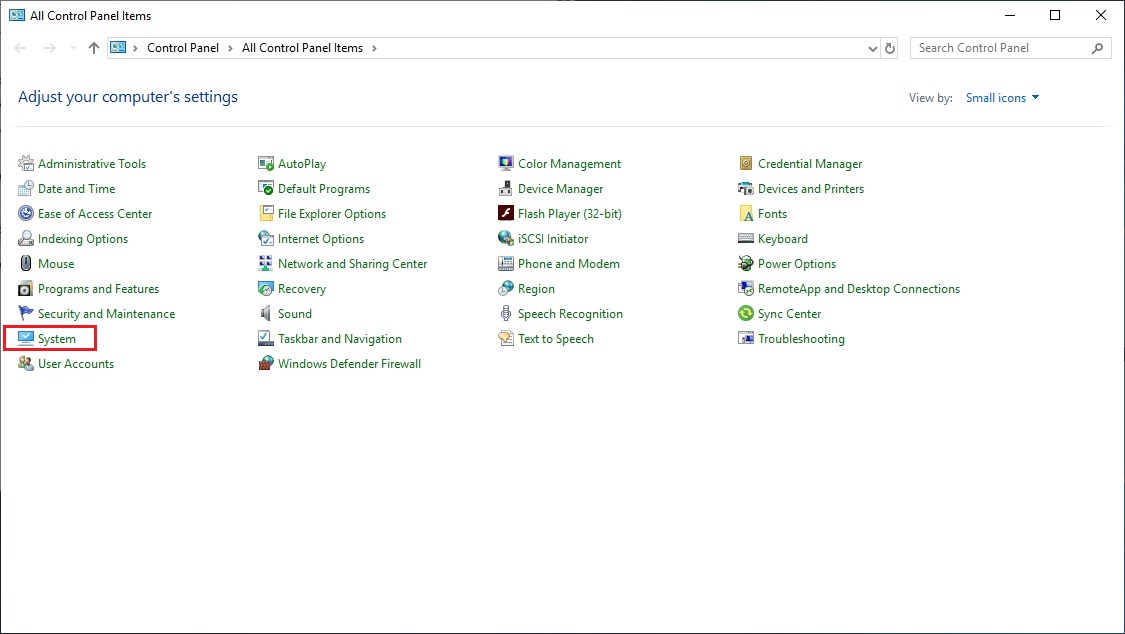
2. Select Advanced system settings.
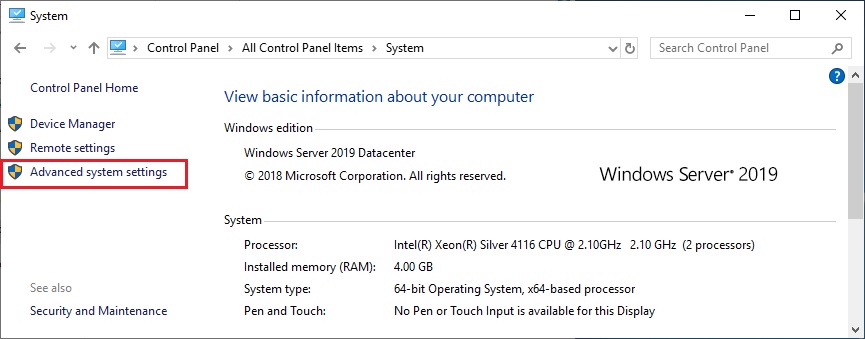
3. Locate the Advanced tab, and click on the Settings button.
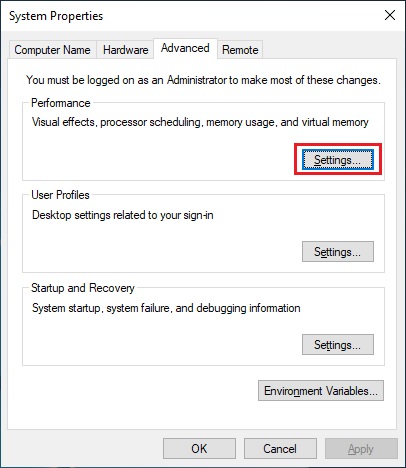
4. Uncheck the Show window contents while dragging option. Note that this setting is applied per user, so you can consider creating a Microsoft Group Policy Object (GPO) to deploy it for everyone at once.
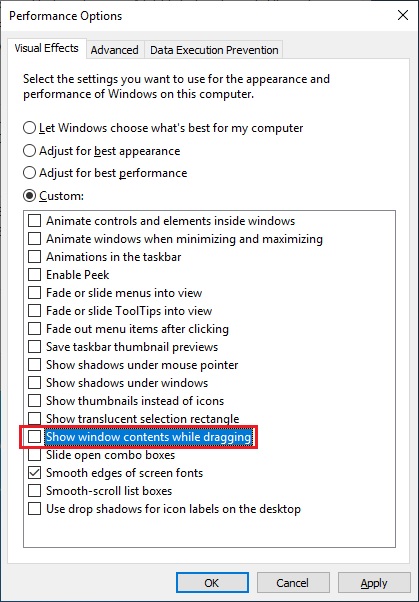
5. Click on the Apply button and then click OK.
How Do You Enable “Enhance Windows Move/Size” in Parallels RAS Client?
The Parallels RAS Client includes multiple configurable options that allow users to customize their connection settings according to their needs, thus improving user experience. All settings are grouped by functionality using tab pages.
The Experience tab page allows you to tweak the connection speed to optimize the performance of the connection with the remote server. Under this tab, you can find the “Enable windows move/size” option. This option can be enabled if you are experiencing graphics artifacts while moving or resizing a remote application window. This issue may manifest itself when an application is hosted on Windows Server 2012 or 2016 and when the “Show contents of window while dragging” option is enabled.
To enable the “Enable windows move/size” option in Parallels RAS Client, follow the steps shown below:
1. To modify the properties of an existing standard RDP connection, right-click it in the main Parallels RAS Client window, and then click Connection Properties in the context menu.
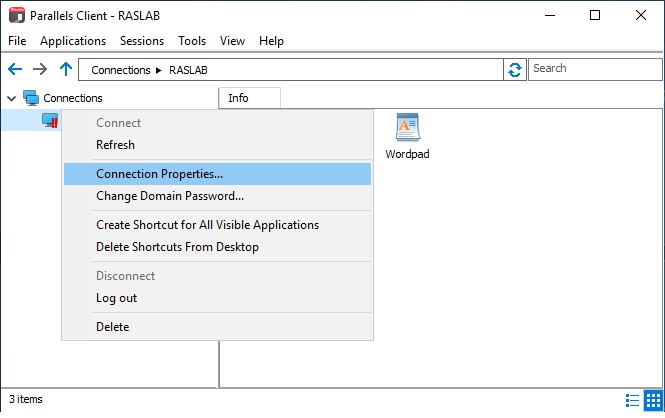
2. Select the Experience tab, and check the Optimize resizing/moving windows option.
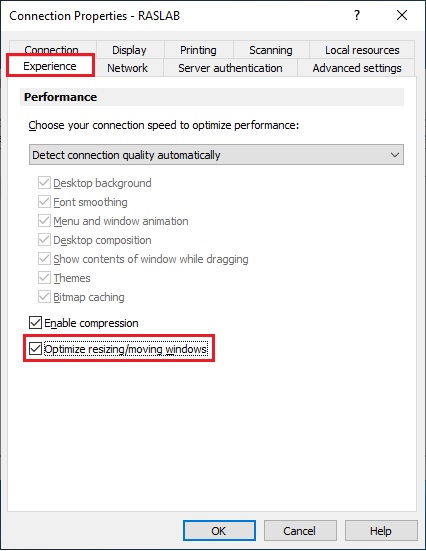
Reduce VDI Complexity and Cost with Parallels RAS
Parallels RAS helps decrease management complexity and reduce costs when deploying virtual desktop and application delivery solutions. Here are some of the ways in which it accomplishes such:
- All-inclusive, single license model: There is only one full-featured product edition that provides enterprise-range features such as application and desktop delivery, load balancing, printing, monitoring, and reporting. Companies do not have to analyze complex matrices of versions to decide which one best fits their needs.
- Reduced hardware footprint: Parallels RAS requires fewer hardware resources in comparison with other well-known virtual desktop and application delivery solutions that may require additional infrastructure components such as a license server or a database server.
- Extended hardware lifecycle: Companies do not have to renew their physical devices with newer models for better hardware performance. They can be used as a locked-down thin client thus reducing expenses. With the Parallels RAS Client Manager, Windows devices running Windows 7, 8, 8.1, and 10 can be securely locked down without replacing the operating system.
Need further information? Please get in touch.

