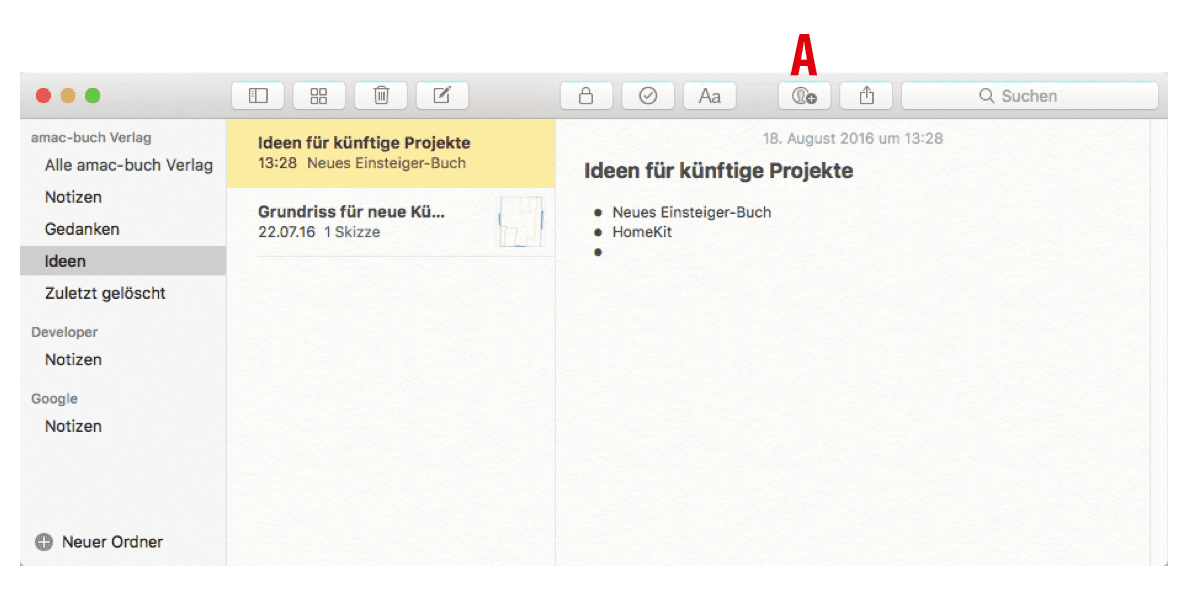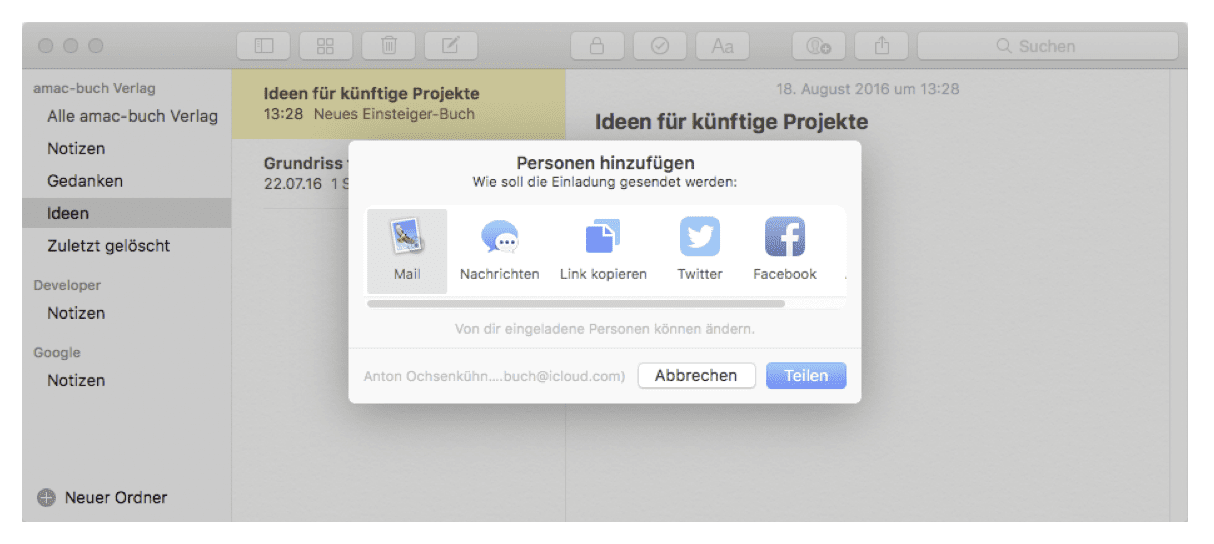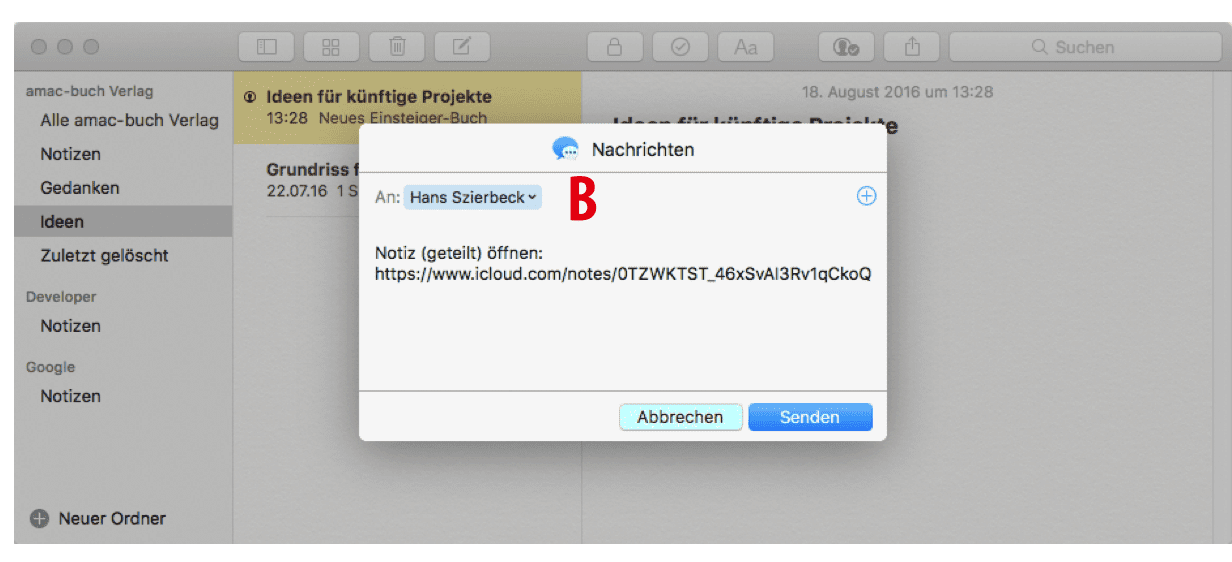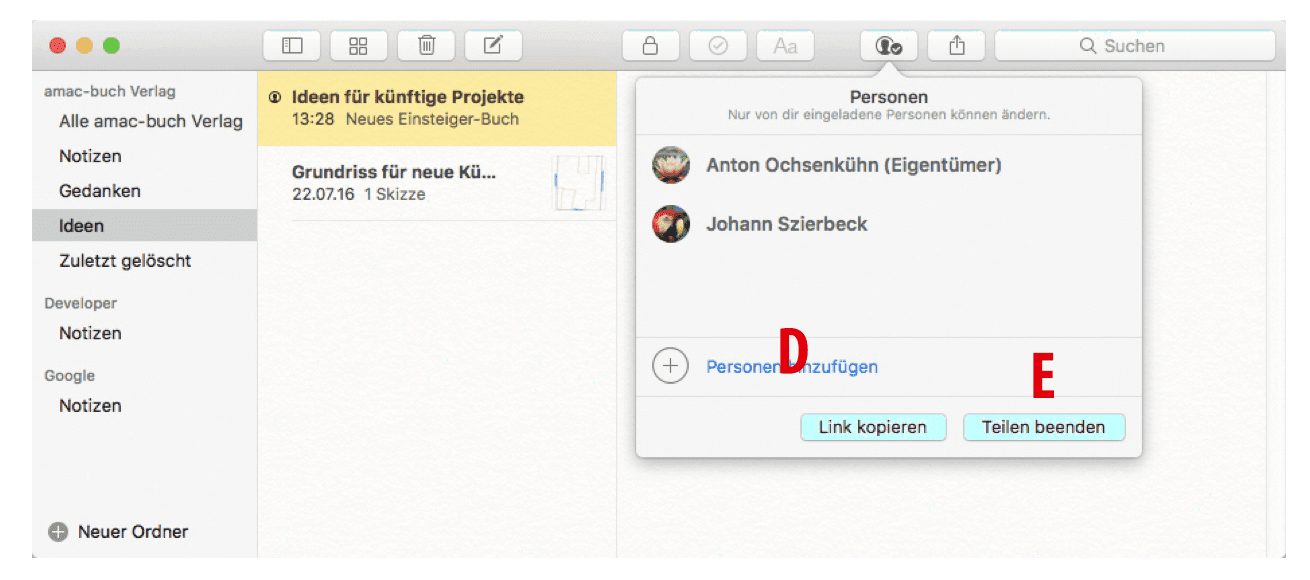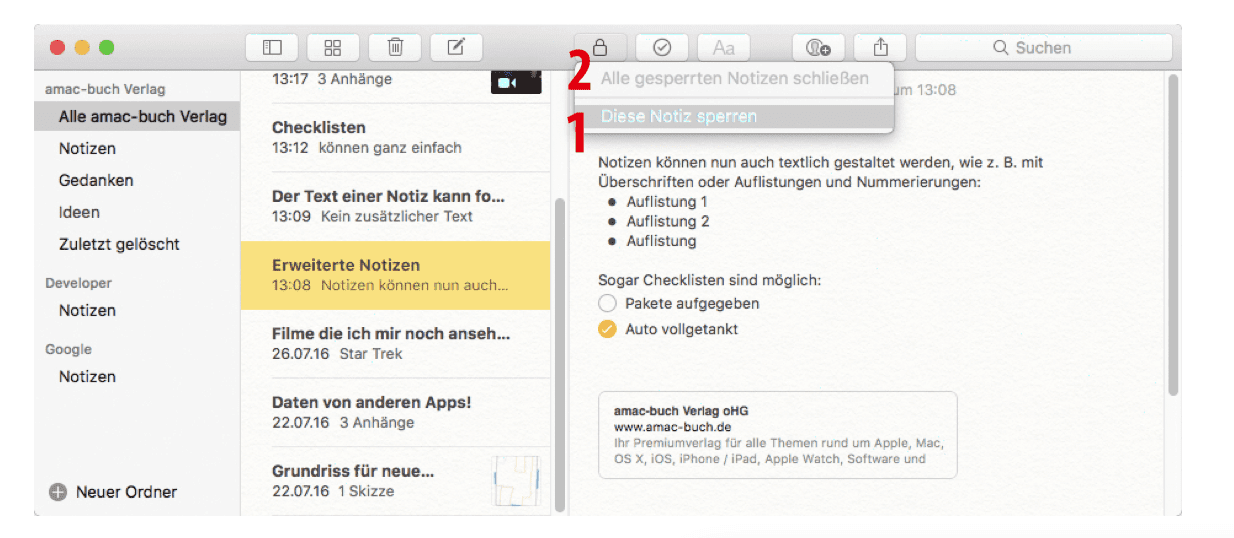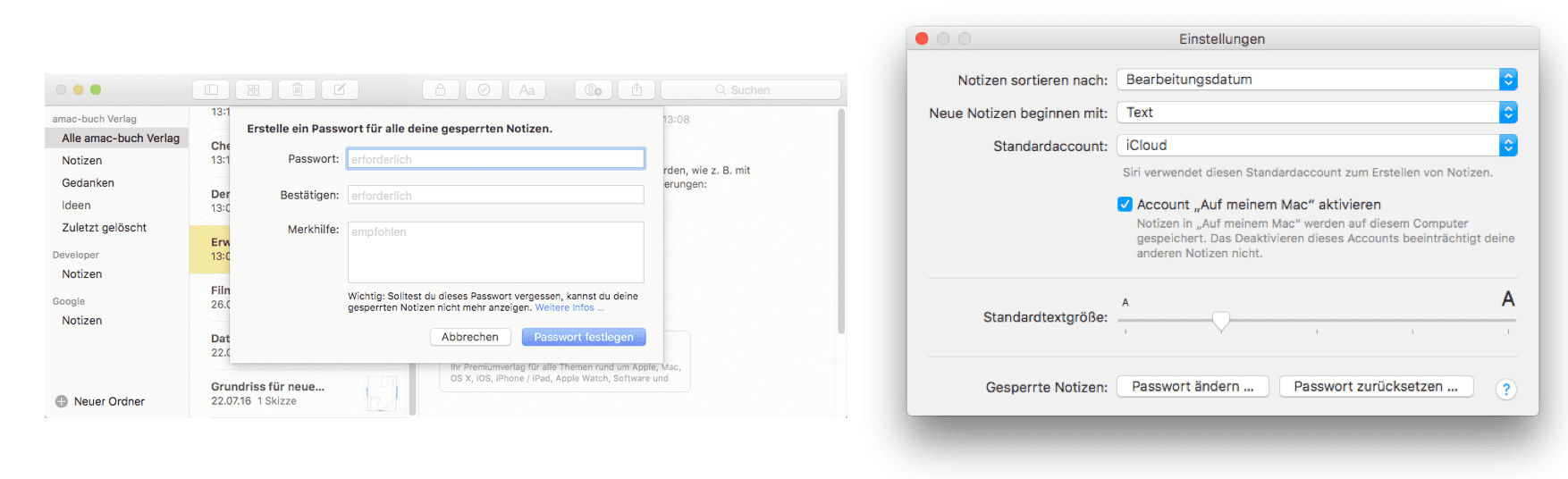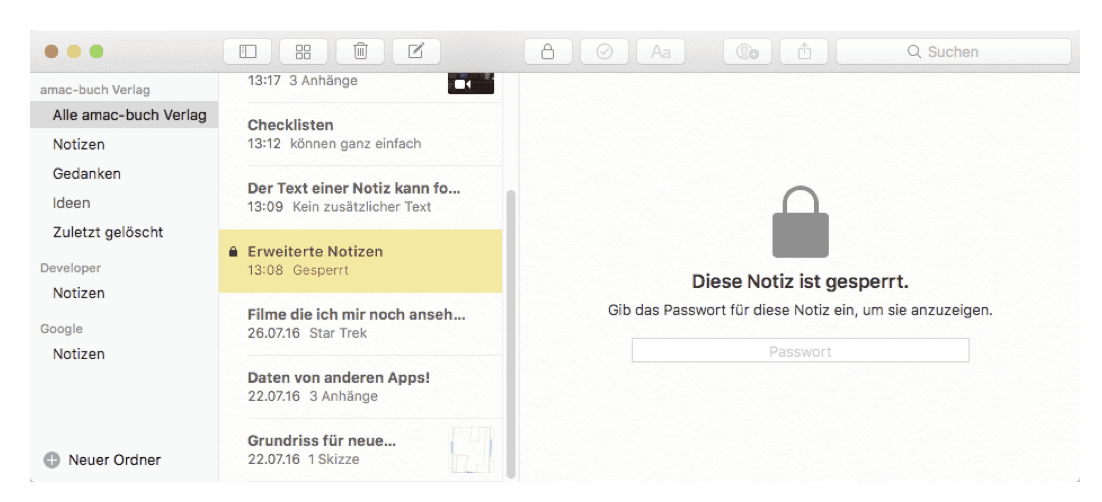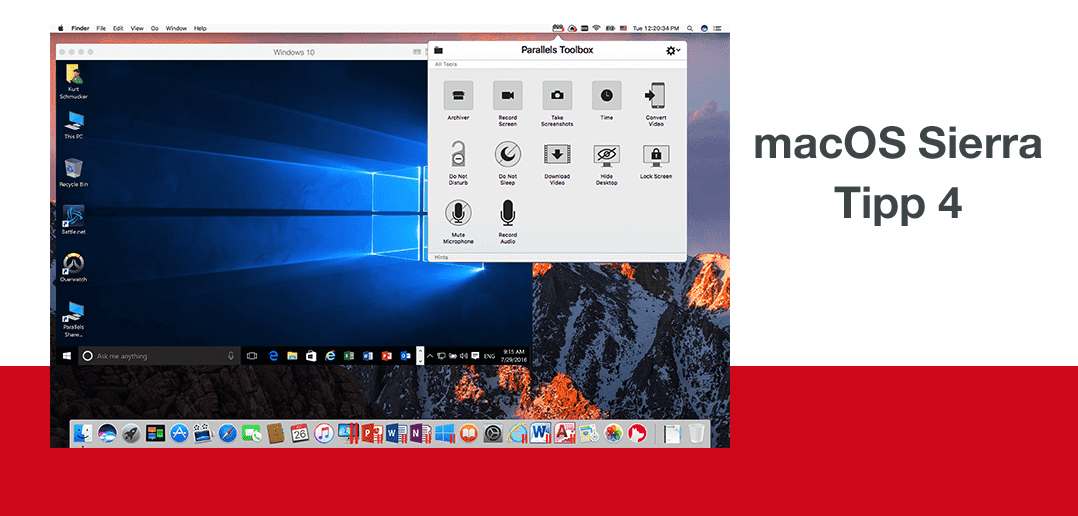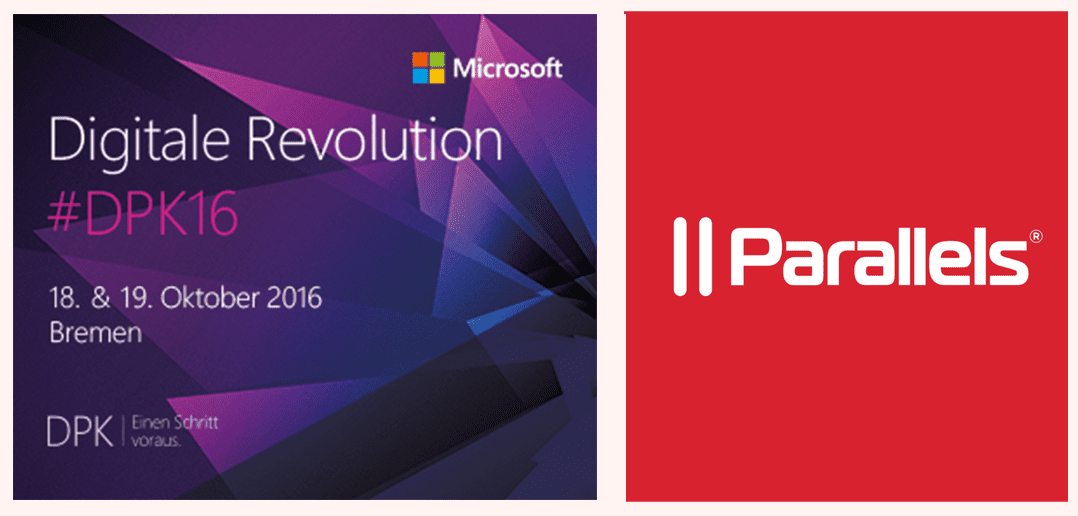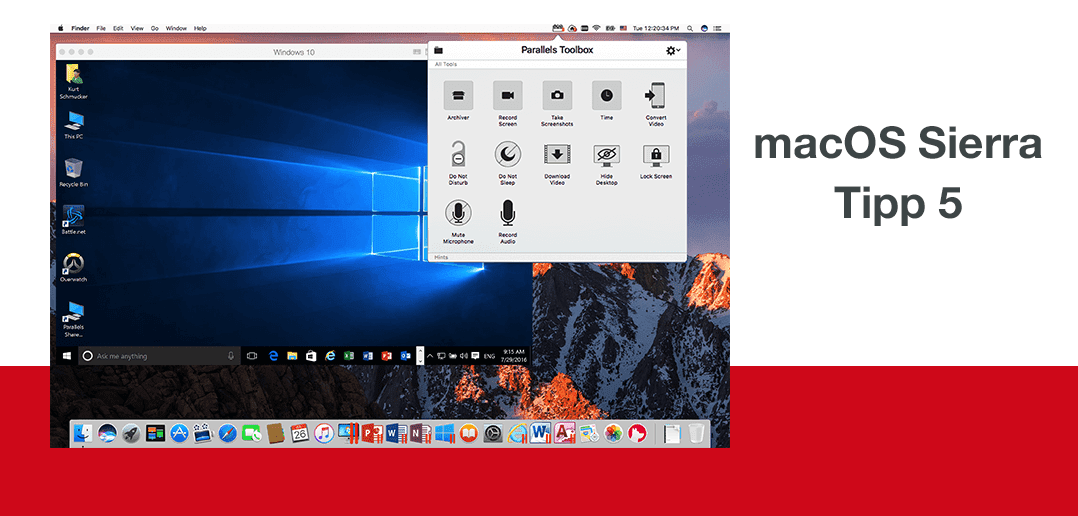
#5 Power-Tipp für macOS Sierra – Notizen teilen
macOS Sierra ist da! Dipl. Ing. Anton Ochsenkühn wird heute erklären, wie man Notizen ganz einfach mit jemandem teilen kann. Insgesamt wird er 5 Tipps aus seinem Buch “macOS Sierra – Das Standardwerk zu Apples Betriebssystem” geben, die dir den Umgang mit macOS Sierra erleichtern werden.
In den letzten Tagen haben wir dir folgende Tipps gezeigt:
Nr.1. „macOS Sierra – Sortieren nach Ordnern im Finder“
Nr. 2 „Zwischenablage – von macOS zu iOS und umgekehrt“
Nr. 3 „macOS Sierra: Festplattenspeicher optimieren“
Und hier geht es zu Tipp Nr.5:
#5 macOS Sierra: Notizen teilen
Eine weitere Funktion, die ich dir nicht vorenthalten will, ist das Teilen von Notizen mit anderen Personen. Das bedeutet, du kannst eine Notiz für die Bearbeitung durch andere Personen freigeben. Voraussetzung dafür ist nur, dass alle Personen mindestens iOS 10 und macOS Sierra besitzen.
Eine Notiz ist schnell verteilt: Klicke das Symbol für die Freigabe (A) in der Symbolleiste an und wähle eine Methode aus, wie die Einladung verschickt werden soll. Anschließend gib den Empfänger an (B), das können auch mehrere Personen sein.
Eine Einladung für das Teilen einer Notiz wird verschickt.
Wenn der Empfänger die Einladung zum Teilen der Notiz akzeptiert hat, wird neben der Notiz ein kleines Symbol angezeigt (C). Dies ist ein Hinweis darauf, dass diese Notiz freigegeben ist. Beide Seiten, also du und die eingeladenen Personen, können die Notiz nun beliebig bearbeiten. Eine Änderung wird sofort an alle Personen weitergeleitet.
Eine geteilte Notiz erhält ein spezielles Symbol, das bei dir (links) und beim Empfänger (rechts) angezeigt wird.
Die Freigabe einer Notiz kann jederzeit erweitert oder aufgehoben werden. Dazu musst du nur wieder auf das Freigabesymbol klicken. Sofort erhältst du eine Liste mit allen Personen, welche die Notiz mit dir teilen. Du kannst nun entweder neue Personen hinzufügen (D) oder mit Teilen beenden (E), die gemeinsame Nutzung der Notiz aufheben.
Notiz-teilen-aufheben
Die Freigabe der Notiz kann erweitert und beendet werden.
Notizen sperren
Das Programm Notizen hält noch ein weiteres Feature bereit, nämlich die Möglichkeit, einzelne Notizen mit Passwort zu sperren. Wenn du also z. B. eine Notiz hast, die deine Zugangsdaten für diverse Internetportale oder Geräte enthält, kannst du diese mit einem eigenen Passwort sperren. Nur wer das Passwort hat, kann dann den Inhalt der Notiz einsehen und bearbeiten.
Die Sperrfunktion findest du in der Symbolleiste. Wenn du eine Notiz markierst und dann auf das Symbol klickst, wählst du die Funktion Diese Notiz sperren (1) aus. Anschließend definierst du ein Passwort zum Schutz der Notiz.
Das Passwort, das du definierst, wird für alle gesperrten Notizen verwendet. Du kannst keine individuellen Passwörter für die einzelnen Notizen festlegen. Standardmäßig wird zunächst das iCloud-Passwort verwendet.
Für das Sperren von Notizen muss ein Passwort definiert werden. Via „Notizen > Einstellungen“ kannst du es jederzeit ändern.
Nachdem du das Passwort festgelegt hast, kannst du die Notiz endgültig zusperren. Dazu musst du das Symbol für die Sperrfunktion wieder anklicken und anschließend Alle gesperrten Notizen schließen (2) auswählen. Die gesperrten Notizen werden damit verschlossen und zeigen nun ein Eingabefeld für das Passwort an, um die Notiz wieder zu entsperren.
Die Notiz ist nun gesperrt und kann nur mit dem richtigen Passwort wieder geöffnet werden.
Die Sperrung kann auch wieder entfernt werden. Dazu klicke erneut auf das Symbol für die Sperrfunktion und wähle die Option Schutz aufheben aus.
Hier geht es zu den vorherigen Tipps:
Nr.1. „macOS Sierra – Sortieren nach Ordnern im Finder“
Nr. 2 „Zwischenablage – von macOS zu iOS und umgekehrt“
Nr. 3 „macOS Sierra: Festplattenspeicher optimieren“
Vielen Dank schon mal an Anton Ochsenkühn für diese nützlichen Tipps. Das komplette Buch mit vielen wertvollen Informationen und Tipps über macOS Sierra gibt es hier (versandfertig ab dem 6.10), oder als eBook oder ePub. Dieses Standardwerk, das unzählige Leser schon seit Jahren in den Vorversionen begleitet, sollte auf keinem Schreibtisch mit einem Mac fehlen.
Welche Funktion gefällt dir am besten? Berichte uns deine Erfahrungen mit macOS Sierra in der untenstehenden Kommentarfunktion oder auf Facebook oder Twitter.
macOS Sierra wird auch von Parallels Desktop 12 unterstützt, entweder als Hauptbetriebssystem oder als virtuelle Maschine. So können alle Windows-Programme auch mit macOS Sierra auf dem Mac genutzt werden. Lade dir hier eine kostenlose Probeversion herunter.