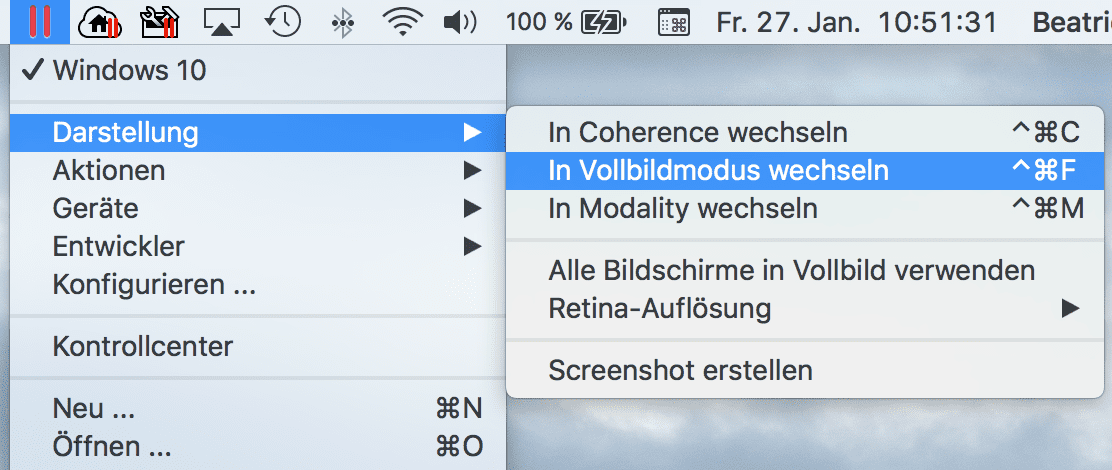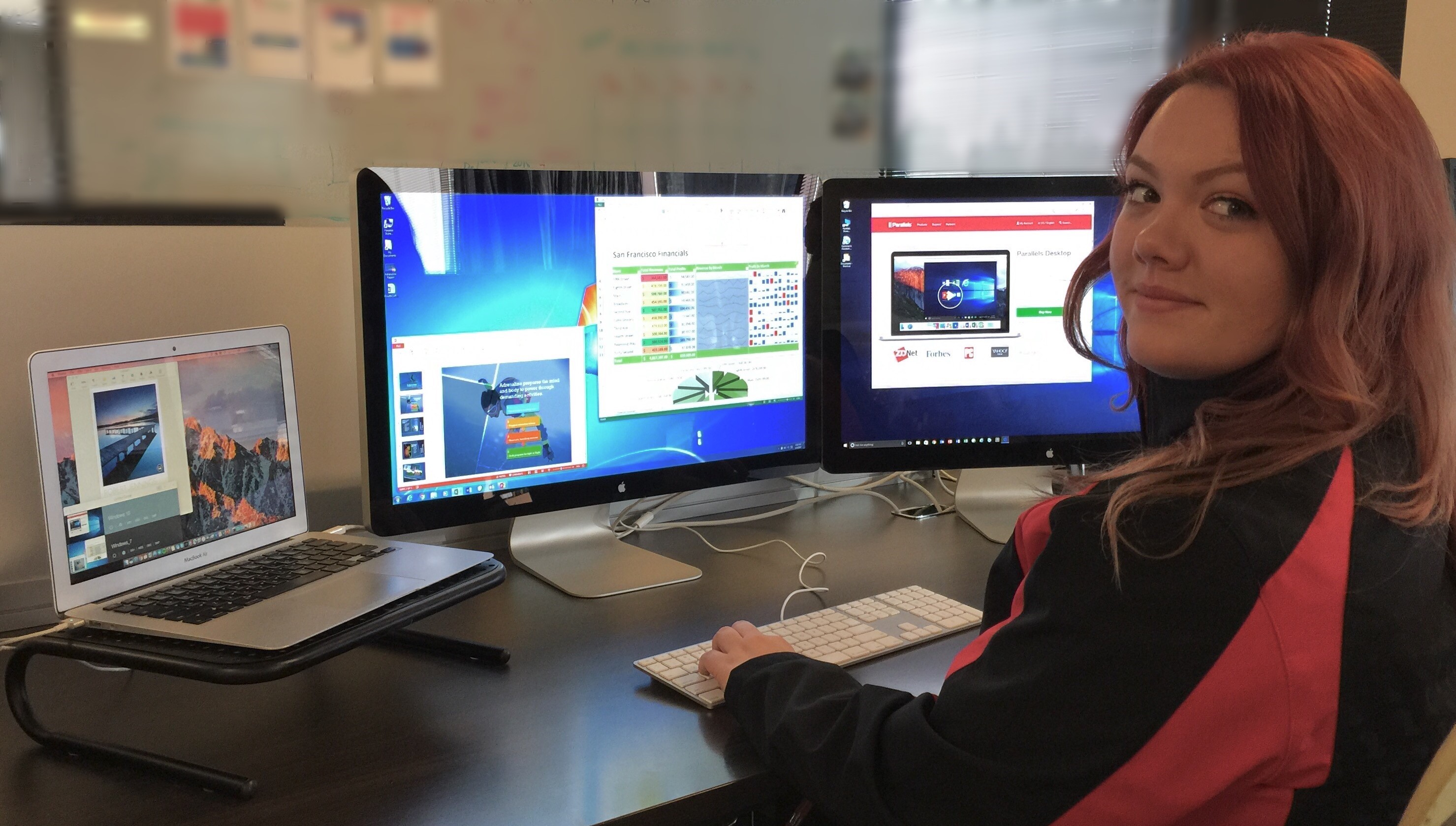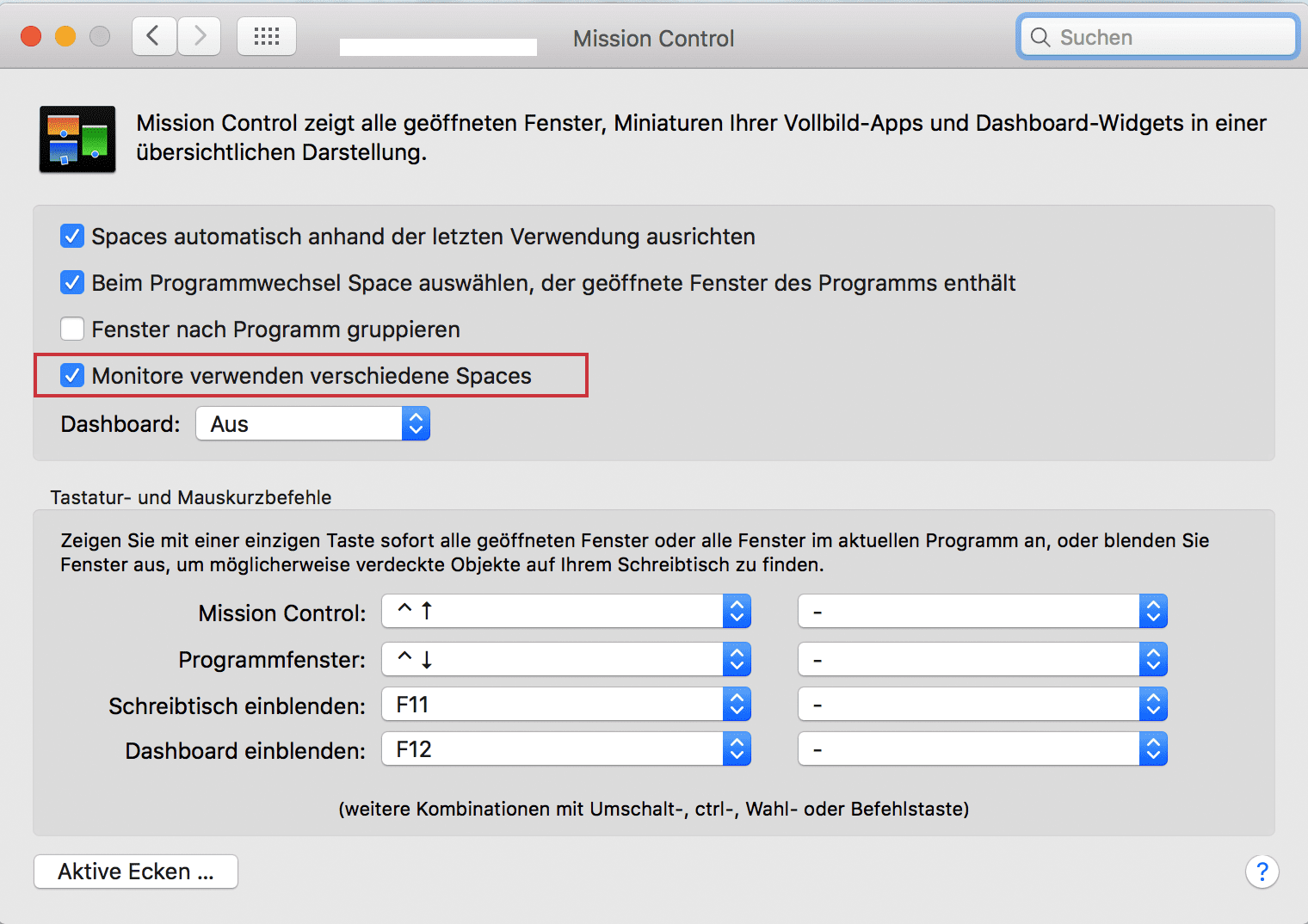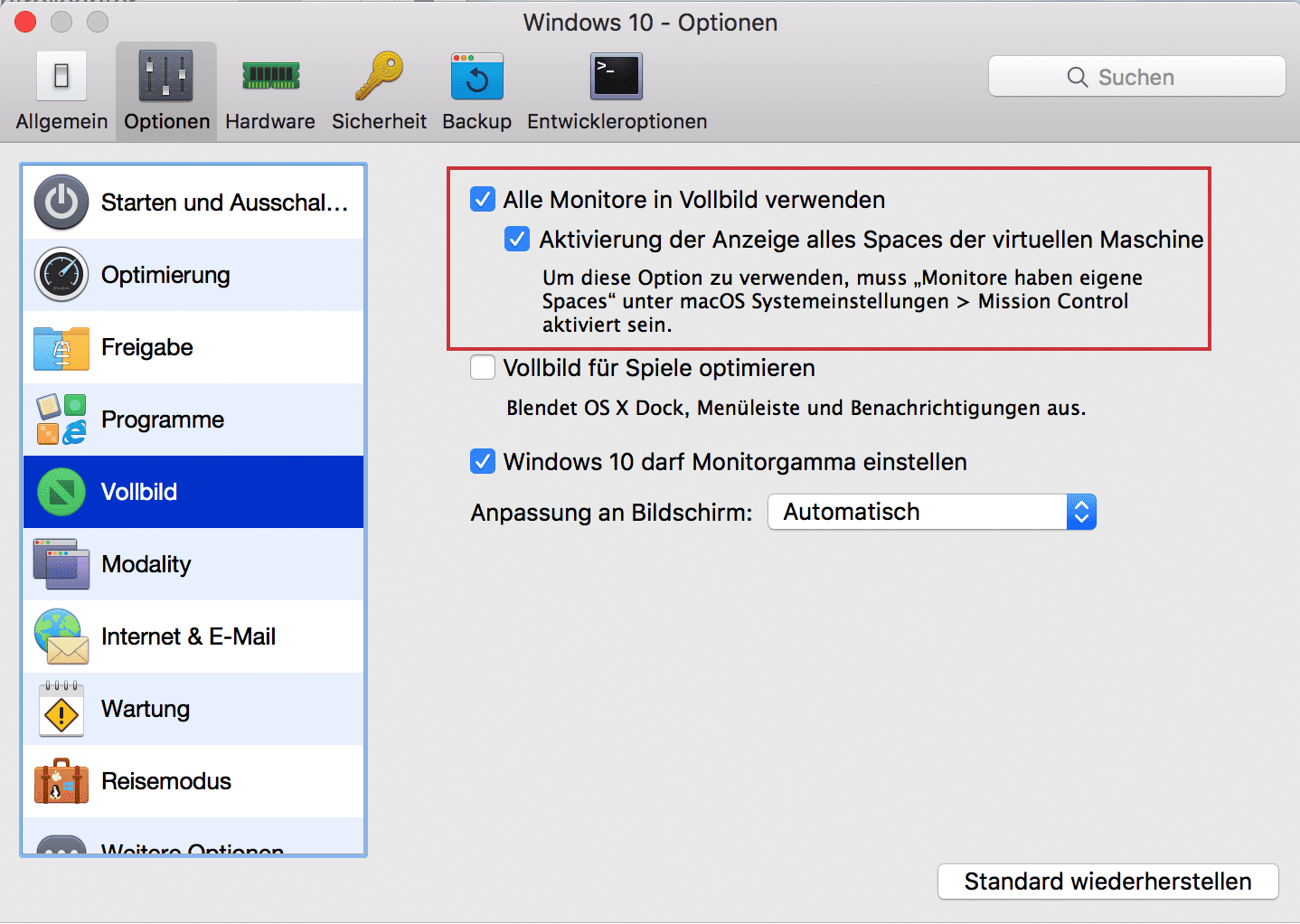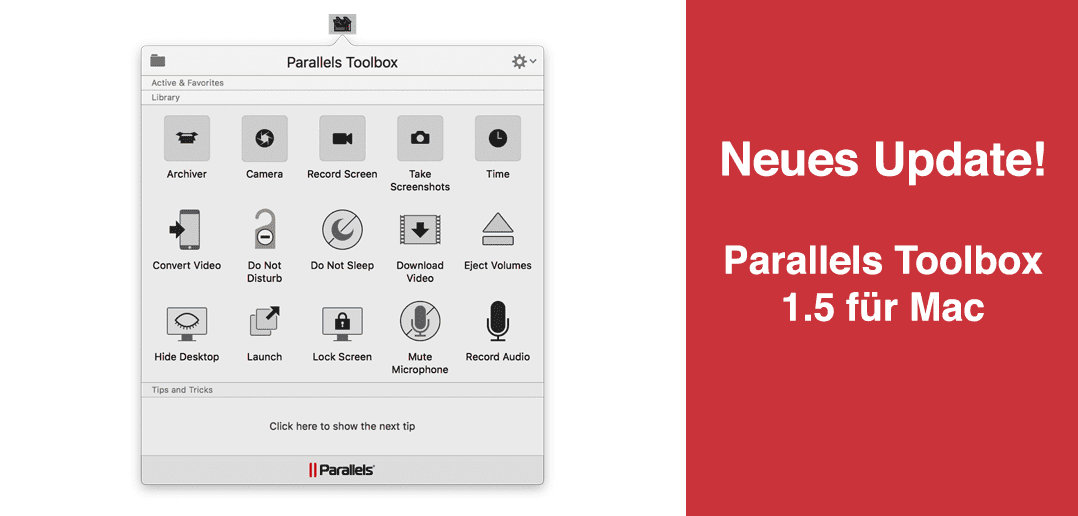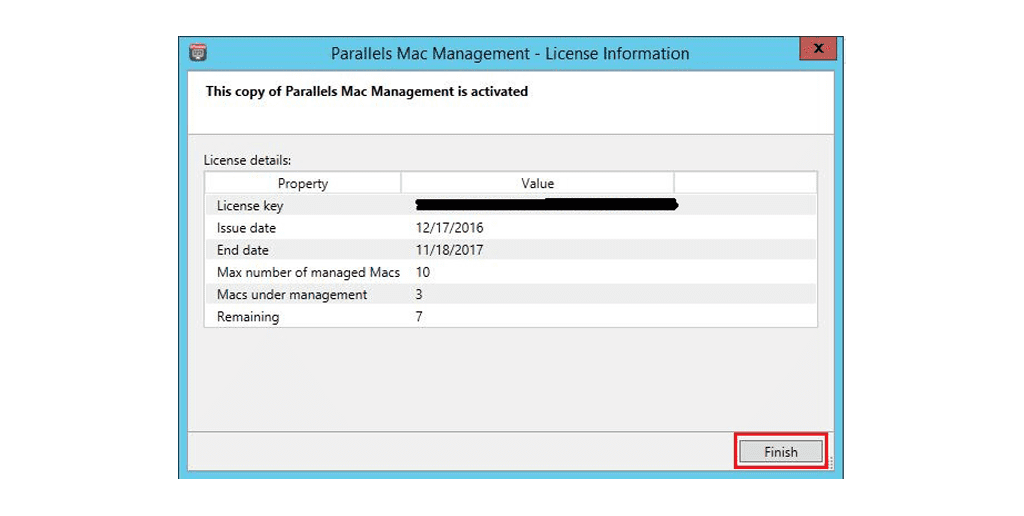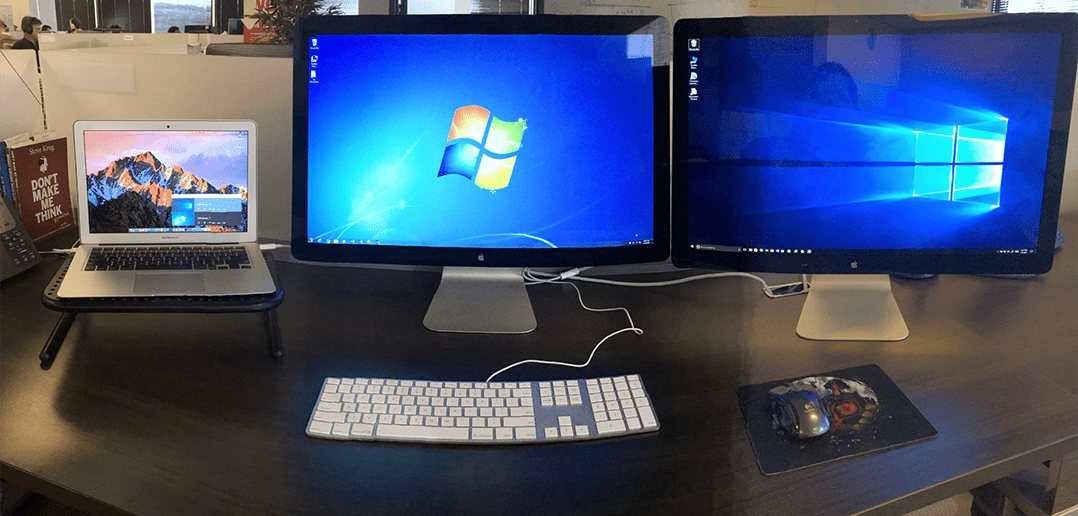
Verwendung von Parallels Desktop auf mehreren Monitoren im Vollbildmodus
Ganz gleich, ob du zum ersten Mal eine virtuelle Maschine nutzt oder schon ein alter Hase bei der Virtualisierung bist, das wird dich interessieren: Parallels Desktop 12 hat die Unterstützung deiner externen Monitore optimiert. Du kannst deine Parallels Desktop-VM auf deinem nativen Bildschirm oder auf einem externen Monitor so anzeigen, dass es so aussieht, als würdest du einen Windows-PC verwenden.
Es gibt dabei zwei Möglichkeiten, mit denen du in den Vollbildmodus wechseln kannst:
- Tastaturkurzbefehl: Cmd + Ctrl + F
- Wenn du dich im Fenstermodus befindest, wählst du Darstellung > In Vollbildmodus wechseln, oder klickst auf das Vollbildsymbol in der rechten oberen Ecke des Fensters einer virtuellen Maschine.
- – Wenn du im Coherence-Modus bist, klickst du in der Menüleiste auf das Parallels Symbol || und wählst Coherence verlassen. Klicke dann auf das Menü Darstellung und wähle In Vollbildmodus wechseln.
- Weitere Tipps zum Vollbildmodus findest du im Artikel der Parallels-Wissensdatenbank: parallels.com/de/115171
Für mich ist der Vollbildmodus eine der besten Funktionen von Parallels Desktop, da ich damit hier bei der Arbeit meine Windows 10-VM auf meinem Thunderbolt-Display verwenden kann. Dadurch kann ich außerdem ganz einfach Dateien ziehen und ablegen, kopieren und einfügen und bin sehr produktiv (wie unten zu sehen).
Wir bei Parallels aktualisieren unsere Software, um eine optimale Nutzerfreundlichkeit unserer Funktionen zu gewährleisten. Einige unserer macOS Sierra-Nutzer haben Probleme bei der Verwendung mehrerer Monitore mit einem früheren Release von Parallels Desktop 12 gemeldet. Diese Benutzer sendeten uns detaillierte Berichte über ihre Konfigurationen. Anhand dieser Daten konnte unser (tolles) Entwicklungsteam einige Änderungen vornehmen und viele Informationen im entsprechenden Artikel der Wissensdatenbank dokumentieren. Hast du auch schon Probleme mit mehreren Monitoren gehabt? Wenn ja, dann stelle sicher, dass du das neueste Release von Parallels Desktop 12 hast und dass du die folgenden Schritte befolgst:
Lösung:
- Gehe zu (Apple Logo) > Systemeinstellungen> Mission Control.
- Aktiviere die Option Monitore verwenden verschiedene Spaces.
- Melde dich bei deinem Mac-Benutzerkonto ab und wieder an.
- Rufe für deine VM den Vollbildmodus auf. Um die VM auf den externen Bildschirm zu erweitern, gehst du zum Darstellungsmenü der VM > Alle Monitore in Vollbild verwenden.
Weitere Tipps zur Behebung von Problemen mit dem Vollbildmodus findest du im Artikel der Parallels-Wissensdatenbank: parallels.com/de/111936
Dein externer Monitor muss kein Apple Thunderbolt sein. Unser Vollbildmodus unterstützt native und nicht native Monitore. Ich für meinen Teil freue mich schon auf die Vorabbestellung des Thunderbolt 3-Docks von OWS, damit ich zwei Ultra-HD/4K-Monitore oder eine Kombination aus 4K-, HD- und anderen Monitoren über den Mini-DisplayPort-Port und den zusätzlichen Thunderbolt 3-Port anschließen kann. Windows auf dem Mac mit einem 4K-Monitor? Ja, bitte!
Hast du noch weitere Fragen? Dann kannst du dich gerne an unser Team wenden! Twitter uns @ParallelsCares oder besuche unsere Website unter parallels.com/support/.