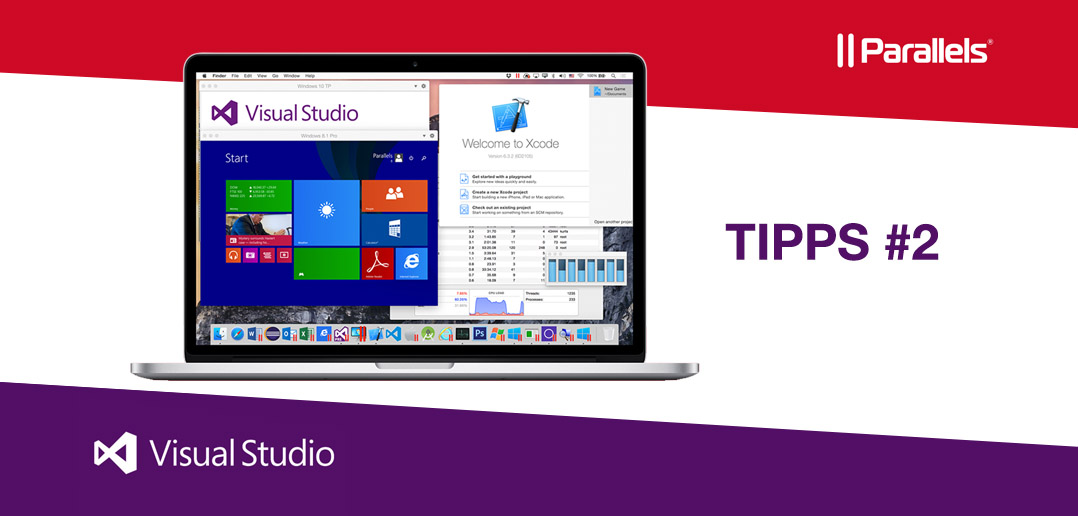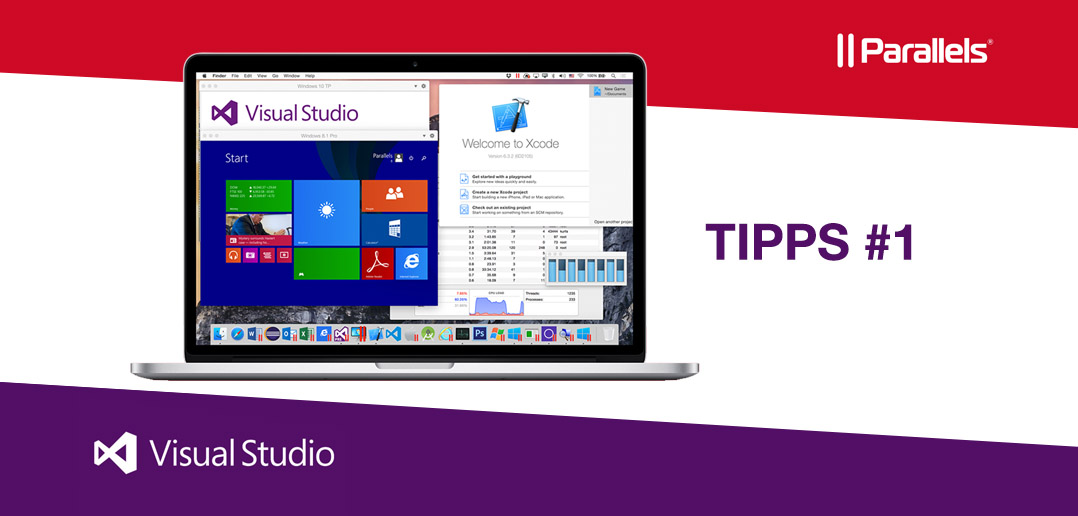
Visual Studio Tipps von und für User (Teil 1)
Unser Gewinnspiel zusammen mit Microsoft ist beendet und die glücklichen Gewinner wurden gezogen. In diesem Blogpost möchten wir euch die besten Tipps und Tricks für Visual Studio von den Teilnehmern des Gewinnspiels vorstellen. Visual Studio ist wahrscheinlich das am weitesten verbreitete Entwicklertool. Mit Visual Studio können Programmierer sowohl native Win32/Win64-Programme als auch Webanwendungen und Clouddienste erstellen. Unter Windows auf Mac kann Visual Studio auch genutzt werden – mit Parallels Desktop. Um effizienter mit Microsoft Visual Studio zu arbeiten und alltägliche Aufgaben schneller zu erledigen, haben wir hier für euch die ersten 10 wertvollen Tipps von den Teilnehmern des Gewinnspiels. Weitere Tipps findet ihr in dem ebook von Daniel Meixner, Developer Evangelist bei Microsoft Deutschland.
10 Visual Studio Tipps – Teil 1
Tipp 1
„Wenn man mal wieder sehr viel Code hat und immer zwischen zwei Zeilen hin und her springen muss, einfach ein neues Fenster öffnen ( ALT + W , N ) und dann einen vertical split machen ( ALT + W , V ). Oder über die Menüleiste: Window -> New Windows und dann Window -> New Vertical Tab Group.
So hat man seinen Code in zwei Fenstern.“
-Tipp von Ayhan Ö.
Tipp 2
„Alle Einstellungen automatisch zu synchronisieren ist sehr praktisch, wenn man an unterschiedlichen Rechnern mit Visual Studio arbeitet. Unter Extras > Optionen > Umgebung > Synchronisierte Einstellungen, lässt sich die Einstellung aktivieren.“
-Tipp von Felicia S.
Tipp 3
„Mein Geheimtipp: Visual Studio ist erweiterbar! Tools > Extensions and Updates und man bekommt fast alles was man noch gebrauchen kann. Was in meinem Alltag Visual Studio nicht kann, kann dann meistens ReSharper, Alive, OzCode oder eine der anderen unzähligen Erweiterungen. Viele gibt es auch kostenlos.“
-Tipp von Tom L.
Tipp 4
„Wenn ich unterwegs bin und am Notebook mit einem kleinerem Bildschirm programmiere, liebe ich die Vollbildfunktion: Ein Klick auf „Ansicht > Ganzer Bildschirm“ – oder mit Alt+Shift+Enter und schon habe ich mehr Übersicht über meinen Code. Super nützlich – möchte ich nicht mehr missen!“
-Tipp von Martin M.
Tipp 5
„Um eine Volltextsuche in beliebigen Verzeichnissen durchzuführen, das Suchfenster mit Ctrl+Shift+F öffnen und das Feld „Look in“ mit dem Button erweitern. Dort die zu durchsuchenden Verzeichnisse auf die rechte Seite hinzufügen und einen passenden Namen für die Verzeichnis-Sammlung anlegen. Die angelegte Sammlung steht ab jetzt immer unter „Look in“ im Suchfenster zur Verfügung.
Meine Lieblings-Shortcuts:
– Mit Ctrl+“-“ (Minus) bzw Ctrl+Shift+“-“ (Minus) zu vorherigen Codestellen und wieder zurück springen
Ctrl+K, D formatiert euren Code automatisch
Ctrl+E, C bzw Ctrl+E, U kommentiert Code ein bzw. aus
Ctrl+K, S auf einer Markierung umschließt diese beispielsweise mit einer Region
eine Zeile nach oben bzw unten verschieben einfach mit Alt + Pfeiltaste auf der Zeile“
-Tipp von Andreas O.
Tipp 6
„Mein Tipp: Shift+Entfernen löscht die ganze Zeile auf der sich der Cursor befindet – keine Markierung nötig! Das mach Code-Cleanups deutlich einfacher!“
-Tipp von Lukas
Tipp 7
„Sehr hilfreich für die schnelle Fehlersuche ist die Schaltfläche Filter auf der Symbolleiste Fehlerliste, diese auswählen und die Anzahl der Fehler reduzieren, die im Fenster Fehlerliste angezeigt werden. So kann man im Fenster Fehlerliste auch nach bestimmten Fehlern suchen, z.B. nur die Fehler in dieser Datei anzeigen.“
-Tipp von Dani K.
Tipp 8
„Mein Tipp zu Visual Studio Code:
Installation und Update unter Ubuntu einfach gemacht, unter der Verwendung von Ubuntu Make. Einmalig diese 3 Zeilen ausführen:
sudo add-apt-repository ppa:ubuntu-desktop/ubuntu-make
sudo apt-get update
sudo apt-get install ubuntu-make
Und für die Installation/Update dann:
umake web visual-studio-code
Automatisch wird ein Icon im Launcher installiert.“
-Tipp von Roland G.
Tipp 9
„Mein Tipp: Bei gedrückter ALT-Taste ist es möglich mit der Maus mehrere Zeilen als Block zu markieren. Dies erlaubt dir mehrere Zeilen gleichzeitig zu editieren. Das ist z.B. praktisch für schnelles (Ent-)Kommentieren mehrerer Zeilen oder um Datentypen und Zugriffsmodifizierer (wie public, private, …) an mehreren Objekten zu verändern.“
-Tipp von Sven S.
Tipp 10
„Mein „Geheimtipp“: Mit Visual Studio aus JSON oder XML entsprechende C# Klassen generieren lassen. So hat man in sekundenschnelle das passende Data Transfer Object um z.B. eine REST Schnittstelle anzusprechen. (Edit->Paste Special->Paste JSON/XML as Classes)“
– Tipp von Malte G.
Hast du noch weitere Tipps? Wir würden uns freuen, wenn du es uns in einem untenstehenden Kommentar oder auf Facebook bzw. Twitter mitteilst.
Hier geht es zum Teil 2 der Visual Studio Tipps von und für User. 🙂
Visual Studio unter Windows auf Mac?
Mit Parallels Desktop für Mac Pro Edition kannst du kannst du ganz einfach auch Visual Studio unter Windows auf Mac nutzen. Darüber hinaus kannst du damit deinen Arbeitsbereich vereinfachen, unter anderem für plattformübergreifende Tests mit Anwendungen oder die Erstellung von Websites für viele verschiedene Browser. Nicht nur Windows auf Mac, sondern auch Linux, Ubuntu, Chrome OS oder Android kann in einer virtuellen Maschine auf dem Mac installiert werden. Lade dir hier eine kostenlose Probeversion herunter.
Lesetipps
Microsoft Visual Studio Dev Essentials inklusive Parallels Desktop Pro und Parallels Access
7 Dinge, die jeder Web Entwickler wissen sollte
Microsoft Edge unter Windows auf Mac installieren