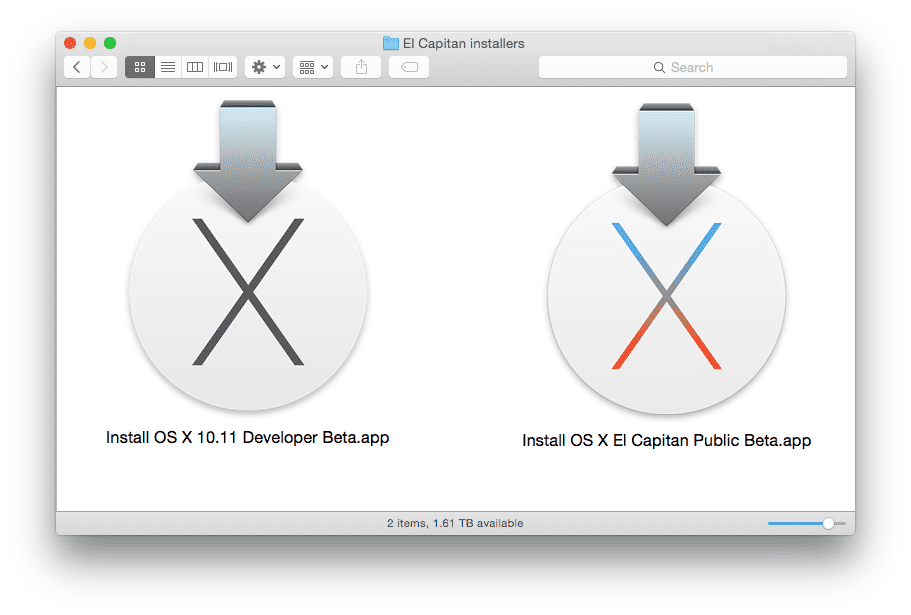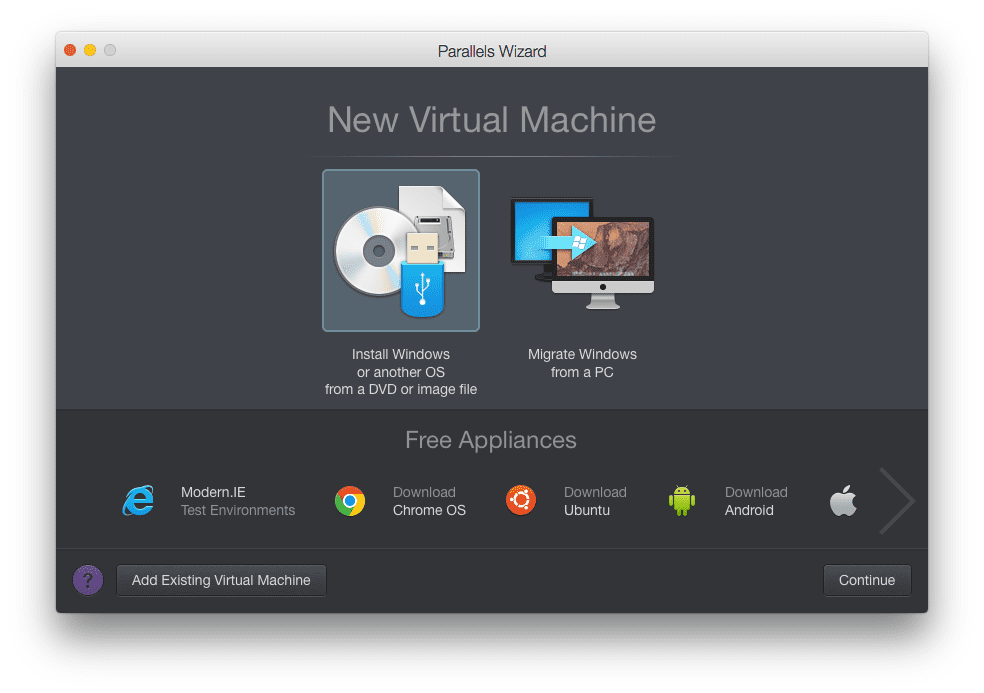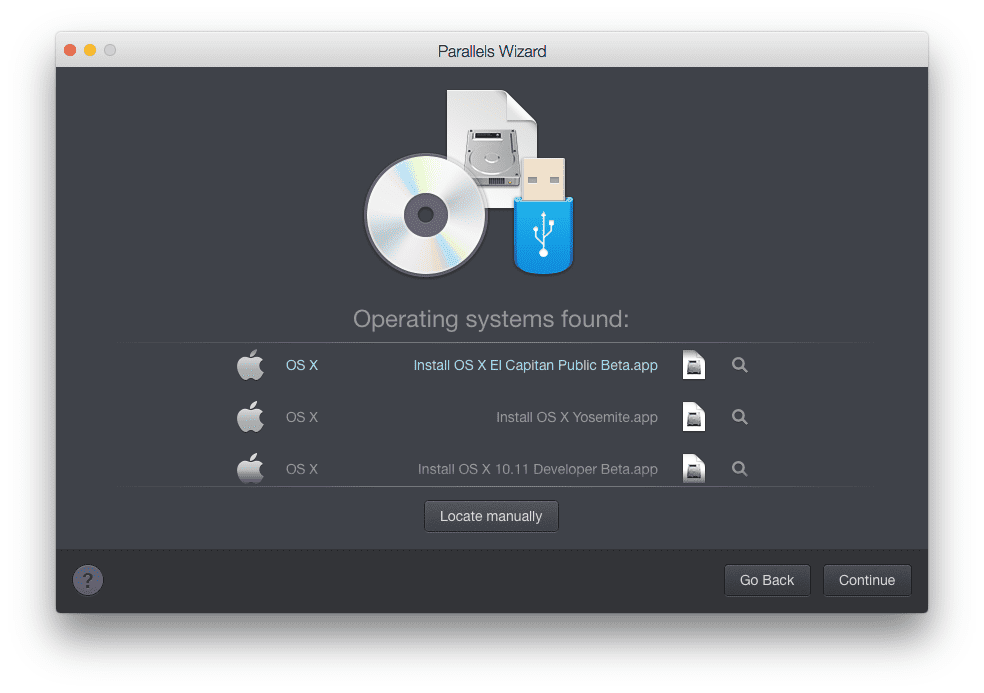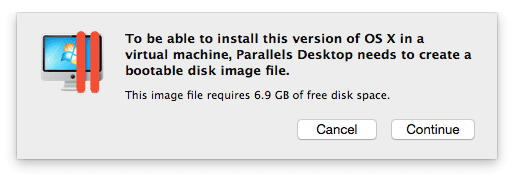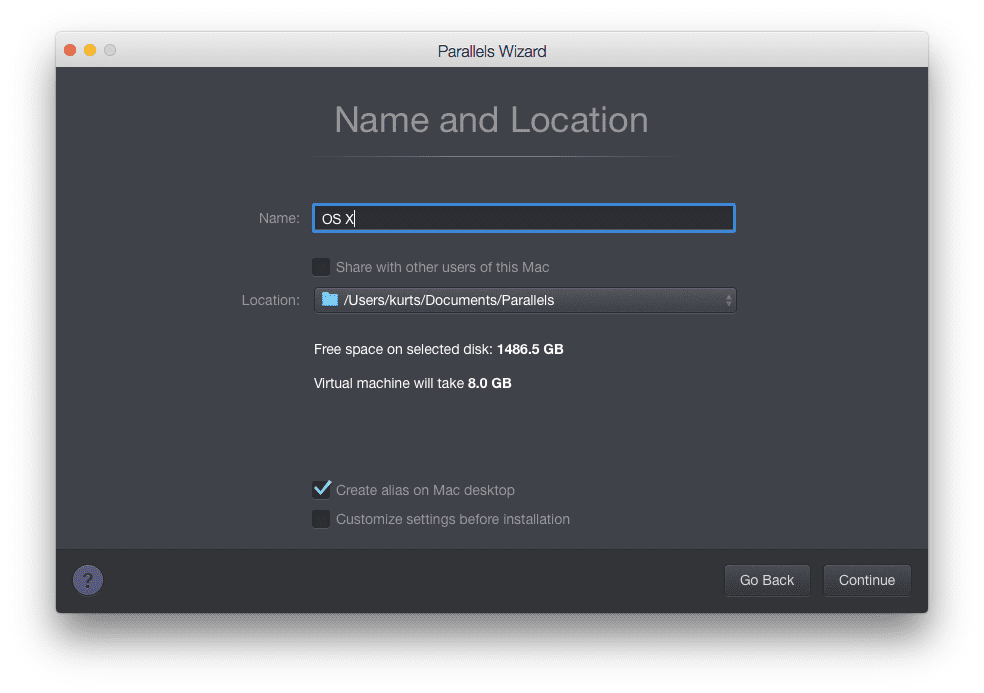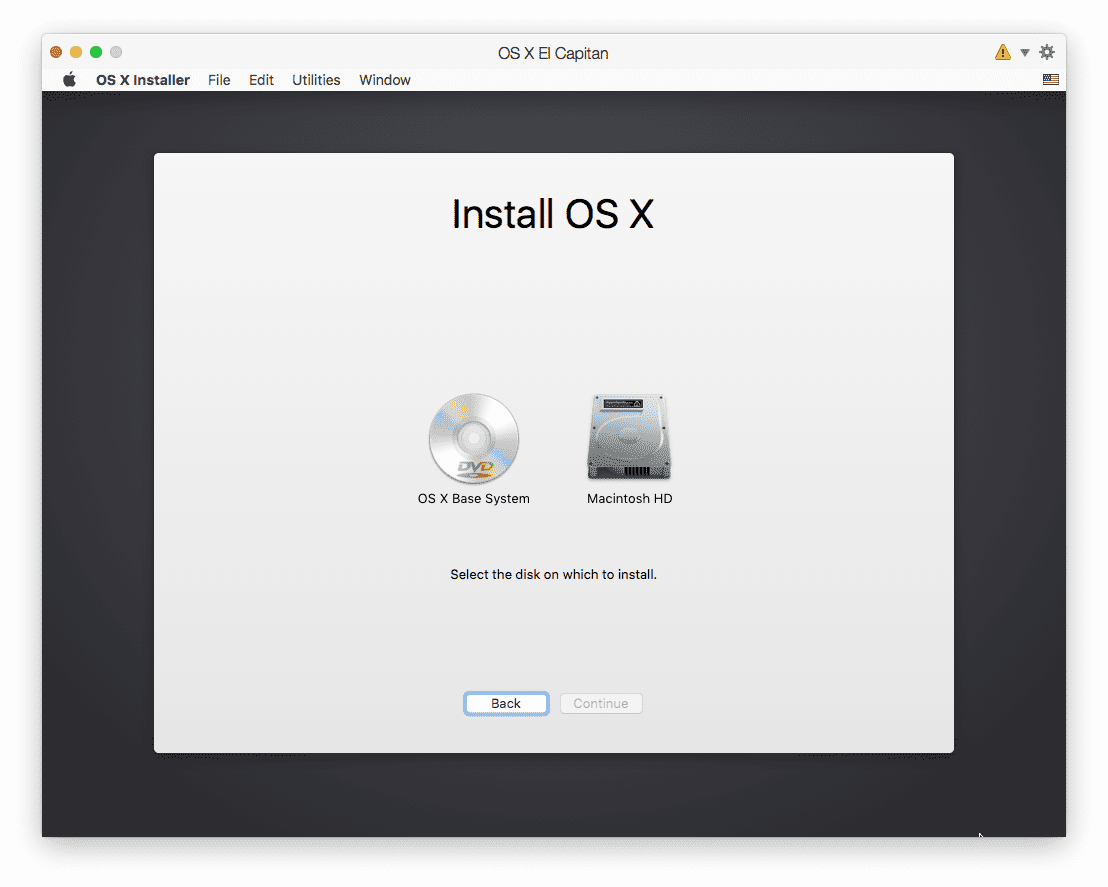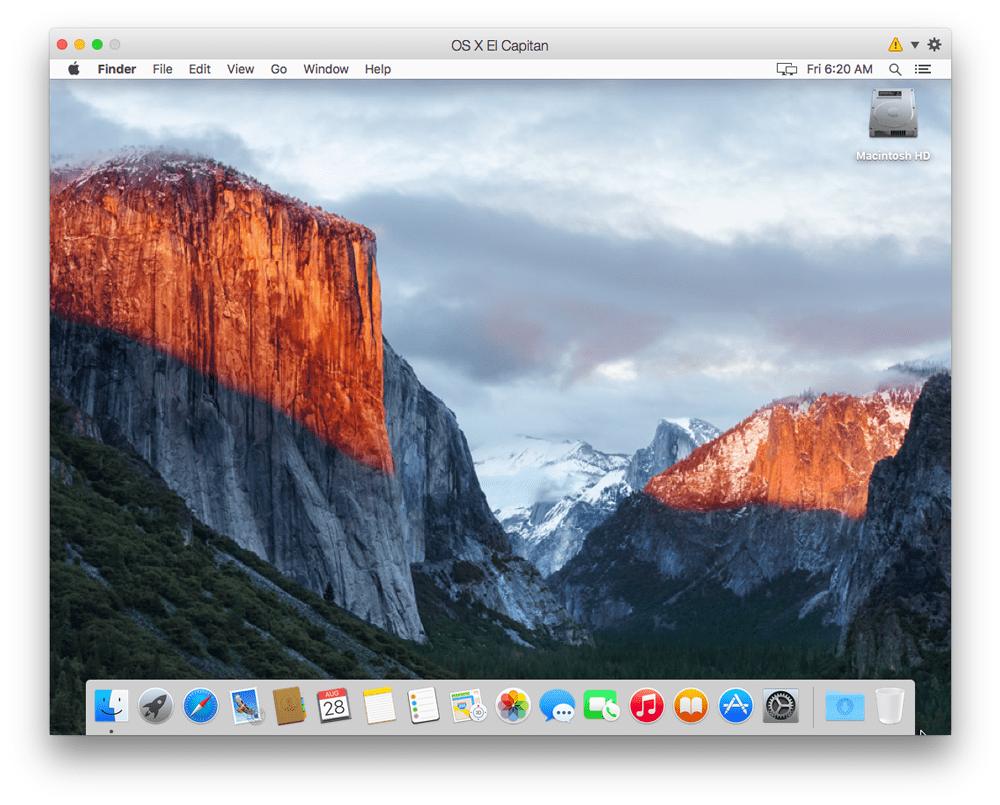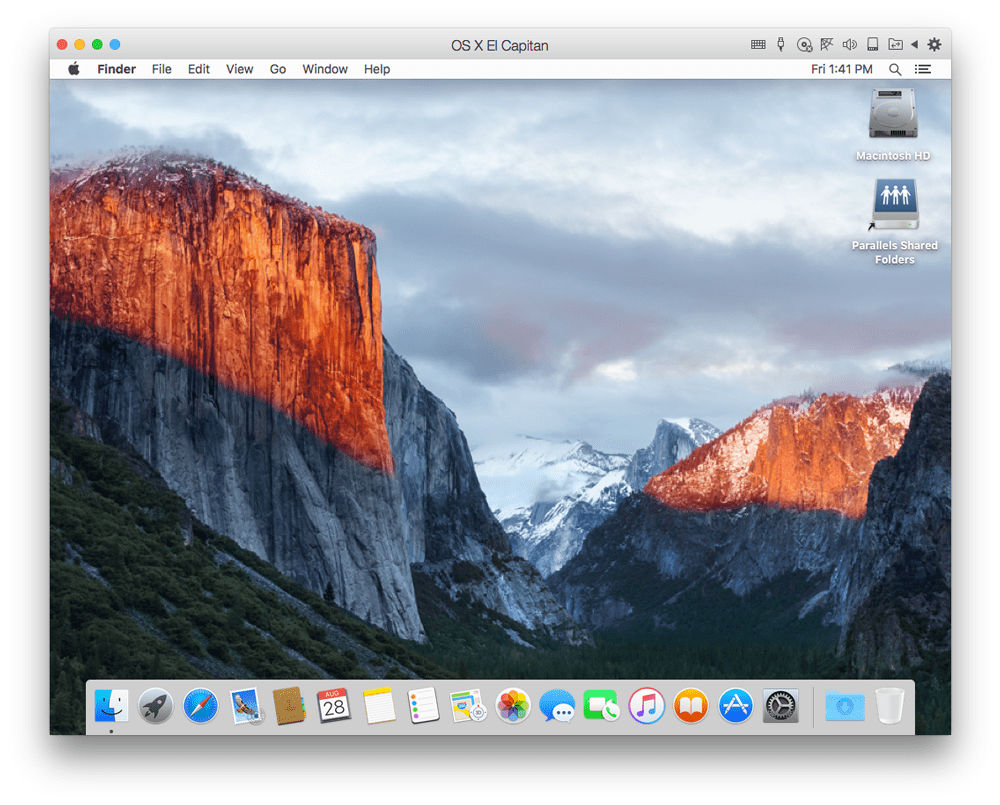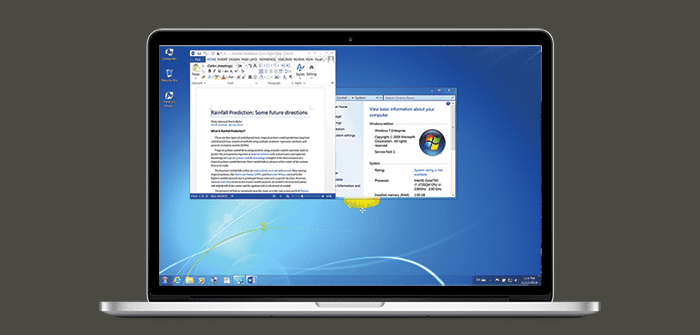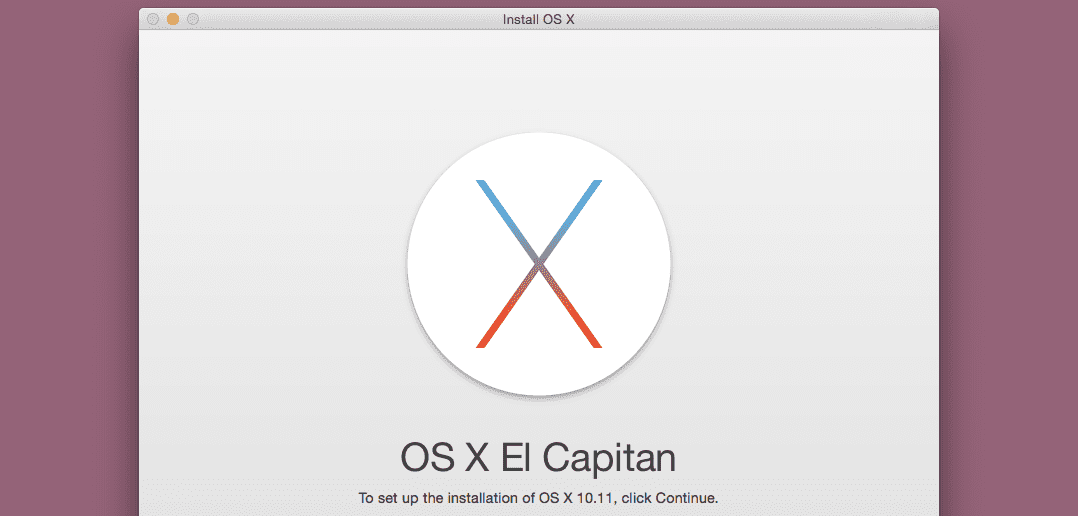
Mac-OS-X-Beta in Parallels Desktop 11 installieren
Eine virtuelle Maschine (VM) ist nicht nur dafür da, um Windows auf Mac zu nutzen, sondern auch eine ideale Möglichkeit, um ein Betriebssystem auszuprobieren, das als Beta veröffentlicht wurde, wie z. B. ein Update von Mac OS X 10.11, auch unter dem Namen El Capitan bekannt. Bei einer VM handelt es sich um eine Sandbox-Umgebung, sodass eventuelle Probleme im Beta-Betriebssystem ohne Auswirkungen auf deine Dateien auf dem Mac bleiben, dein Host-Betriebssystem nicht destabilisiert und du auch vor der Installation der Beta deinen Mac nicht sichern musst.
Einige Nutzer von Parallels Desktop haben mich gefragt, wie man diese Installation in Parallels Desktop 11 durchführt, das möchte ich jetzt in diesem Blog-Beitrag erklären.
Hier sind erst einmal die notwendigen Schritte, die ich dann ausführlich und mit vielen Screenshots erläutern werde.
1. Die El Capitan-Installationsdatei herunterladen. (Ungefähr 6 GB)
2. Eine neue leere VM erstellen und die El Capitan-Beta in diese VM installieren.
3. Alle Updates für El Capitan herunterladen und sie in diese VM installieren. (Weitere 6 GB)
4. Parallels Tools in diese VM installieren.
Insgesamt dauerte das etwa drei Stunden, aber die meiste Zeit nimmt das Herunterladen der Dateien in Anspruch.
Jetzt die Einzelheiten:
1. Die Beta-Installationsdatei herunterladen. (Ungefähr 6 GB)
Um die Beta-Installationsdatei herunterladen zu können, musst du dich entweder beim kostenlosen Apple Beta Software Program anmelden oder ein registrierter Apple Developer sein. Wenn du Mitglied in einem dieser Programme bist, kannst du die Beta-Installationsdatei kostenlos herunterladen. Es dauert eine Weile, bis ca 6 GB heruntergeladen sind. Danach solltest du eine der folgenden Dateien in deinem Programmordner haben – am Beispiel von Mac OS X 10.11, was ich damals als Beta getestet habe:
Nachdem die Datei vollständig heruntergeladen wurde, startet das Programm. Du musst das Programm beenden, da du es in einer VM in Parallels Desktop installieren wirst.
2. Eine neue leere VM erstellen und die Beta-Datei in diese VM installieren
Um eine neue VM zu erstellen, klickst du entweder im Parallels Desktop-Kontrollcenter auf das „+“-Symbol (Abb. 2) oder du wählst in Parallels Desktop im Menü „Datei“ die Option „Neu …“.
In dem sich daraufhin öffnenden Fenster des Parallels Wizards (Abb. 3) ist die Option „Windows oder ein anderes OS von DVD oder Imagedatei installieren“ bereits aktiviert, sodass du nur auf die Schaltfläche „Weiter“ klicken zu brauchst.
Der Assistent sucht dann nach der Installationsdatei von El Capitan. Wähle die Datei aus und klicke dann auf „Weiter“. (Abb. 4)
Daraufhin erstellt der Assistent ein temporäres Datenträgerimage der Installationsdatei (Abb. 5). Diese Datei ist in diesem Fall über 8 GB groß, kann aber nach der vollständigen Installation der Beta-VM gelöscht werden.
Der Assistent öffnet dann ein Dialogfeld, in dem du die neue VM benennen und entscheiden kannst, wo sie auf deinem Mac gespeichert werden soll (Abb. 6)
Danach werden die Standard-Installationsbildschirme und -Dialogfelder von Mac OS X angezeigt. Unsicher bist du dabei vielleicht bei der Frage, wo du es installieren sollst. Wähle die Macintosh-Festplatte (Abb. 7). Und nach kurzer Zeit läuft z.B. El Capitan in einer VM.
3. Alle Updates für El Capitan herunterladen und sie in der VM installieren. (Weitere 6 GB)
Normalerweise würde ich jetzt Parallels Tools installieren. Das funktioniert aber bei El Capitan nicht. Zuerst musst du alle Updates für El Capitan installieren. Starte die App Store-App in El Capitan, nicht die App Store-App auf deinem Host.
Lade alle Updates für El Capitan herunter – es wird mehrere geben und sie müssen alle der Reihenfolge nach installiert werden. Installiere Updates, starte El Capitan neu und suche dann wieder nach weiteren Updates. Du gehst so lange so vor, bis dir die App Store-App mitteilt, dass keine weiteren Updates verfügbar sind. Das wird eine Weile dauern, da mehrere Updates über 2 GB groß sind.
4. Parallels Tools in diese VM installieren.
Installiere jetzt Parallels Tools, indem du in Parallels Desktop im Menü „Aktionen“ das Menü-Element „Parallels Tools installieren“ wählst. Du musst das CD-Symbol öffnen, das auf dem El Capitan-Desktop angezeigt wird, und dann manuell die Installationsdatei für Parallels Tools starten.
Das ist alles! Jetzt kannst du die Beta-VM verwenden und selbst sehen, was es Neues für den Mac gibt (Abb. 8 und 9).
Viel Spaß!
Probierst du eine Beta-Version in einer VM mit Parallels Desktop 11 aus? Dann teile uns doch deine Meinung in einem Kommentar mit oder kontaktiere uns auf Facebook bzw. Twitter.
Windows auf Mac mit Parallels Desktop Pro?
Parallels Desktop für Mac Pro Edition wurde im August 2015 speziell für Entwickler, Web- und Grafikdesigner, Power User und andere anspruchsvolle Experten entwickelt. Der Arbeitsbereich wie für plattformübergreifende Tests mit Anwendungen oder die Erstellung von Websites für viele verschiedene Browser wird dadurch vereinfacht. Mehr Informationen findet ihr hier. Natürlich beinhaltet die Pro Version alle Vorteile der Standard-Edition und du kannst Windows auf Mac und auch viele andere Betriebssysteme nutzen. Lade dir hier eine kostenlose Probeversion herunter.
Lesetipps
CaseStudy incapptic: IT-Produktionsprozess vereinfacht durch Parallels Desktop
Microsoft Visual Studio Dev Essentials inklusive Parallels Desktop Pro und Parallels Access