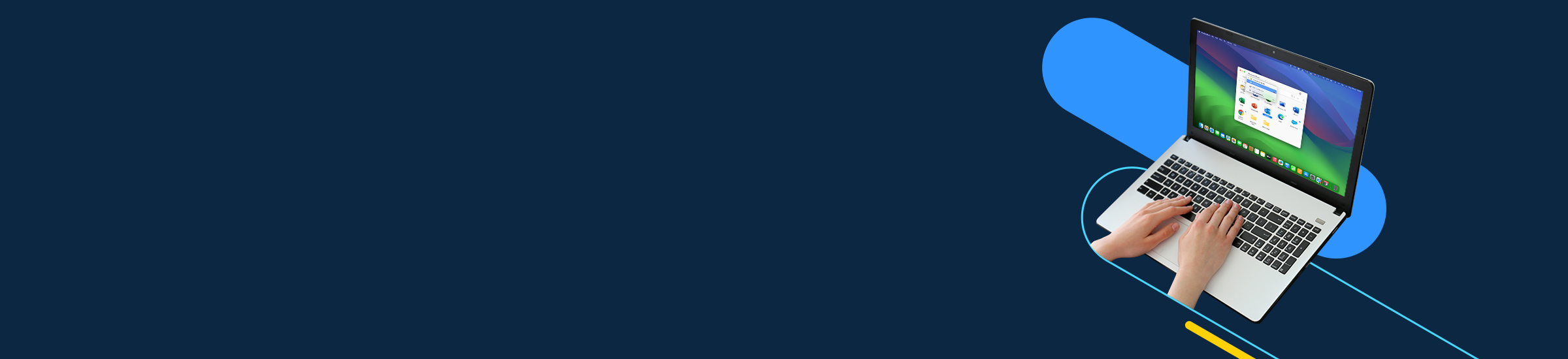
VMware Horizon alternative: Parallels RAS
The acquisition of VMware by Broadcom has stirred up a significant amount of uncertainty within the tech community.
This uncertainty primarily stems from Broadcom’s historical approach to acquisitions, which has often led to negative outcomes for the acquired businesses. And now they have potentially done the same with VMware.
Recently, it was announced that Broadcom plans to sell VMware’s EUC division to the highest bidder. Now the wait begins to discover who that would be and what the future holds for VMware partners and customers.
Ready to start your future now? Get a full-featured free trial of Parallels RAS and discover a simple, secure VMware alternative.
Moreover, VMware leadership has also sent termination notices to VMware partners that are making below $500K in annual VMware revenue. This will have significant impact on VMware customers, reducing the support received by partners and the channel alike.
In light of these concerns, it’s imperative for current VMware partners and users to consider developing migration plans and evaluating other virtualization solutions. This period of uncertainty might, in fact, serve as an opportune moment for such considerations.
Often in IT, there’s a tendency to adhere to the adage, “if it’s not broken, why fix it?”
This mindset can be limiting, as it discourages making even minor adjustments to an established environment for fear of causing significant disruptions. This approach can hinder the ability to optimize costs or improve efficiency. In many cases, costs may be increasing, but within a somewhat tolerable or expected range — for example, an 8% increase annually.
However, the situation with VMware and Broadcom provides a compelling reason for Chief Technology Officers (CTOs) and leading IT managers to start seriously evaluating alternative IT environment solutions.
For VMware users, this scenario presents a unique catalyst for change. While there is undoubtedly a substantial amount of work involved in Total Cost of Ownership (TCO) evaluation and product testing to ensure new solutions align with business needs, this could lead to significant adjustments in the costs, time, and resources associated with existing IT deployments.
Such a strategic pivot could ultimately prove beneficial, offering an avenue to reassess and possibly enhance the efficiency and cost-effectiveness of IT environments in a rapidly evolving tech landscape. We believe that Parallels offers a fantastic alternative to VMWare Horizon.
Parallels RAS —A flexible and refined app and desktop delivery solution
Parallels® RAS is an all-in-one virtual application and desktop delivery solution that enables organizations of all sizes to work securely from anywhere, on any device. Deploy on-premises, hybrid, or public cloud and integrate with existing technologies like Azure virtual desktop.
With Parallels RAS, organizations can adapt and scale to changing business needs.
| Maximize flexibility | Elevate user experience | Simplicity redefined | Security at its core | Cost-efficient TCO |
| Deploy core components where they fit best, from hybrid to cloud environments. Adapt workloads for efficiency and performance. | Parallels RAS offers remote collaboration and flexibility on any device, streamlining your team’s workflow. | Easy-to-use, single-console digital workspace. Straightforward management and deployment for everyone. | Built-in, comprehensive security with Parallels RAS. Trust in our secure, compliant solution for any setup. | All-in-one solution with quick setup and 24/7 support. Reduces costs with simple licensing and free training. |
How does Parallels RAS compare to VMware Horizon?
Many VMware Horizon customers will want to be sure that their new solution will fit their needs and to mitigate any impact on business continuity. The best way to do this is to try the solution and test it for yourself. But before you do all that, let’s look at how Parallels RAS compares to VMware Horizon.
Flexibility — Hybrid by design
For numerous businesses, constraints in resource deployment options often prove to be counterproductive. Having the flexibility to adapt to changing market conditions, client demands, and technological advancements is crucial for sustained growth and competitiveness. Being boxed into a specific mode of operation or a limited set of tools can hinder innovation and responsiveness.
VMware Horizon licensing options are diverse and complex, offering licenses that are specific to applications-only or limited to on-premises desktops-only. This can be a significant hurdle for organizations that need to alter their delivery methods mid-subscription or desire the flexibility to choose their resource delivery locations.
VMware’s Universal Licensing does offer customers the flexibility to navigate between on-premises and cloud environments, however, this expanded capability comes at a higher price point compared to more basic licensing options.
Alternatively, Parallels Remote Application Server (RAS) has been meticulously designed to be flexible and provide seamless integration across various IT environments.
It can support on-premises, hybrid, and full public cloud infrastructures, including cloud technologies like Azure Virtual Desktop, all from a single console. This adaptability makes Parallels RAS an ideal solution for organizations looking to maintain agility in their IT operations.
With a single subscription model, Parallels RAS encompasses the entire hybrid use case, offering comprehensive coverage without the need for multiple separate licenses.
This approach simplifies the licensing process, making it more cost-effective and manageable for businesses. Parallels RAS allows organizations to shift between on-premises, hybrid, and cloud environments as their needs evolve, without incurring additional licensing costs or facing compatibility issues.
A simplified, enhanced user experience
Parallels RAS enhances the user experience in various ways for both IT managers and users.
Parallels RAS effectively elevates the Azure Virtual Desktop experience through its native integration — something VMware Horizon lacks. VMware’s approach of replacing the AVD Control Plane with its own delays the incorporation of Microsoft’s AVD updates. Parallels RAS’s direct integration with the AVD Control Plane enables it to leverage Microsoft’s advancements swiftly and efficiently in AVD.
Parallels RAS also excels in customization. Businesses can infuse their brand identity into the Parallels Client with customizable Themes.
These Themes allow organizations to white label the user experience and use their brand colors, titles, icons, language, and other configurations to create a personalized experience in the Parallels Web Client or Windows Client. IT Administrators can even set up dedicated URLs for different departments or customers, along with specific security features like MFA and SSO and override global settings.
In contrast, VMware’s customization capabilities are limited to basic elements like logos, text, links, and client background.
Attention to detail is a hallmark of the Parallels RAS solution. For instance, the Parallels Client on Windows aids users in password changes, offering guidance and the option to redirect password change prompts to an external Identity Provider (IDP), rather than just the Active Directory domain. This user-centric feature is not present in VMware’s offerings.
Moreover, Parallels RAS enhances user experiences through its Session Pre-Launch feature. This function anticipates user needs by starting a session before the user initiates an application, based on their previous habits.
The Session Pre-Launch feature employs client policies for granular configuration, analyzing and recording (via machine learning) when a user typically launches applications on a specific day of the week. By starting a session just minutes before the usual application launch time, it significantly improves the user experience.
In contrast, VMware Horizon’s Session Prelaunch capability is more limited. It is only available for published applications and does not support remote desktops. This restriction means that VMware cannot offer the same level of proactive, user-specific session preparation that Parallels RAS provides.
Total Cost of Ownership: Parallels RAS vs. VMware Horizon
Optimizing the Total Cost of Ownership (TCO) is crucial for many organizations, and Parallels RAS excels in this aspect, offering a more advantageous TCO than VMware Horizon.
Parallels RAS simplifies its licensing with an annual concurrent user fee, contrasting with VMware’s varied and often more expensive licenses. The installation and setup of Parallels RAS are notably quicker and more straightforward than VMware Horizon, eliminating the need for specialized knowledge or additional training, thereby reducing costs.
Moreover, ongoing administration is more streamlined with Parallels RAS, which is designed to be straightforward and user-friendly, in contrast to VMware Horizon.
For IT administrators using VMware, tasks like creating and managing users or monitoring operational dashboards, health, and performance analytics require switching between the Admin Web Console and the Help Desk Tool.
Parallels RAS, on the other hand, centralizes all these functions within a single, easy-to-use console. This integration significantly reduces the time spent by IT administrators on these tasks, allowing them to allocate more time to other important duties.
Simplicity is paramount in Parallels RAS
Parallels RAS offers a user-friendly, unified digital workspace, streamlining management and deployment. It features a single admin console for comprehensive access, including one-stop management, end-to-end load balancing, support for multiple hypervisors and cloud environments, image provisioning, autoscaling, and more.
In contrast, VMware presents a more complex and time-consuming approach. VMware Horizon users must use the Horizon Console for managing virtual and published desktops and applications but switch to the Help Desk Tool for operational dashboards, health monitoring, and performance analytics.
License management in Parallels RAS is straightforward, with all licensing is handled by the Connection Brokers, with the primary broker reporting usage to the Parallels Licensing console.
VMware Horizon, on the other hand, manages licensing either through the Horizon Console or, for subscription services, via the Horizon Control Plane, adding layers of complexity. Additionally, other VMware products, like AppVolumes, require management from separate consoles. Parallels RAS also integrates Microsoft FSLogix into its management console. This integration simplifies the management of Office and Profile Containers and other settings directly in the GUI. While FSLogix is supported by VMware Horizon, it lacks console integration, adding complexity for IT administrators.
Security is built into the solution
Security and compliance features are comparably robust in both Parallels RAS and VMware Horizon, which is essential for data protection and workforce security.
Parallels RAS embraces advanced security protocols, supporting the latest TLS 1.3. This protocol offers enhanced security and performance for secure communications. Additionally, Parallels RAS is FIPS 140-2 compliant, meeting the gold standard for cryptographic hardware effectiveness and it is globally recognized for its security assurance.
Moreover, Parallels RAS enhances authentication security with built-in multi-factor authentication (MFA) and smooth integration with third-party MFA providers. This allows for more robust security measures than mere usernames and passwords, incorporating options like Microsoft Authenticator and Google Authenticator, among others.
Parallels RAS also aids IT managers in streamlining user issue troubleshooting, offering easy access to data and reports. This functionality not only simplifies problem-solving but also bolsters post-activity analysis and aids in compliance efforts.
Discover certainty and peace of mind with Parallels RAS!
If you’re contemplating a switch from your current VMware environment, this blog post aims to assure you that there are excellent alternatives available.
Parallels RAS stands out as a great option, offering a match for your business needs while also reducing costs, saving time and effort, and simplifying operations.
To explore switching to Parallels RAS from VMware Horizon further, consider speaking with the Parallels team or experience Parallels RAS first-hand today with a full-featured free trial.
Resources


