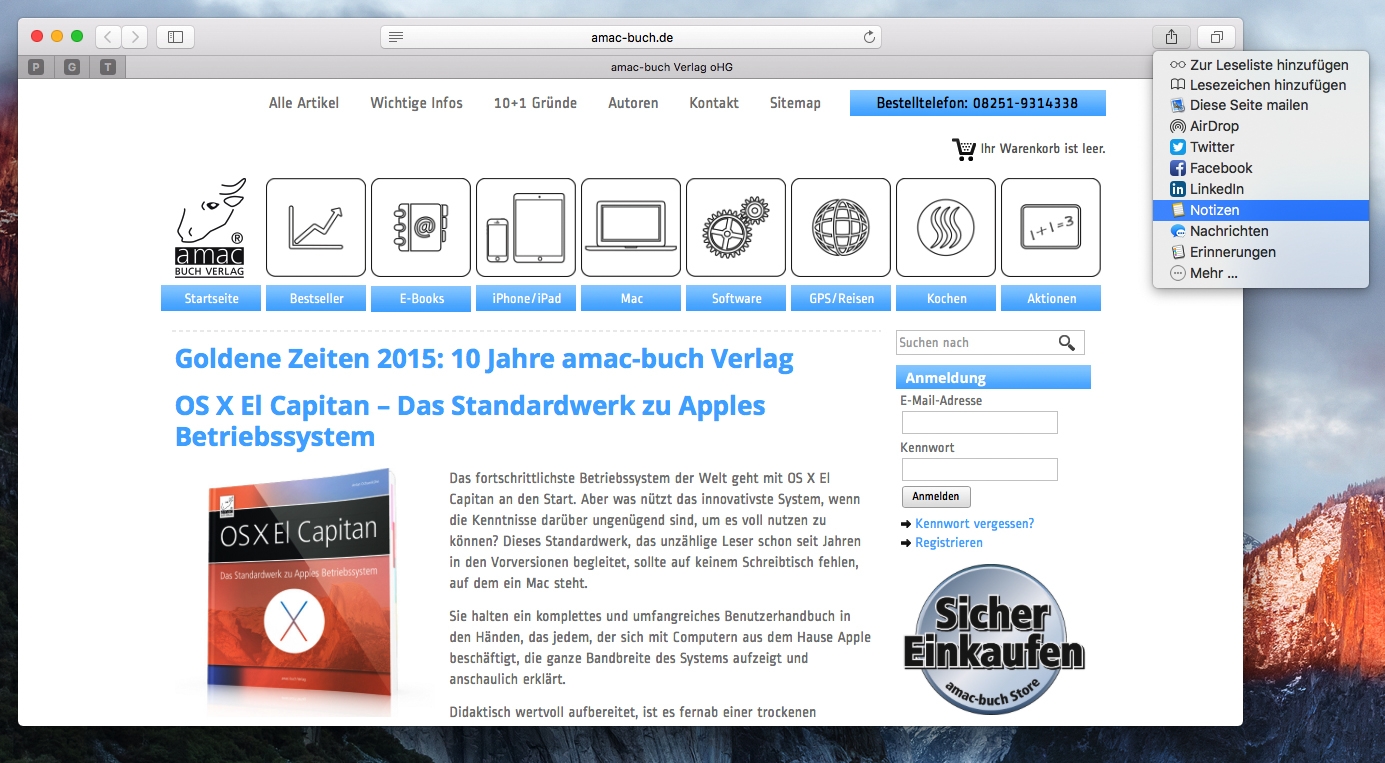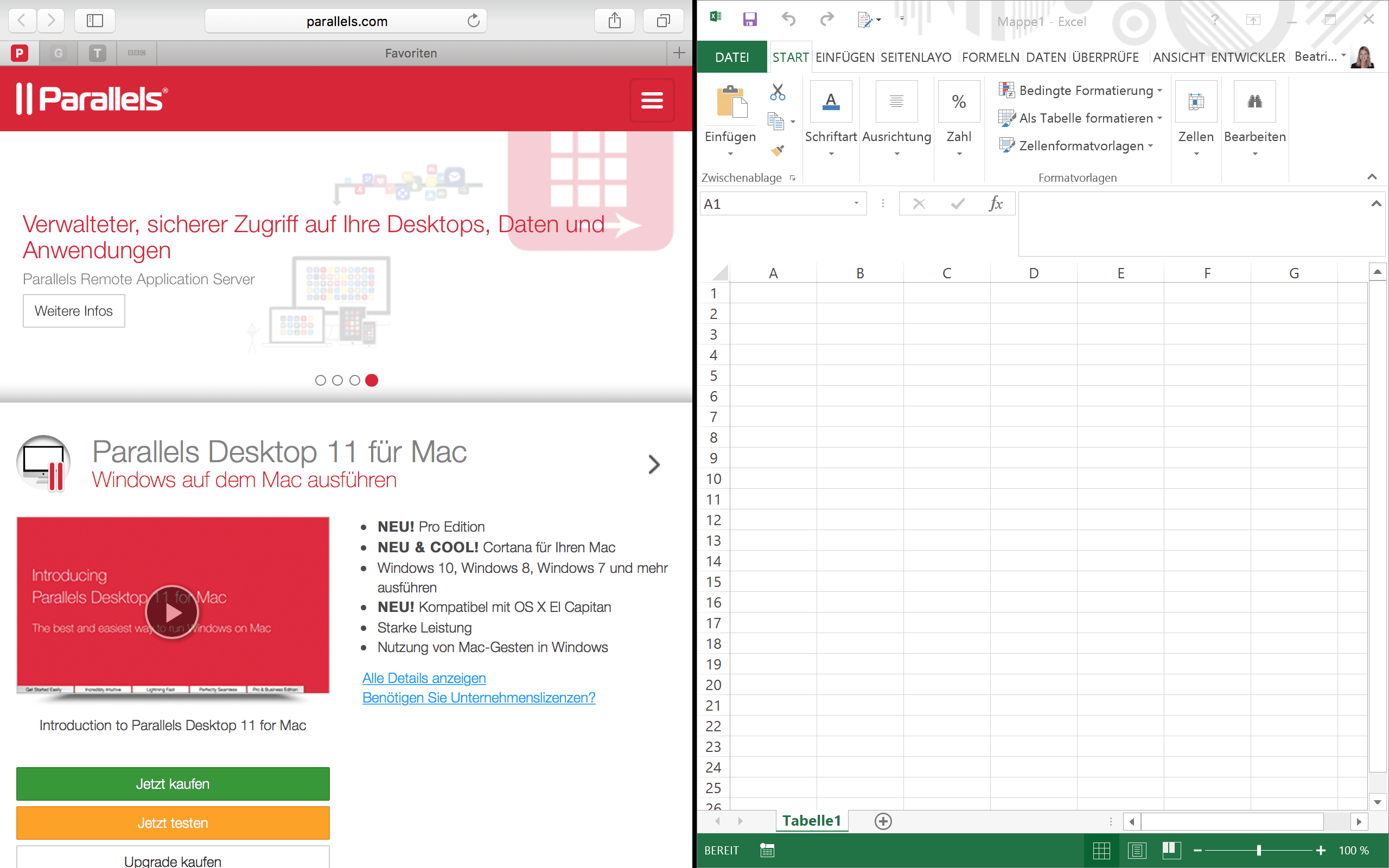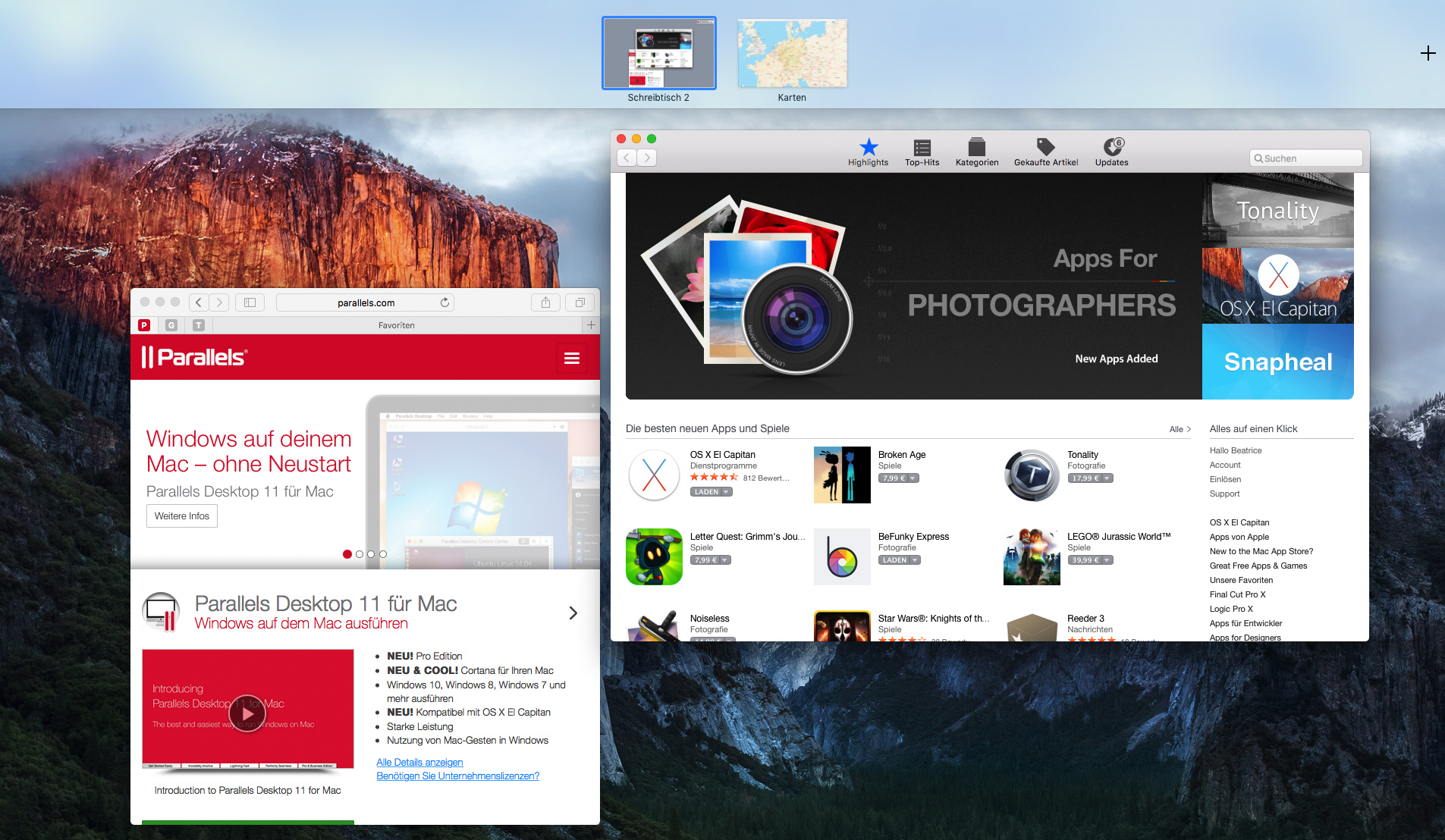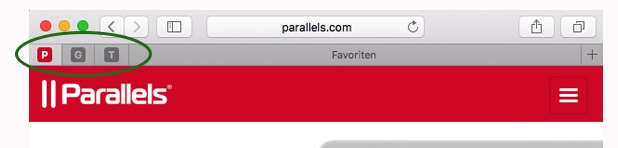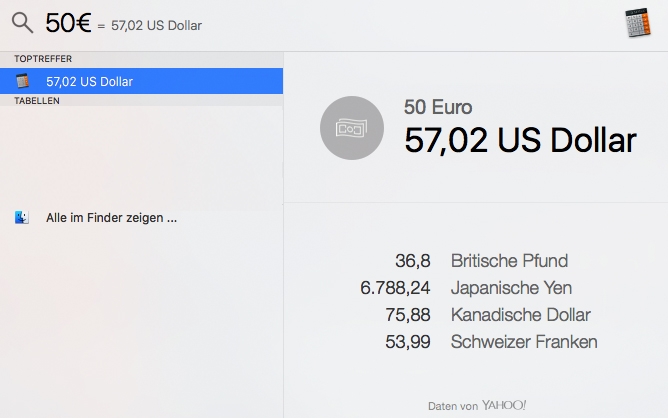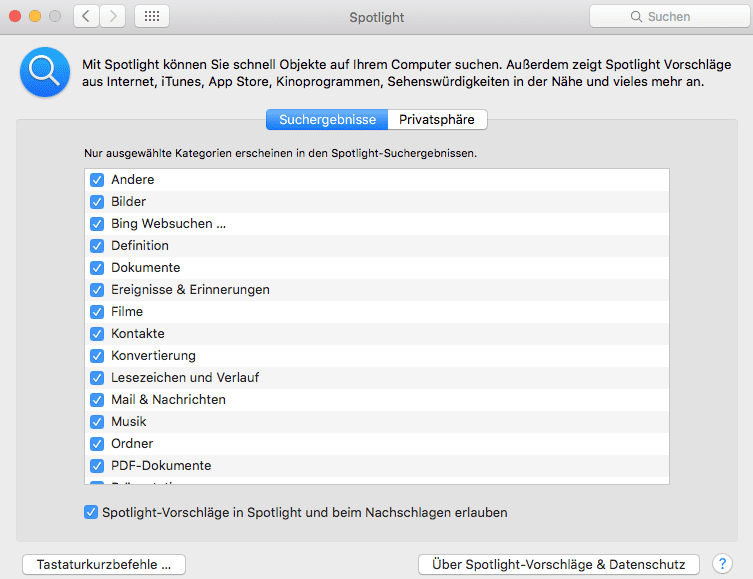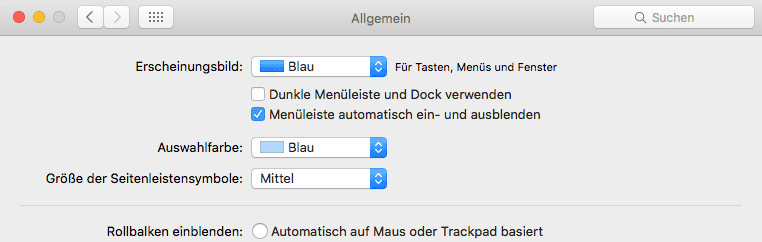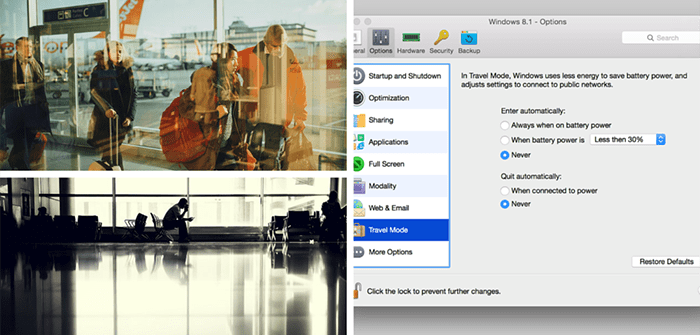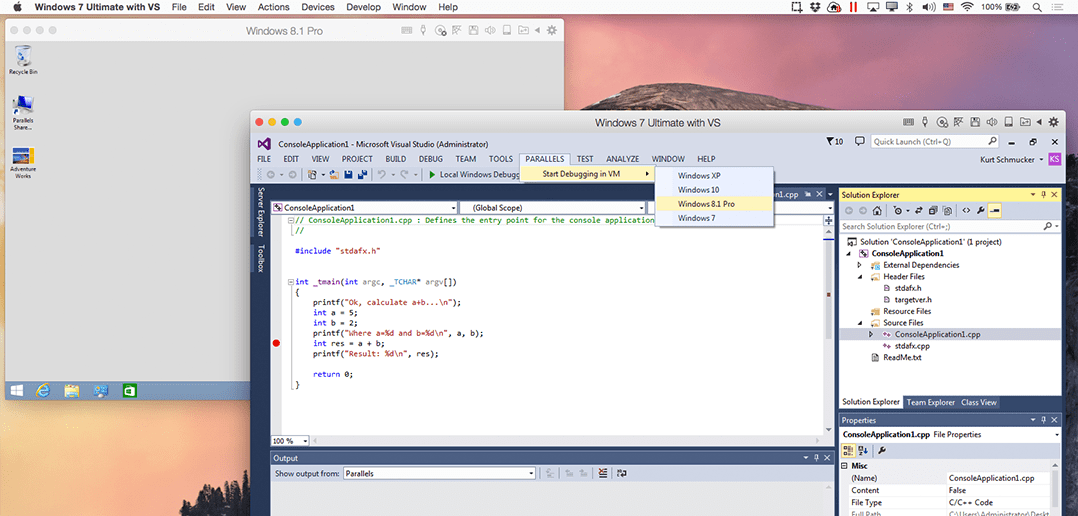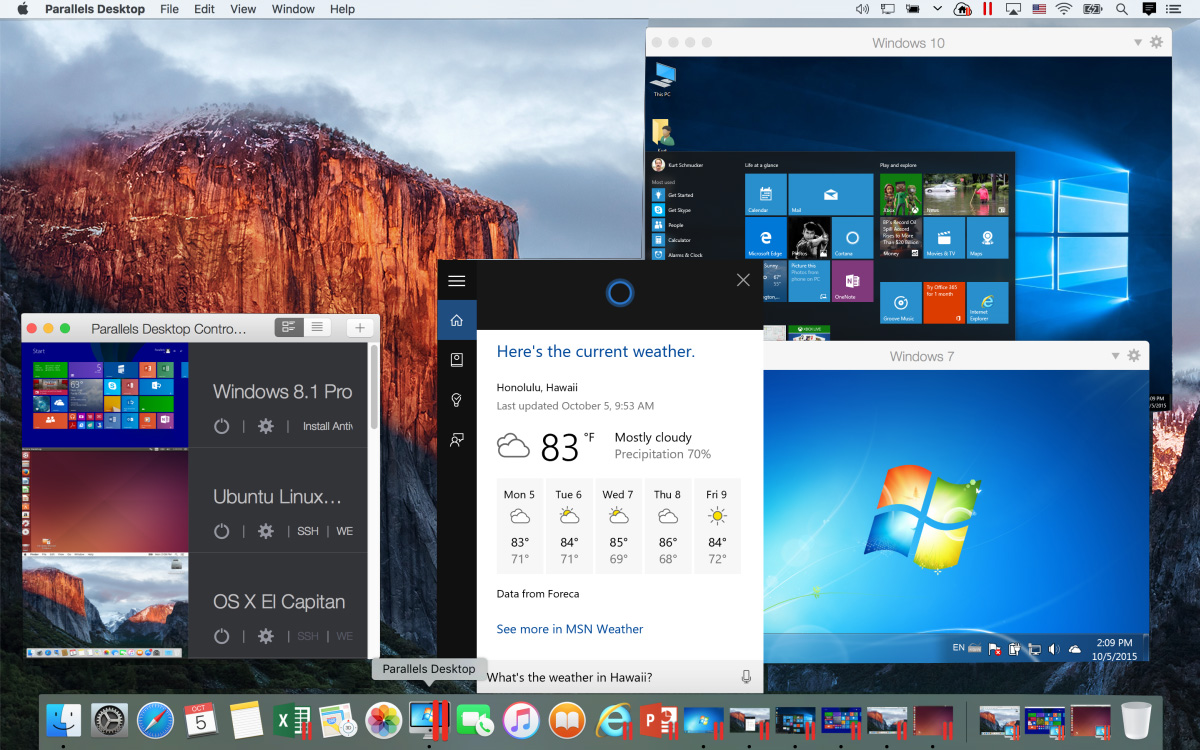
El Capitan – 5 Tipps, die ihr kennen solltet
El Capitan ist da!! Das neue System von Apple bringt tolle, neue Features mit sich. Dipl. Ing. Anton Ochsenkühn, gibt euch in dem heutigen Blogbeitrag 5 Tipps aus seinem Buch „OS X El Capitan – Das Standardwerk zu Apples Betriebssystem“, die euch den Umgang mit El Capitan erleichtern werden.
1. Notizen – Die Möglichkeit ein Video, eine URL, einen Kartenstandort und vieles mehr hinzuzufügen
Bisher konnte man einer Notiz nur Fotos hinzufügen. Dokumente, Internetadressen oder Videos ließen sich gar nicht bzw. nur sehr umständlich in eine Notiz einfügen. Dies hat sich mit OS X El Capitan geändert. Die App Notizen haben nun eine direkte Anbindung an andere Programme, z. B. Safari, Fotos oder Karten. Damit ist es nun erheblich leichter, einer Notiz Anhänge hinzuzufügen.
Folgende Elemente können zu einer Notiz hinzugefügt werden:
-Internetadressen
-Bilder und Videos
-Audiodateien, z. B. Sprachmemos vom iPhone
-Standortangaben von Karten
-Visitenkarten aus Kontakte
-Skizzen vom iPhone und iPad
-Dokumente von TextEdit, Vorschau, Numbers, Pages, Keynote
Wenn du z. B. eine Internetadresse in eine Notiz übernehmen willst, dann ruft in Safari die gewünschte Adresse auf, klickt anschließend auf die Schaltfläche Senden in der Symbolleiste und wählt Notizen aus.
2. Split View mit Windows- und Mac-Anwendungen verwenden
Das gleichzeitige Arbeiten mit mehreren Programmen kann unter Umständen sehr unübersichtlich werden – insbesondere dann, wenn ihr ständig zwischen zwei Programmen hin- und herwechseln müsst, wie z. B. beim Arbeiten an einem Textdokument und gleichzeitiger Recherche im Internet. OS X bietet zwar einen schnellen Programmwechsel mit der Tastenkombination cmd + Tab an, allerdings werden die Programme dabei nicht automatisch nebeneinander angezeigt. Mit der neuen Funktion Split View von OS X El Capitan könnt ihr ab sofort zwei Programmfenster automatisch nebeneinander anzeigen lassen und mit beiden gleichzeitig arbeiten. Im Coherence-Modus können Benutzer mit Parallels Desktop 11 für Mac die neue OS X El Capitan-Funktion Split View auch für Windows-Anwendungen nutzen.
Das Aktivieren von Split View ist recht einfach. Ihr müsst dafür mit der Maus nur etwas länger auf den grünen Fensterbutton für den Vollbildmodus (links oben im Fenster) drücken. Dadurch wird das aktuelle Programm sofort im linken Teil des Monitors angezeigt, und im rechten Teil könnt ihr das zweite Programm auswählen, das dann den rechten Monitorbereich einnimmt. Die beiden Programme werden dabei im Vollbildmodus ausgeführt.
Um Split View zu beenden, müsst ihr bei einem der beiden Programmfenster erneut auf den grünen Fensterbutton für den Vollbildmodus klicken.
Es gibt noch eine zweite Möglichkeit, den Split View-Modus zu aktivieren.
1. Bringt ein Fenster in den Vollbildmodus.
2. Wechselt zu Mission Control (ctrl + Pfeil nach oben).
3. Zieht ein anderes Fenster auf den Schreibtisch, der das Vollbildfenster enthält – oder aber zieht einen anderen Schreibtisch auf dieses Vollbildfenster, das einen eigenen Space belegt.
Alternativ zu 1. und 2. könnt ihr einfach ein Fenster vom Desktop an den oberen Bildschirmrand ziehen (in Richtung Menüleiste) und so einen neuen Schreibtisch erzeugen.
Nicht alle Programme unterstützen den Split-View-Modus. Grundsätzlich funktioniert dieser Modus aber in fast allen Apple-Programmen.
Damit ihr nicht den Überblick über alle eingefügten Bilder, Videos, Standorte und Internetadressen verliert, gibt es auch eine Übersicht über alle Anhänge. Die Anhangsübersicht (cmd + 1) findet ihr im Menü Darstellung. Alternativ dazu könnt ihr auch auf die entsprechende Schaltfläche in der Symbolleiste klicken.
3. Webseiten in Safari festpinnen
Beim Einsatz von Tabs in Safari passiert es sehr oft, dass man den Überblick über die geöffneten Tabs verliert, besonders wenn bereits sehr viele offen sind. Nun hat Safari eine neue Funktion erhalten, mit deren Hilfe die Tabs übersichtlicher angezeigt werden. Durch das Fixieren von Tabs, als sogenannte Website-Pins, werden diese als kleine Symbole am linken Fensterrand abgelegt.
Um einen Tab fixieren zu können, öffnet entweder das Menü Fenster und dort die Funktion Tab fixieren wählen, oder ihr macht einen Rechtsklick auf den Tab und wählt dann im Kontextmenü die Funktion aus. Diesen Arbeitsschritt müsst ihr für jeden Tab einzeln durchführen.
Um die Fixierung eines Tabs wieder zu lösen, verwendet die Funktion Tab loslösen aus dem Menü Fenster oder aus dem Kontextmenü (Rechtsklick).
Die fixierten Tabs bleiben beim Beenden von Safari erhalten. Wenn ihr also Safari das nächste Mal startet, sind die fixierten Tabs noch vorhanden. Möchtet ihr diese Website-Pins noch schneller aufrufen, so verwendet cmd + 1 für den ersten Tab, cmd + 2 für den zweiten Tab und so weiter.
4. Spotlight gibt Auskunft über Wetter, Umrechnungskurs, Sushi Restaurant, etc
Neben der normalen Suche nach Dateien oder Begriffen auf der Festplatte, in Dokumenten oder im Internet kann Spotlight unter El Capitan nun auch Fragen beantworten und gibt Auskunft in den verschiedensten Bereichen.
Mit Spotlight könnt ihr sogar Rechenfunktionen und Umrechnungsfunktionen ausführen. Ihr wollt wissen, wie viel 50 Euro aktuell in Dollar oder Pfund sind? Kein Problem! Tippt in Spotlight einfach „50 €“ ein. Sofort wird euch dahinter bzw. im Vorschaufenster der Betrag in verschiedenen Währungen angezeigt. Das funktioniert aber nicht nur mit Währungen, sondern auch mit anderen Einheiten wie z. B. Längenmaßen oder Gewichtseinheiten.
Apple arbeitet ebenso daran, Fundstellen im Internet direkt in Spotlight zu integrieren. Einige Dinge funktionieren bereits wunderbar wie z. B. „Wetter in München“, „Bmw Aktie“ oder „Sushi Restaurant“. Letzteres ist sehr interessant, da die Position eures Computers direkten Einfluss auf die Fundstellen hat.

Spotlight findet Points of Interests in der Nähe oder zeigt aktuelle Informationen (Wetterdaten, Börsendaten, etc.) direkt an.
Da Spotlight zudem ortsabhängige Informationen wie z. B. naheliegende Restaurants, Kinos oder Sehenswürdigkeiten für euch zum Vorschein bringt, möchtet ihr das möglicherweise unterbinden: Ihr solltet zuerst die Option Spotlight-Vorschläge in Spotlight und beim nachschlagen erlauben deaktivieren (Systemeinstellungen -> Spotlight). Zusätzlich könnt ihr noch die Systemeinstellungen –> Sicherheit –> Privatsphäre ansteuern und dort die Ortungsdienste anklicken. In der Liste rechts daneben wählt den Eintrag Systemdienste aus und klickt auf Details und schaltet die Spotlight-Vorschläge aus.
Das Spotlight-Fenster hat unter OS X El Capitan eine weitere neue Funktion, die von vielen Anwendern bisher vermisst wurde. Unter OS X Yosemite war das Spotlight-Fenster immer in der Mitte des Bildschirms platziert und ließ sich weder verschieben noch vergrößern. Das hat sich nun geändert.
Das Fenster kann verschoben werden, wenn man es am oberen Rand packt. Die Größe kann geändert werden, wenn man am unteren Rand zieht, sobald der Mauscursor zu einem nach unten zeigenden Pfeil wird.
5. Die Menüleiste verstecken
Eine Neuerung in El Capitan ist die Möglichkeit die gesamte Menüleiste auszublenden, um damit etwas Platz auf dem Bildschirm zu schaffen. Mit der Funktion „Menüleiste automatisch ein- und ausblenden“ (Systemeinstellungen – Allgemein) verschwindet die Leiste. Sie wird erst dann wieder sichtbar, wenn ihr den Mauscursor an die obere Bildschirmkante bewegt. Besonders Besitzer von Geräten mit kleiner Bildschirmgröße profitieren von dieser Funktion.
Vielen Dank an Anton Ochsenkühn für diese nützlichen Tipps. Das komplette Buch mit vielen wertvollen Informationen und Tipps über El Capitan gibt es hier (versandfertig ab dem 8.10), oder als eBook oder ePub. Dieses Standardwerk, das unzählige Leser schon seit Jahren in den Vorversionen begleitet, sollte auf keinem Schreibtisch fehlen, auf dem ein Mac steht.
Welche Funktion gefällt euch am besten? Berichtet uns eure Erfahrungen mit El Capitan in der untenstehenden Kommentarfunktion oder auf Facebook oder Twitter.
El Capitan wird auch von Parallels Desktop 11 unterstützt, entweder als Hauptbetriebssystem oder als virtuelle Maschine. So können alle Windows-Programme auch mit El Capitan auf dem Mac genutzt werden. Probiert es hier kostenlos aus.