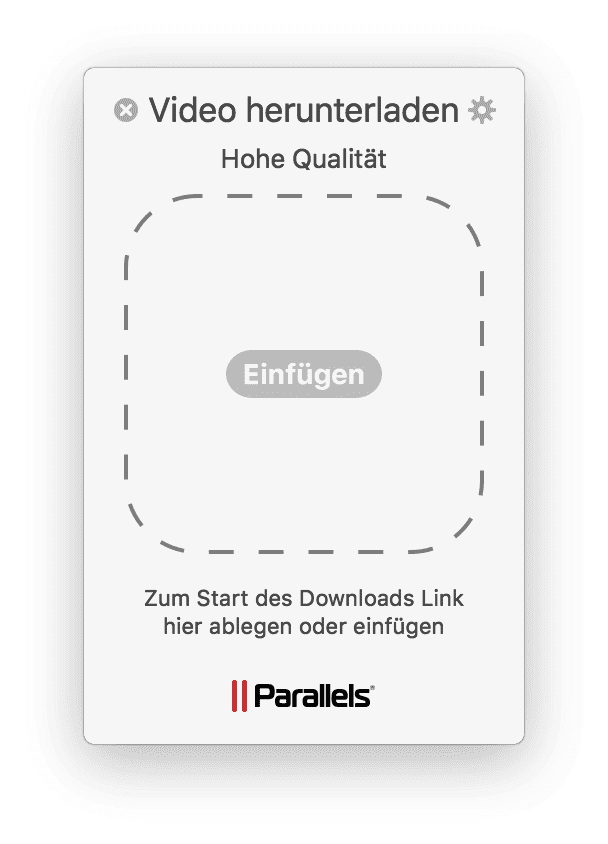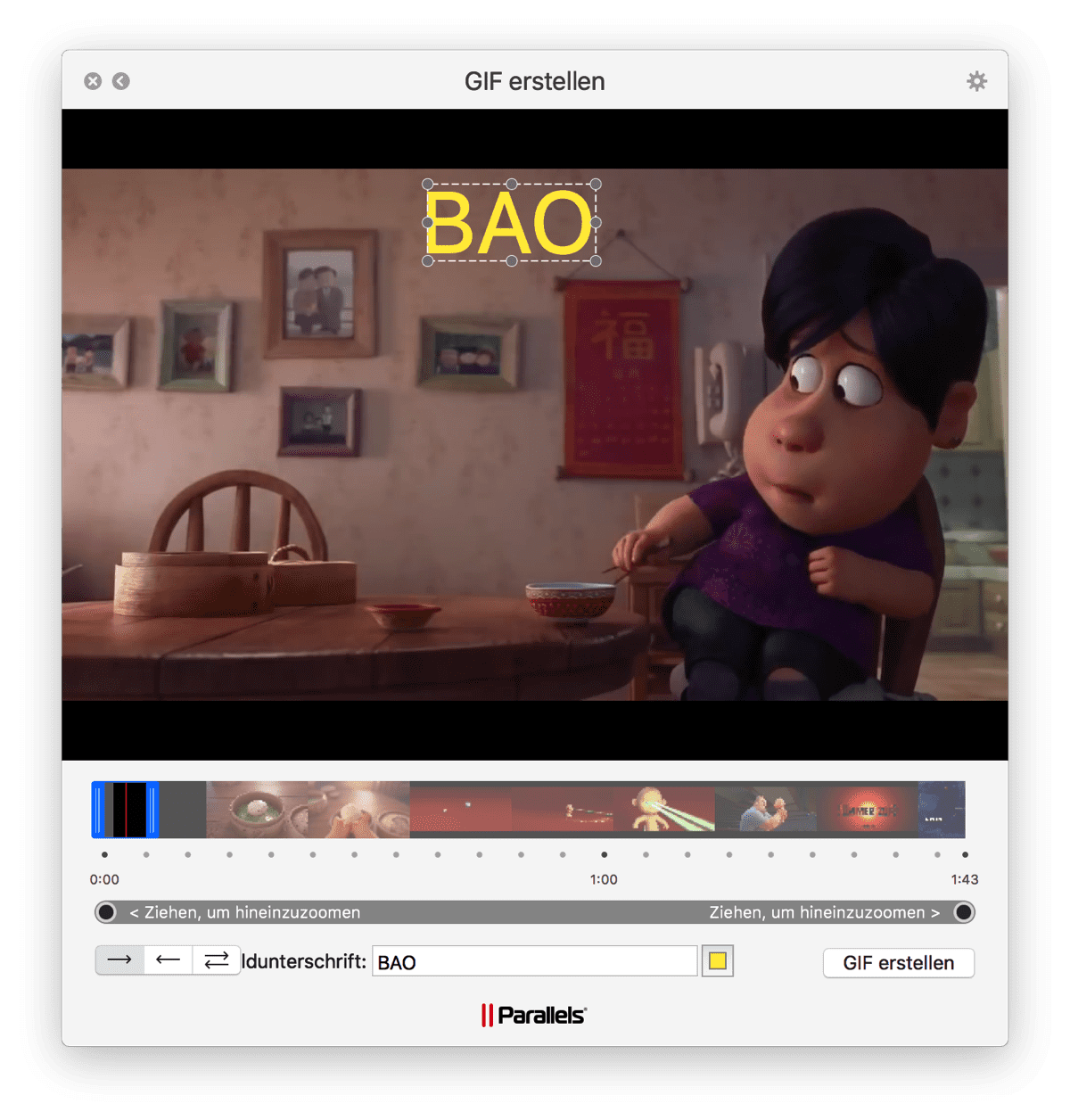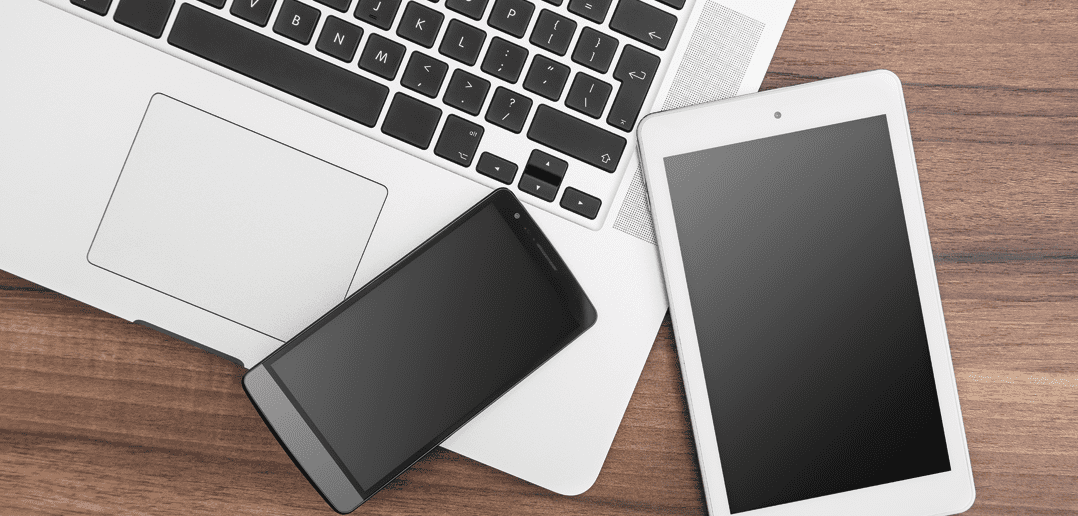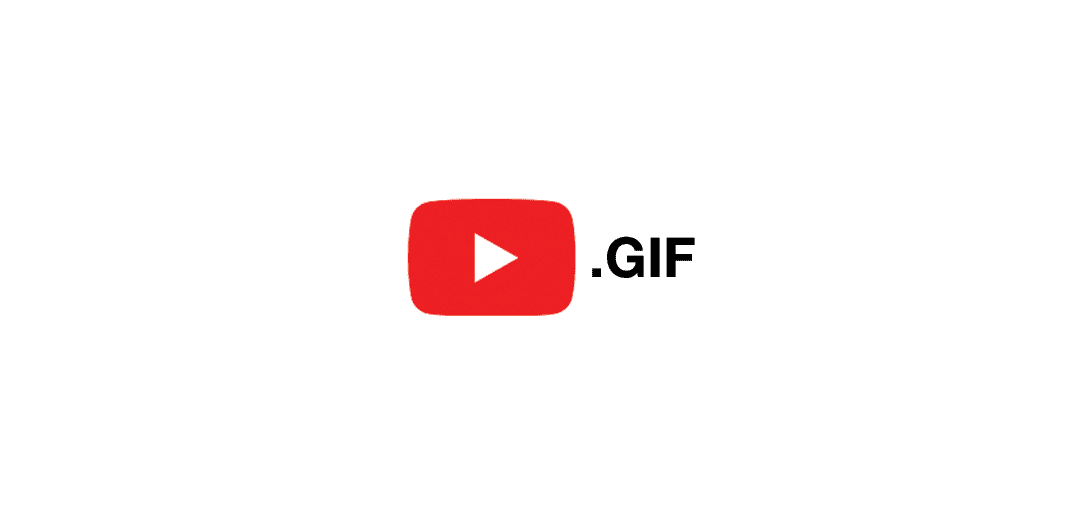
Wie du aus einem YouTube-Video ein GIF erstellst
Gast-Blogpost von Igor Bulgakov, Digital Marketing Manager bei Parallels
Wir wissen fast alles über YouTube. Wenn YouTube ein Studiengang wäre, dann hätten wir vermutlich längst unseren Doktor-Titel.
Aber was ist, wenn du nur ein paar Sekunden, einen kurzen Ausschnitt aus einem Video brauchst und nicht das komplette Video, welches 10 Minuten lang ist? Wenn es darum geht, diese Sekunden mit anderen zu teilen, zu versenden und Videos in Präsentationen und Blogeinträgen einzubinden, ist es definitiv praktischer, wenn man ein kleines GIF dafür verwendet. Wir zeigen dir hier, wie du ein YouTube-Video einfach herunterladen und in ein GIF verwandeln kannst.
Schritt 1. Ein YouTube-Video herunterladen
Wenn du ein GIF aus einem YouTube-Video erstellen willst, muss du zunächst einmal das Video herunterladen. Zum Glück ist das wirklich einfach.
Auf der Parallels® Toolbox-Seite lädst du dir erst einmal das Parallels Toolbox Screen and Video Pack herunter. Das kannst du bis zu sieben Tage sogar völlig kostenlos ausprobieren. Wenn es dir gefällt, kostet es nur 9,99 € pro Jahr, um eine ganze Reihe nützlicher Tools für Mac® und Windows zu nutzen.
Danach klickst du dann In der Parallels Toolbox auf „Video herunterladen“. Fügst über Drag&Drop ganz einfach den Video-Link hinein und der Download startet sofort automatisch. Du kannst auch das Safari-Plug-In installieren und kannst so noch einfacher ein Video herunterladen. Das funktioniert natürlich nicht nur mit YouTube, sondern mit fast jeder anderen Website, wo ein Video zu sehen ist.
Drittens … nein, damit hat es sich auch schon. Während du das hier liest, wurde dein Video vermutlich schon in den Ordner „Downloads“ geladen.
Schritt 2. Das Video in ein GIF verwandeln
Sobald du das Video heruntergeladen hast, musst du es nur noch mit Hilfe der Parallels Toolbox in ein animiertes GIF umwandeln. Dort findest du einen GIF-Maker und es dauert buchstäblich nur einen Klick.
Um ein YouTube-Video in ein GIF zu verwandeln gehst du folgendermaßen vor:
- Öffne das Parallels Toolbox Screen and Video Pack (oder lade es herunter, wenn du das nicht schon getan hast).
- Wähle im Menü „GIF erstellen“.
- Ziehe das heruntergeladene Video hier hinein, um ein GIF zu erstellen.
- Wähle einen beliebigen Ausschnitt des Videos (bis zu 15 Sekunden lang) und füge bei Bedarf einen Text hinzu.
- Klicke auf die Schaltfläche „GIF erstellen“ und du findest das GIF im Ordner „Downloads“.
Das tolle am Tool „GIF erstellen“ ist, dass du deinem Video ohne spezielle Videobearbeitungssoftware farbigen Text hinzufügen kannst. Das ist wirklich sehr hilfreich!
Schritt 3. Dein erstelltes GIF veröffentlichen
Da du deine Datei bereits erstellt hast, kannst du sofort loslegen und das GIF an Freunde und Kollegen senden oder es auf Facebook, Instagram, WhatsApp, per Telegramm, wo immer du auch willst, teilen. Das GIF wird immer wieder optimiert, sodass bei Bedarf die Auflösung vom Original abweicht, was das Senden oder Einbetten auf der Seite erleichtert.
Einer der besten Gründe GIFs zu verwenden, ist für Schritt-für-Schritt-Anleitungen oder Video-Tutorials, die deine Beiträge, Präsentationen oder andere Dokumente visuell aufpeppen.
Jetzt bist du dran!
Ich hoffe, dass ich dir mit dieser Anleitung die einfachste Art und Weise gezeigt habe, aus einem beliebigen Video dein eigenes GIF zu erstellen.
Jetzt würde ich gerne etwas von dir erfahren:
Findest du es einfach, mit Parallels Toolbox GIFs zu erstellen oder weißt du einen anderen Weg? Hattest du Fragen oder sind Probleme aufgetreten, als du es versucht hast? Oder möchtest du vielleicht dein fantastisches GIF mit uns auf Facebook, Twitter oder Instagram teilen? Ich würde mich sehr über deinen Beitrag freuen.