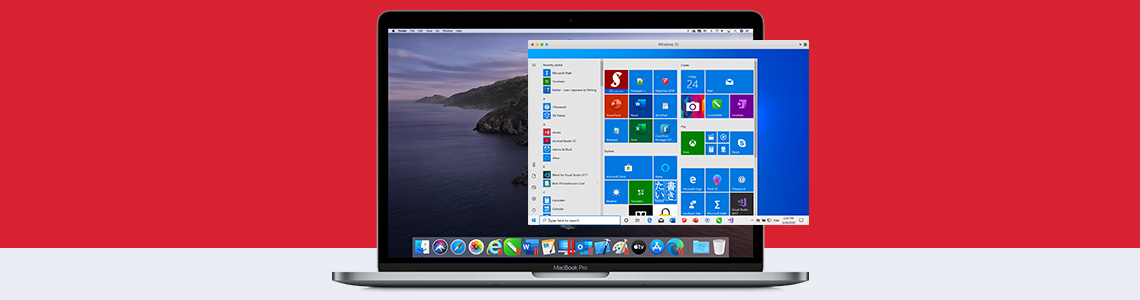
How to Connect Mac Peripherals to a Windows Virtual Machine
Anyone using their Mac computer to work with Parallels Desktop and Windows would certainly wish to put their peripherals to use with their virtualised Windows system as well. This can apply to a broad variety of different devices: an external webcam, a Bluetooth headset, Bluetooth speakers or an external hard disk and a USB flash drive. All those peripheral devices are supposed to work under Windows if required by the corporate applications. And this is how you can easily get them to work:
How to connect Bluetooth devices to a Windows virtual machine:
First, users need to allow Parallels Desktop to share Bluetooth devices with the Windows installation. This option can be found in the Parallels Desktop settings.
There is a “USB & Bluetooth” section in the “Hardware” area. The item that you need is called “Share Bluetooth device with Windows”. This is the one to activate.
Now Bluetooth devices are also activated in general for the Windows system within Parallels Desktop. In a second step, a Bluetooth device needs to be connected under Windows. This can be done by selecting the “Add device” idem in the “Devices” part of the Windows settings. A “Bluetooth and other devices” option can be found there. Selecting that will start an installation dialog, or rather, a search for a new Bluetooth device for Windows to install. In this way, even PlayStation 4 or Steel Series Nimbus game controllers can be connected to the Windows virtual machine for Parallels Desktop also offers support for these gaming devices.
Connecting USB devices to Windows
The process used for activating USB devices for the virtualized Windows system on a Mac resembles that for Bluetooth peripherals. First, USB and Bluetooth devices alike need to be activated for Windows within Parallels Desktop for Mac. It should be noted that in theory, a USB device can only be used with one system at any one time. There are exceptions, however: Parallels has enhanced Desktop for Mac in a way that some device types can be used by both systems concurrently. These include devices such as a keyboard, a mouse, and USB storage devices. You can select the behaviour and the assignment of USB devices under “Devices” in the settings for Parallels Desktop for Mac. At this point, you can choose which system devices should be assigned to on connecting them or whether you would prefer to make this decision on a case by case basis. In this case, each time a new device is connected you will be asked whether it should be activated for Windows or for macOS.
It might be noted here that an additional Windows driver or device specific software may be needed, depending on the device.
Learn more:
Parallels Knowledge Base| Find Parallels Desktop settings
Parallels Tools | Concurrent USB device usage requirements
Device Behaviour | Assignment to Mac or Windows

