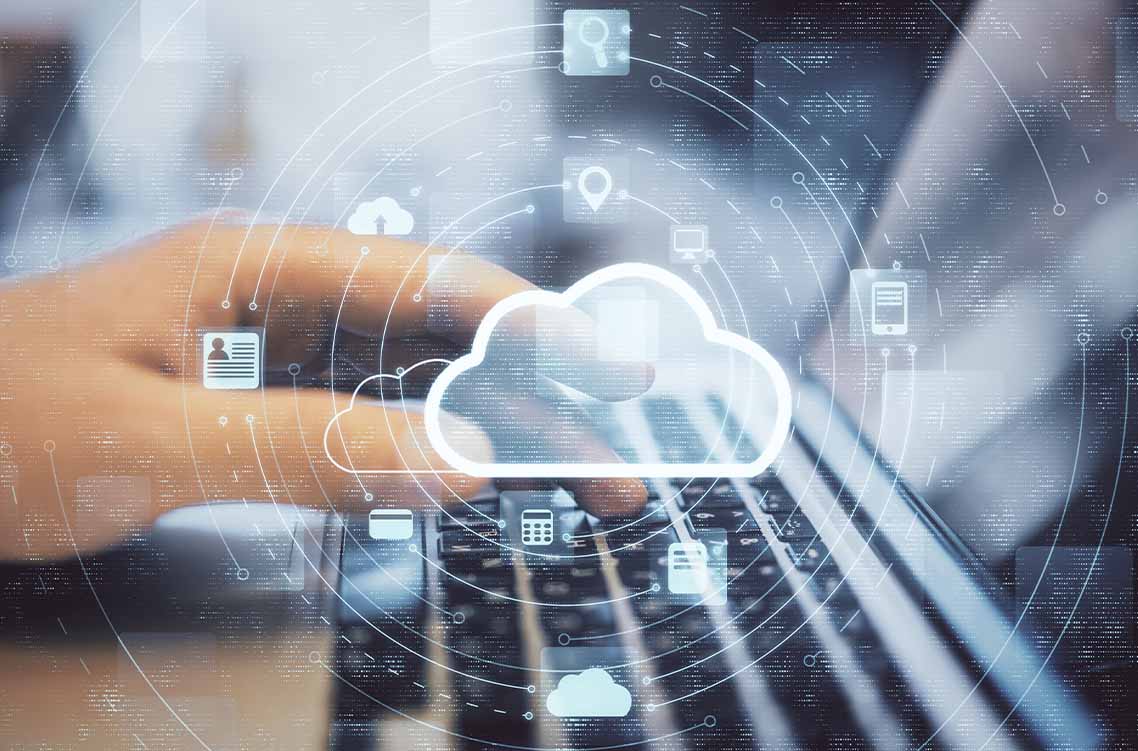
Here Is Why Your Citrix Receiver Is Not Launching That Desktop
When using Citrix Receiver, there may be an issue with Citrix Receiver not launching a desktop. To minimize lengthy user downtimes caused by desktops unable to launch, it is important to understand the most common underlying issues and learn how to address them.
The Citrix infrastructure can be complex, and determining the cause of a simple issue may take a great deal of time. An alternative such as Parallels® RAS remains an attractive option for those looking to permanently fix their Citrix Receiver (now known as Citrix Workspace) issues.
Outdated Version of Citrix Receiver
If you have an outdated version of Citrix Workspace or Citrix Receiver, you may encounter this issue of the app not failing to launch a desktop or applications. It is always good practice to update to the latest supported version of the app.
When using Citrix Workspace, sometimes an upgrade itself does not work. To avoid the issue of the app not launching a desktop, you may need to uninstall the application first and remove all its registry values. Only then can you have a clean setup.
User Account Lacking Permissions
In some cases, users who log in with a regular domain user account can’t launch enumerated applications and desktops when using Citrix Receiver with non-elevated permissions—but can launch them when using Receiver with elevated permissions. Check if the user account has full permissions for the client-side Registry Key:
HKEY_USERS\USER_SID\SOFTWARE\Citrix
If the user does not have full permissions, back up and then delete the Citrix Registry Key and restart Citrix Workspace to recreate the Registry key with the required permissions.
Note: The following sections apply to Citrix infrastructures using NetScaler Gateway.
Fully Exhausted User License
Unsuccessful desktop launches can also happen when the number of users attempting to connect exceeds the maximum number of users allowed. You can verify this in the NetScaler configuration utility by going to NetScaler Gateway > Virtual Server. If the values for Maximum Users and Current Users are equal, your license has been exhausted. To accommodate more users, install an additional Universal License and then increase the maximum number of users in Global Settings > Change Authentication AAA Settings.
Mismatching STA Paths in NetScaler and StoreFront/Web Interface
Another cause is that the STA paths in NetScaler might not match the STA paths in either StoreFront or Web Interface. To prevent this, make sure the STA servers you add in the NetScaler Gateway wizard are also added in the StoreFront and Web Interface.
These are just some of the many causes and solutions when the Citrix Workspace app is not launching a desktop.
Reset Citrix Workspace Receiver
After taking the steps above and the problem remains, you can try resetting Citrix Workspace or Receiver. To do this:
- Click the Citrix Workspace or Receiver system tray icon.
- Click Advanced Preferences, then Reset Receiver.
- Click Yes when prompted to confirm the operation.
- Enter remote.ptlgateway.net, then add your account again by entering your username and password to your domain. You may be asked to perform this operation twice. You may also select the checkbox and let the app remember your credentials.
Note that resetting Citrix Workspace or Receiver will remove all accounts, apps, saved passwords, and cached files delivered by the Self-Service plugin.
Windows Asking What Application to Use
Another problem you may encounter when using Citrix is Windows asking you what application to use with a Citrix application. This usually happens when you attempt to launch the application without having installed Citrix Workspace or Receiver, and you end up selecting another application to open the Citrix app.
To resolve this issue, you may perform the following:
- Download and install Citrix Workspace or Receiver if you have not installed them previously.
- Try running the Citrix application again.
- If the issue remains, look for an .ica file on your PC, then associate it with the wfcrun32.exe, which is found under C:\Program Files (x86)\Citrix\ICA Client\, if you did not change its default location during program installation.
Avoid Citrix Receiver Desktop Launch Issues for Good
Parallels RAS is a virtual application and desktop delivery solution with a simplified architecture and automation tools that makes it easy to pinpoint the root cause of any issue. Plus, Parallels RAS provides precise information about any log-on issue/error and can save IT and users much-needed time.
Parallels RAS provides useful insight into server health, application usage, connected devices, and user/user group activities with advanced monitoring and reporting capabilities.
Moreover, the UX Evaluator provides an indicative and quantitative measure of the user experience by calculating the elapsed time between user interaction with published resources and the corresponding response.
Administrators have a complete overview of user session details, improving service delivery. Administrators or helpdesk can pinpoint issues faster and more accurately when users report anomalies, providing a quicker root cause analysis (RCA). Administrators can proactively check user sessions and determine which users might need assistance.
