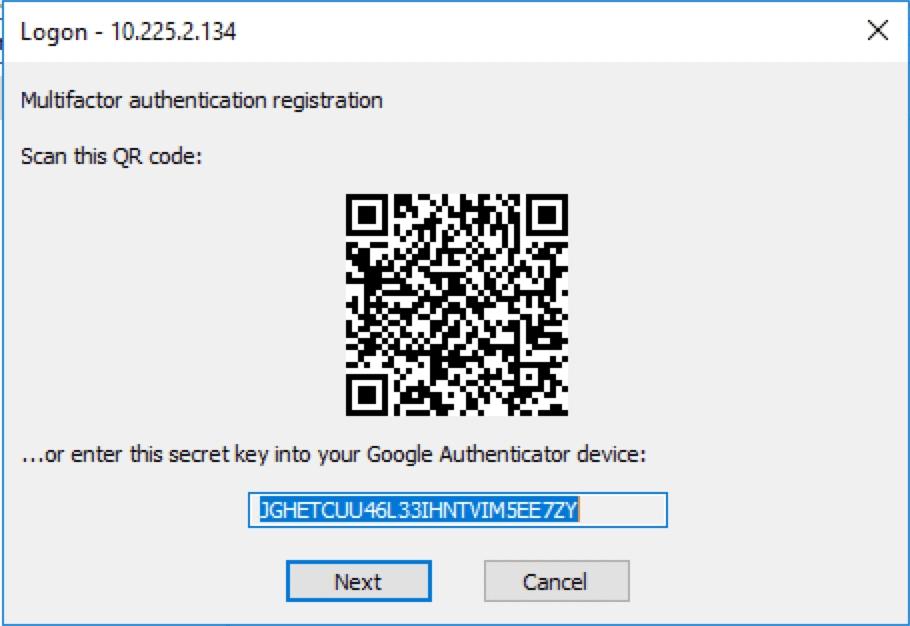
Google Authenticator. Another MFA Addition in Parallels RAS
What Is Google Authenticator?
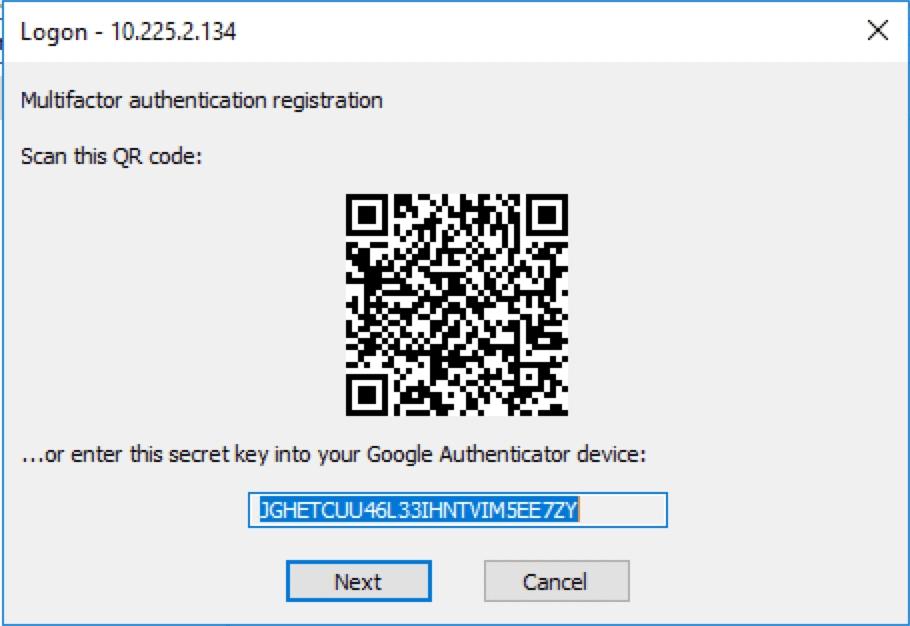 Google Authenticator is a time-based one-time password (TOTP) mechanism for multifactor authentication (MFA). It targets mobile device users to allow for secure authentication when working remotely—and it’s free for both Android and iOS devices. It works by scanning barcodes on websites and applications and creating MFA codes that serve as an extra layer of protection when you log in.
Google Authenticator is a time-based one-time password (TOTP) mechanism for multifactor authentication (MFA). It targets mobile device users to allow for secure authentication when working remotely—and it’s free for both Android and iOS devices. It works by scanning barcodes on websites and applications and creating MFA codes that serve as an extra layer of protection when you log in.
Benefits of Google Authenticator
Some of the benefits of TOTP mechanisms are:
- Secure – Avoid the potential risk of SMS messages being hijacked
- Central – Keep all your codes in a central location
- Availability – Codes refresh and work even without Internet access
- Free – This TOTP mechanism is free and requires no effort to implement
Google Authenticator Features
Google authenticator has several useful features, as well as benefits, which can help boost your security.
Two-Step Verification
Compromised passwords unfortunately occur more often than you would guess. Two-Step verification is an extra layer of security added, which would require you to authenticate your log-in by requiring an extra step (rather than just your username/email and password).
A Password Manager
Google’s password manager can suggest strong passwords for any accounts you create, and automatically register the passwords to your account. Not only that, but it also sends you automatic password alerts should something suspicious occur which might imply that any of your accounts got compromised.
Sign-In Via Google
Rather than having to sign-up and create accounts each time you visit a new website, you can automatically sign in via your google account and have your account for that site created. This allows you to safely sign in, quickly and securely.
How Google Authentication Works with Parallels RAS
- In the Parallels RAS Console, navigate to Connection on the left-hand menu and select the Second level authentication Select Google Authenticator.
- Install the app on your mobile device.
- When logging in from the Parallels Client for Windows, a window pop up is displaying a barcode to scan with your mobile device to create a one-time password (OTP).
- Launch Google Authenticator, press the “+” button (or the ellipsis, depending on your mobile device), and scan the barcode to add your account. Alternatively, input the secret key provided.
After adding the account in the app, the app provides a 6-character code. It continuously updates it, without texting it to you, so there are no charges on each login.
On your next login through Parallels Client, the OTP provided by the app is requested. After you insert the OTP, your user credentials will be requested to log in to the Parallels RAS Site.
Download your 30-day evaluation period of Parallels RAS today and experience the secure world of virtualization!
