
How to make Windows apps launch even faster in Parallels Desktop
Over its decades-long development, Parallels® Desktop has had many performance enhancements. But as the saying goes, “you can never have too much speed.” So, in this blog post I will show you how to make your Windows apps launch even faster.
Before I show you how to do this, let me show you the result, both in a video and in a numerical table. Video 1 shows the launch times for the launch of Microsoft Word in Windows 11 on an M1 MacBook Pro running macOS Monterey, both with and without the speed enhancement described below.
Table 1 shows these launch times both on the same M1 MacBook Pro shown in the video, and on an Intel iMac. “Initial” times are immediately after a reboot of the Mac, and “Subsequent” times are another launch right after the initial test.
Video 1: Side-by-side comparison of Word launching on an M1 MacBook Pro with and without the speed enhancement described below. (Whoosh sound effect from Pixabay)
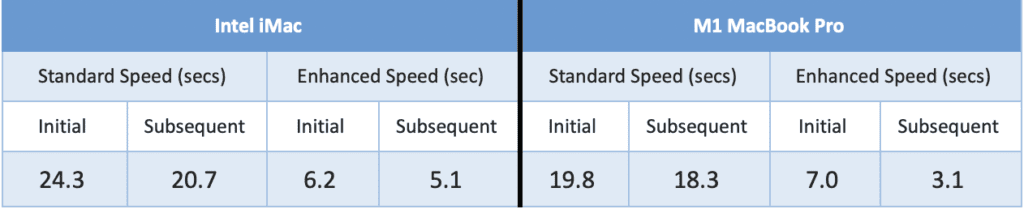
So, going from a launch time of 19.8 seconds to 7.0 seconds (M1) and 24.3 to 6.2 (Intel) is rather impressive. Here is how to do this:
- Shut down Windows.
- Change this one preference setting to “Always ready in background”:
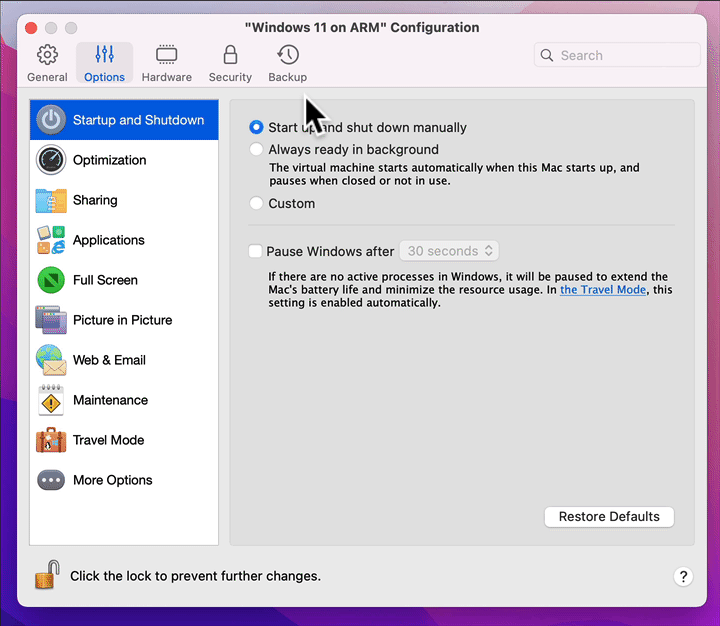
- Restart Parallels Desktop.
When you make this change, Parallels Desktop will keep parts of Windows in memory, so that Windows launches faster. So, in effect, you are using a small amount of memory in order to get this speed improvement. Thus, if you are really, really tight on memory on your Mac, this might not be a tradeoff that you want to make. For me, this tradeoff is a good one.
I hope this little tip enables you to speed up the launch of your Windows apps. Let us know your experience and tips in the Forums or on Facebook and Twitter channels.
Music sound from Pixabay

