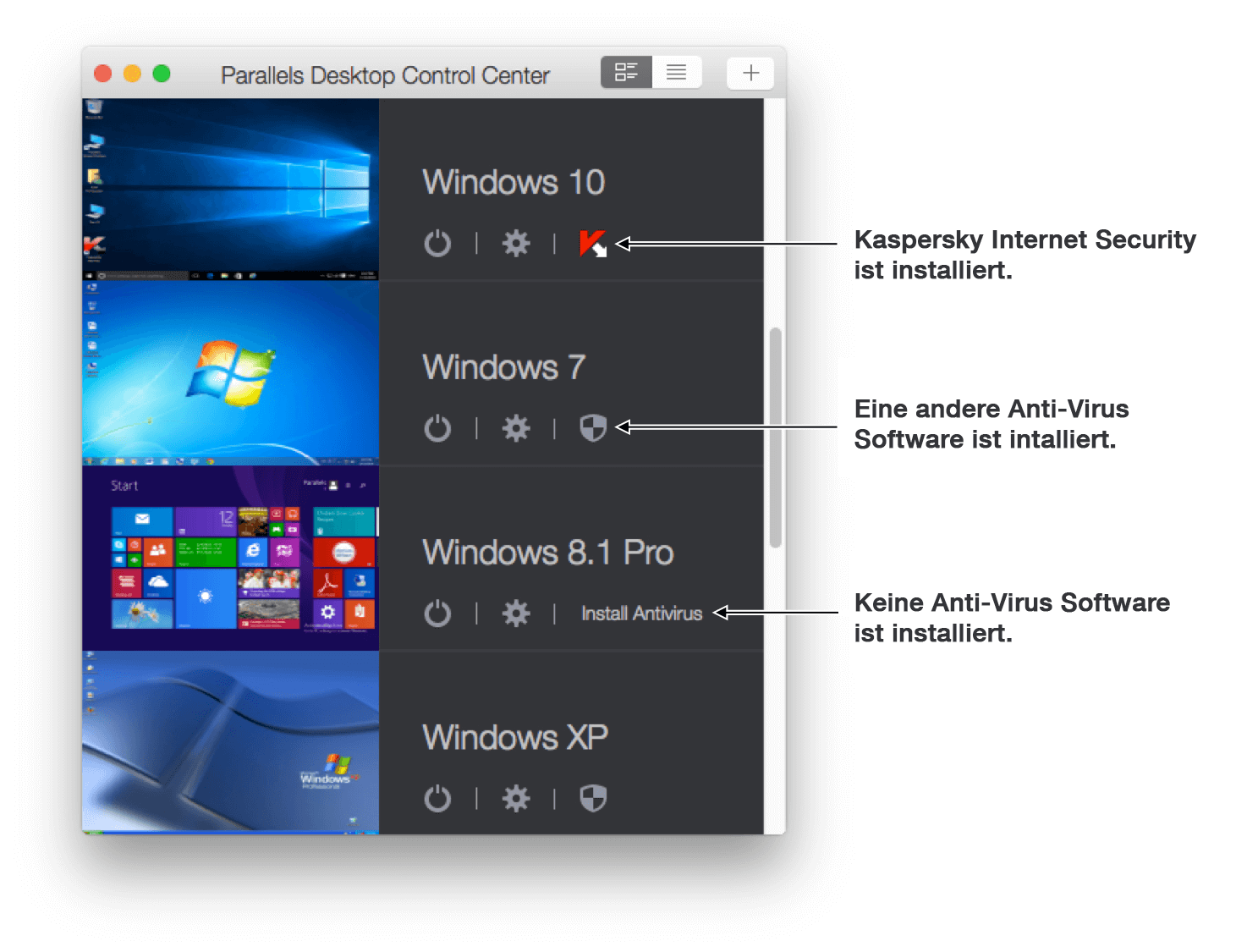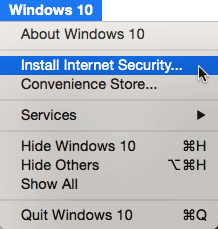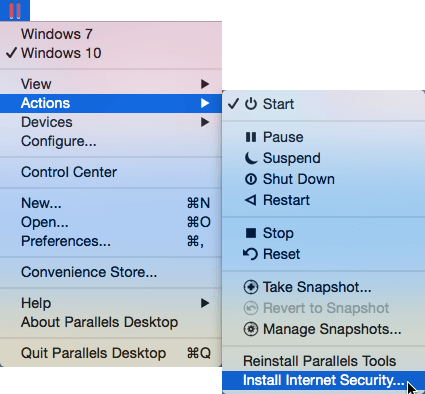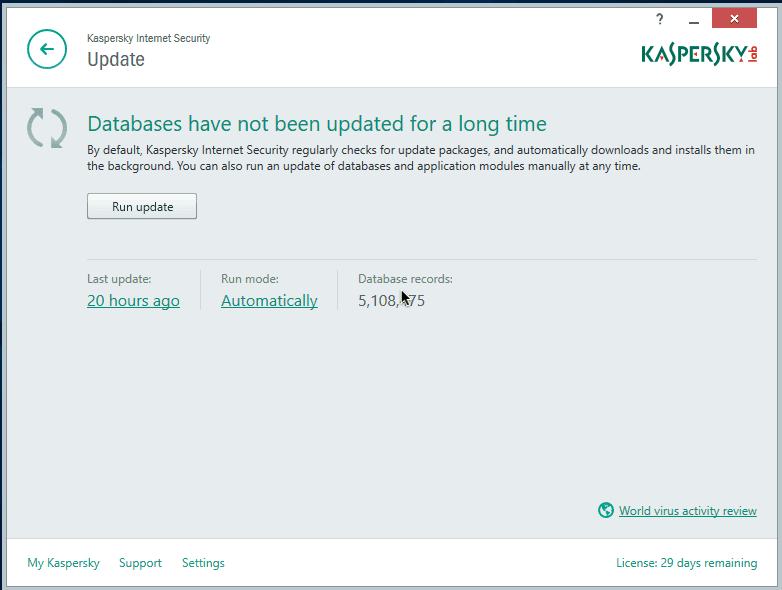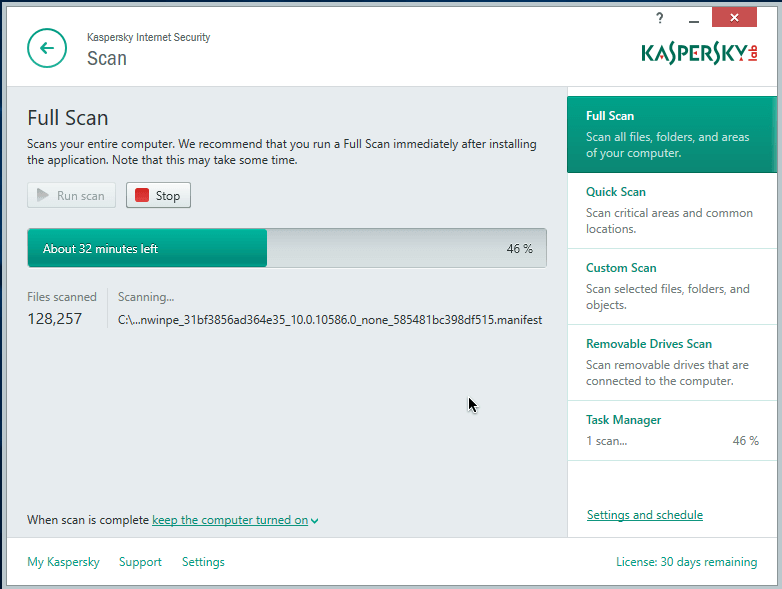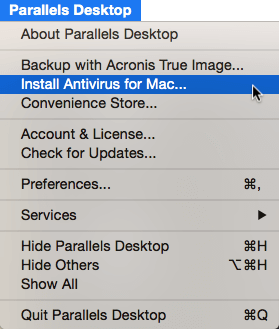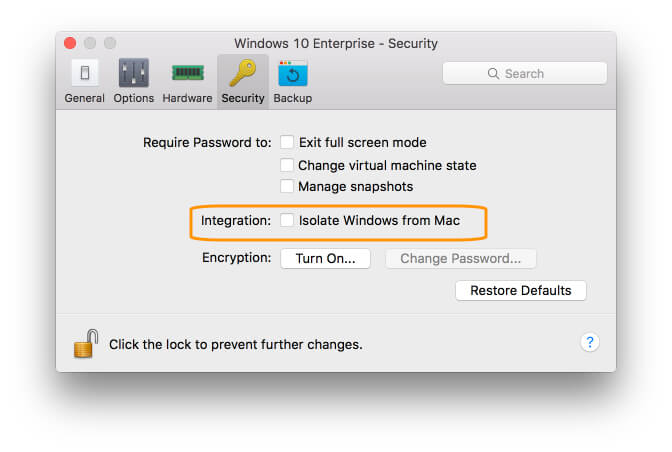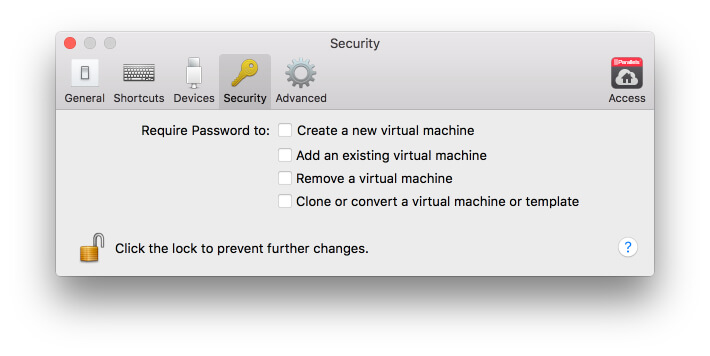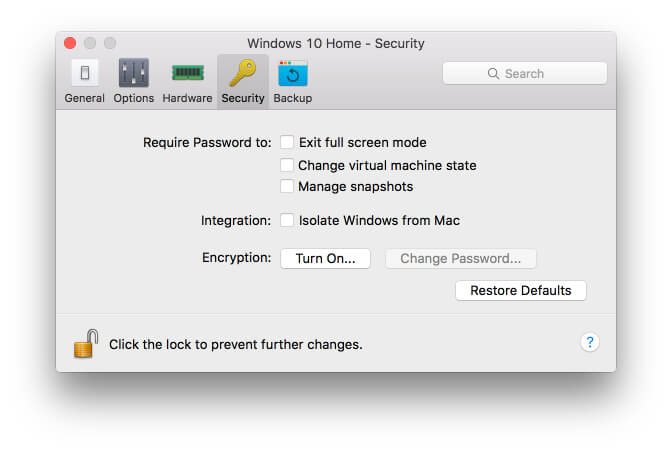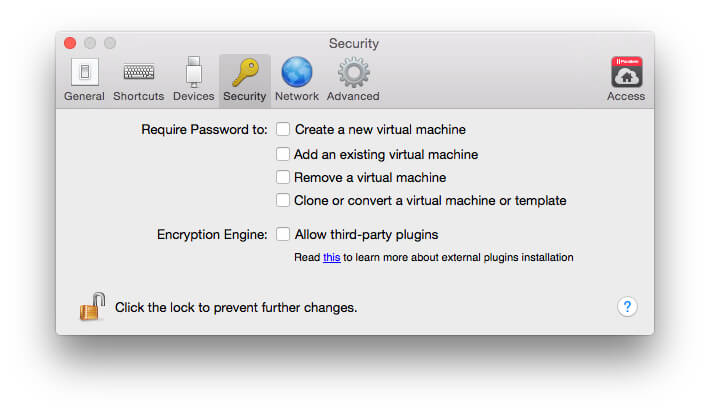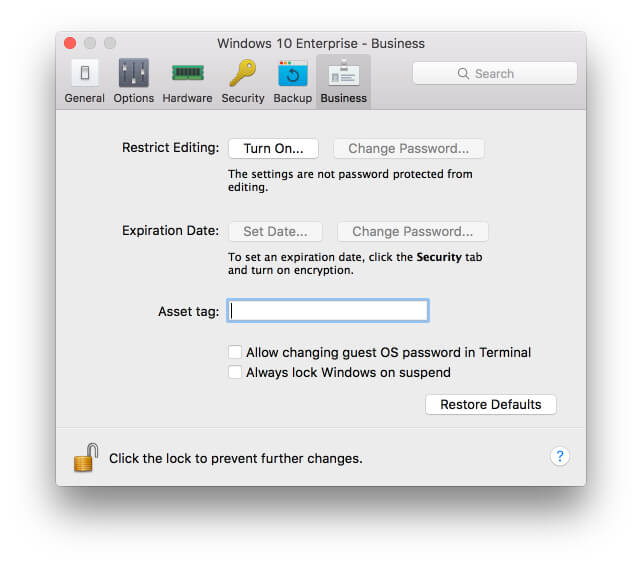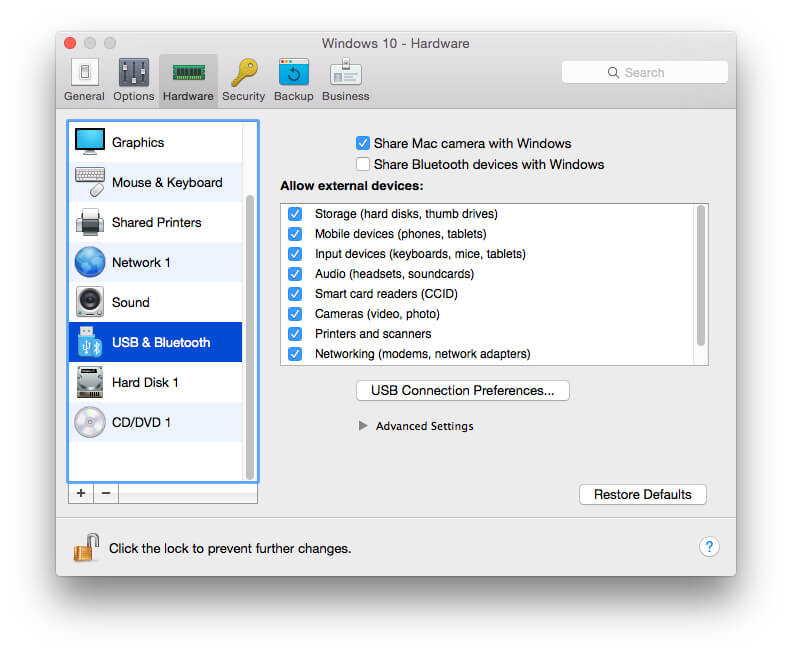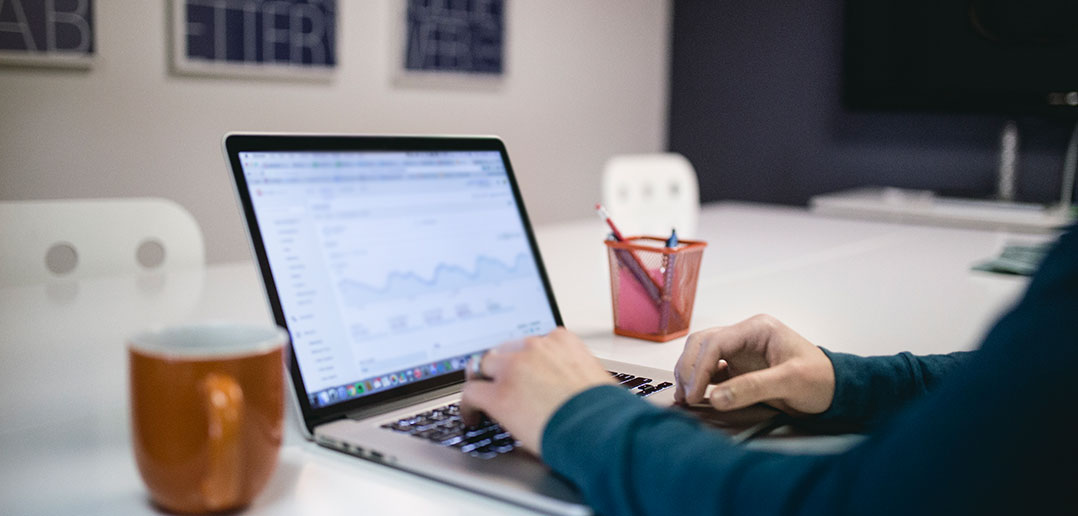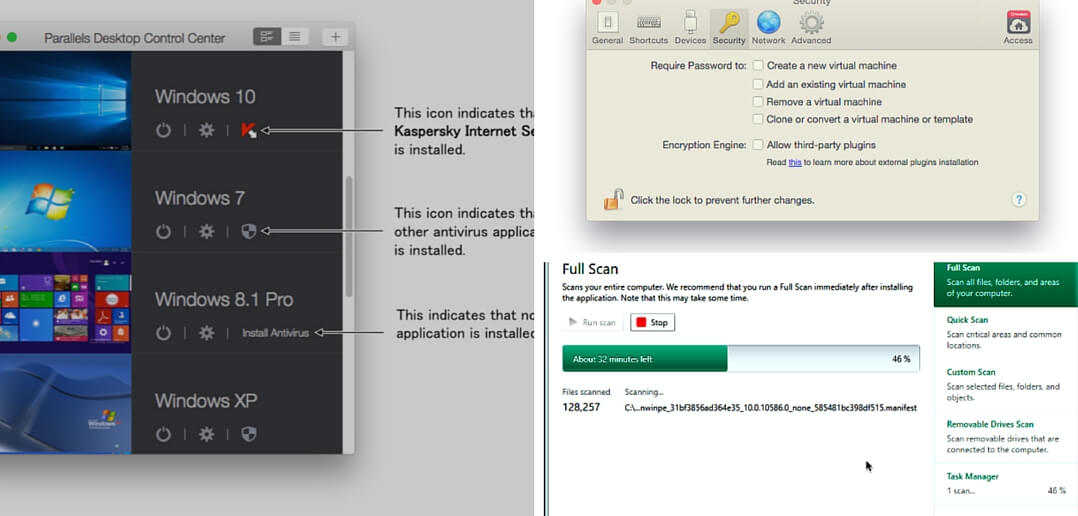
Die Sicherheitsfunktionen in Parallels Desktop
Jeder ist heutzutage um die Sicherheit seines Computers besorgt – angefangen bei privaten Nutzern mit nur einem Mac bis hin zu IT-Administratoren, die eine ganze Abteilung (oder ein ganzes Unternehmen) mit Macs und PCs betreuen müssen. In diesem Beitrag möchte ich dir die Funktionen von Parallels Desktop vorstellen, wenn du Windows auf Mac nutzt, die dich bei der Lösung sicherheitsrelevanter Probleme unterstützen.
Wie du sicher weißt, gibt es Parallels Desktop jetzt in drei Editionen und einer der Unterschiede zwischen diesen Editionen sind die verfügbaren Sicherheitsfunktionen.
Bedenken hinsichtlich Windows-Viren
Zwei der Fragen, die mir am häufigsten von Privatanwendern von Parallels Desktop gestellt werden, sind: „Kann Windows auf meinem Mac von einem Virus befallen werden?“ und „Kann mein Mac sich mit einem Virus von Windows infizieren?“
Die kurze Antwort auf die erste Frage: „Kann Windows auf meinem Mac von einem Virus befallen werden?“: Bei dem Windows, das in einer virtuellen Maschine (VM) in Parallels Desktop läuft, handelt es sich um eine Vollversion von Windows – entweder Windows 10, Windows 7 oder Windows XP, um nur einige der vielen anderen Windows-Versionen zu nennen. Es hat alle Stärken und alle Schwächen von Windows. Leider bedeutet das auch, dass die Installation von Windows auf deinem Mac von einem Virus befallen werden kann.
Die kurze Antwort auf die zweite Frage: „Kann mein Mac sich mit einem Virus von Windows infizieren?“: Grundsätzlich lautet die Antwort „Nein“, aber es ist nicht ganz so einfach. Die Einzelheiten hierzu sind im Folgenden ausgeführt.
Beschäftigen wir uns zuerst einmal damit, wie du verhinderst, dass Windows mit einem Virus infiziert wird. Du kannst den Antivirus-Status deiner Windows-VM ganz einfach im Kontrollcenter ablesen. (Abb. 1.)
Für den Fall, dass deine Windows-VM nicht durch eine Antivirensoftware geschützt ist, bietet Parallels ein kostenloses Probeabo für die Kaspersky Antivirus-Software für Windows (und für Mac – siehe unten). Wenn du das Probeabo von Kaspersky nutzen möchtest, kannst du dies über das Kontrollcenter im Hauptmenü der VM (Abb. 2) oder im Parallels-Menü (Abb. 3) tun.
Über beide kannst du Kaspersky Internet Security installieren. Achte darauf, dass du die aktuellen Virusdefinitionen vom Kaspersky-Server (Abb. 4) herunterlädst und eine erste vollständige Prüfung durchführst (Abb. 5).
Bedenken hinsichtlich Mac-Viren
Leider sind die Zeiten vorbei, in denen sich Mac-Anwender keine Gedanken über Viren machen mussten. Daher ist es eine gute Idee, auch auf einem Mac ein Antivirenprogramm zu installieren. Du kannst dies über das Hauptmenü von Parallels Desktop tun (Abb. 6).
Wie ich bereits sagte, kann dein Mac sich nicht mit einem Virus von Windows infizieren. Viren sind darauf ausgelegt, eine bestimmte, sehr spezifische Schwachstelle in einem Betriebssystem oder Programm auszunutzen. Es ist sehr unwahrscheinlich, dass die gleichen Schwachstellen in Windows, die Ziel des Virenangriffs sind, auch im Mac-Betriebssystem vorhanden sind. Das heißt jedoch nicht, dass ein Windows-Virus nicht die Dateien auf deinem Mac angreifen kann. Windows auf Mac mit Parallels Desktop bietet die Möglichkeit, dass Windows-Programme deine Mac-Dateien „sehen“, was für die Benutzer von großem Vorteil ist. Du kannst beispielsweise Word für Windows 2016 starten und damit ein Word-Dokument in Ordner „Dokumente“ deines Macs bearbeiten. Das bedeutet leider auch, dass ein Virus, der Windows oder Word für Windows 2016 infiziert hat, dieses Dokument beschädigen kann, und es hat in der Vergangenheit Viren gegeben, die genau das getan haben. Obwohl der Mac selbst also dem Virus gegenüber immun ist, können Dokumente in Mac-Ordnern, die gemeinsam mit Windows genutzt werden, beschädigt werden.
In den meisten Fällen sind durch den sorgfältigen Schutz der Windows-VM vor Viren auch alle deine Mac-Dokumente geschützt, die von Windows „gesehen“ werden können. Für die seltenen Umgebungen, die ein extrem hohes Schutzniveau des Mac (oder von Windows) erfordern, kannst du die VM vollständig vom Mac-Betriebssystem isolieren (Abb. 7). Für die meisten Benutzer ist aber diese vollständige Isolierung weder nötig noch wünschenswert.
Bedenken hinsichtlich der Verwendung deiner virtuellen Maschine (VM)
Für sicherheitsrelevante Probleme hinsichtlich der Verwendung deiner Windows-VM bietet Parallels Desktop für jede VM spezifische Einstellungen (Abb. 8) bzw. Einstellungen für die gesamte Parallels Desktop-Anwendung (Abb. 9).
Diese Einstellungen können mit einem Kennwort geschützt werden, das sich vom Kennwort deines Mac-Betriebssystemkontos oder deinem Windows-Kennwort unterscheidet. In der Parallels Desktop Pro Edition gibt es eine zusätzliche Steuerung, mit der der Benutzer eine Verschlüsselungs-Engine eines Drittanbieters installieren kann (Abb. 10).
Der IT-Administrator, der Parallels Desktop auf vielen Macs und alle damit verknüpften VMs verwaltet, hat noch weitere Bedenken hinsichtlich der Sicherheit. Daher bietet Parallels Desktop Business Edition neben all den sicherheitsbezogenen Einstellungen in der Standard Edition und der Pro Edition einen ganzen Fensterausschnitt mit zusätzlichen sicherheitsrelevanten Einstellungen für einzelne VMs (Abb. 11).
Mit den zusätzlichen Einstellungen in der Business Edition (Abb. 11) können IT-Administratoren unbeabsichtigte (oder beabsichtigte) Änderungen an den Einstellungen der VM verhindern („Bearbeitung einschränken“) und dann ein Ablaufdatum für die VM festlegen. Ein Ablaufdatum kann z. B. für eine VM festgelegt werden, die einem Mitarbeiter oder dem Team eines bestimmten Projekts mit begrenzter Dauer oder einem extern arbeitenden Team zur Verfügung gestellt wird. Mit dieser Einstellung kann der IT-Administrator sicherstellen, dass lizenzierte Drittanbietersoftware in der VM entsprechend dieser Lizenz verwendet wird. Die VM kann auch mit einem Bestandskennzeichen versehen werden, sodass sie als eine Unternehmensressource zu erkennen ist.
Aufgrund der sicherheitsrelevanten Probleme mit Bluetooth-Geräten bietet die Parallels Desktop Business Edition eine detaillierte Steuerung dazu, welche Bluetooth-Geräte mit jeder einzelnen VM (Abb. 12) verwendet werden können.
Zusammenfassend lässt sich sagen, dass Parallels Desktop eine Vielzahl an Funktionen bietet, wenn man Windows auf Mac nutzt, mit denen sich sicherheitsrelevante Probleme lösen lassen. Diese Funktionen sind auf drei Editionen verteilt, sodass den verschiedenen Benutzern dieser Versionen die benötigten Funktionen zur Verfügung stehen.
Du benötigst Windows auf Mac?
Mit Parallels Desktop kannst du Windows auf Mac und auch viele andere Betriebssysteme nutzen. Hier kannst du dir eine kostenlose Probeversion herunterladen. Viel Spaß damit!
Lesetipps
Umwandlung von VirtualBox in Parallels Desktop
So änderst du die Größe deiner VM in Parallels Desktop