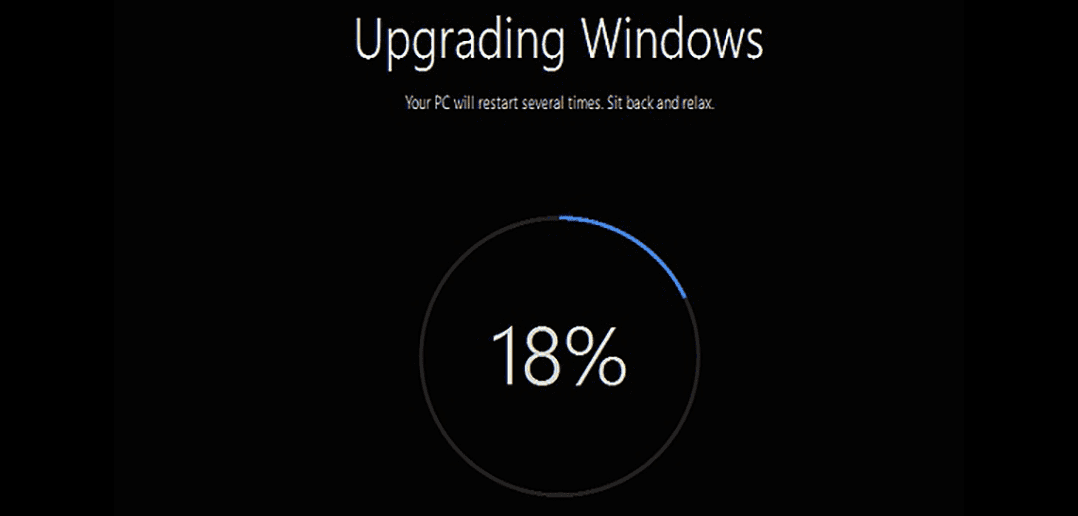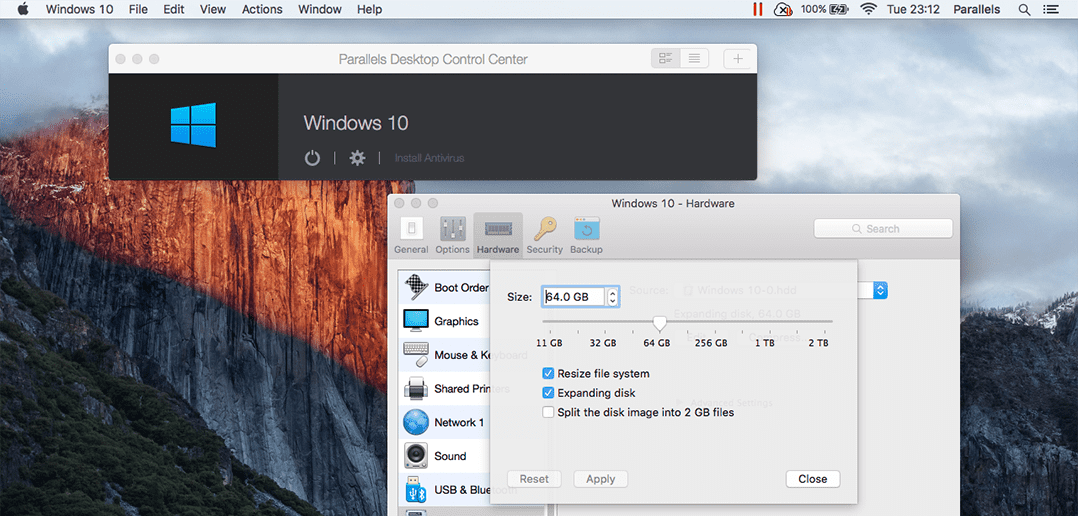
So änderst du die Größe deiner VM in Parallels Desktop
Okay, los geht’s! Zunächst empfehle ich dringend, dass du die Festplatte deiner virtuellen Maschine (VM) auf Fehler prüfst und sie mit einem Backup sicherst.
Wenn du die Größe der virtuellen Festplatte für eine vorhandene virtuelle Windows-Maschine ändern möchtest, gehst du wie folgt vor:
1. Starte Parallels Desktop, aber noch nicht deine virtuelle Maschine. Fahre sie herunter, wenn sie gerade läuft.
2. Klicke mit der rechten Maustaste auf das Parallels Desktop-Symbol im Dock und wähle dann Kontrollcenter (in älteren Versionen Liste mit den virtuellen Maschinen).
3. Klicke mit der rechten Maustaste auf deine virtuelle Maschine und wähle Konfigurieren.
4. Gehe zum Reiter Hardware, öffne Festplatte 1 und klicke auf Bearbeiten.
5. Wähle die neue Größe für die virtuelle Festplatte, setze ein Häkchen bei Größe des Dateisystems ändern und klicke auf Anwenden.
6. Um sicherzustellen, dass die Änderungen erfolgreich übernommen wurden, überprüfe bitte, ob sich die Größe der virtuellen Festplatte geändert hat:
Wird nach diesen Schritten in Windows immer noch die alte Festplattengröße angezeigt? Hier ein paar Schritte zur Fehlerbehebung:
- Gehe zum Start-Menü, gibt cmd ein, klicke in den Suchergebnissen mit der rechten Maustaste auf cmd.exe und wähle Als Administrator ausführen.
- Führe nacheinander die folgenden Befehle aus:
diskpart
list disk
select disk # (wobei „#“ die Festplatte ist, die du korrigieren möchtest)
list partition
select partition # (wobei # die Partition ist, die du korrigieren möchtest)
extend filesystem
Du kannst aber auch in diesem KB-Artikel nachlesen, wenn du den Festplattenspeicher in einer VM unter Windows 10 nicht erhöhen kannst.
Das ist erst einmal alles! Wie immer sind Fragen und Kommentare willkommen. Erzähle mir, wie Windows 10 mit der neuen Größe für das virtuelle Laufwerk auf deinem Mac läuft und vergiss nicht, dem Parallels Support auf Twitter zu folgen.
Parallels Desktop für Mac 14 Tage kostenlos testen!