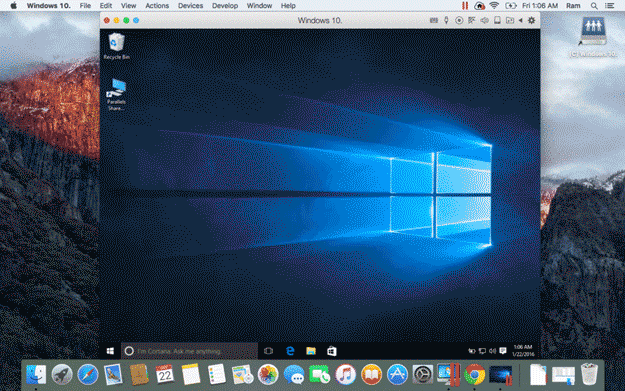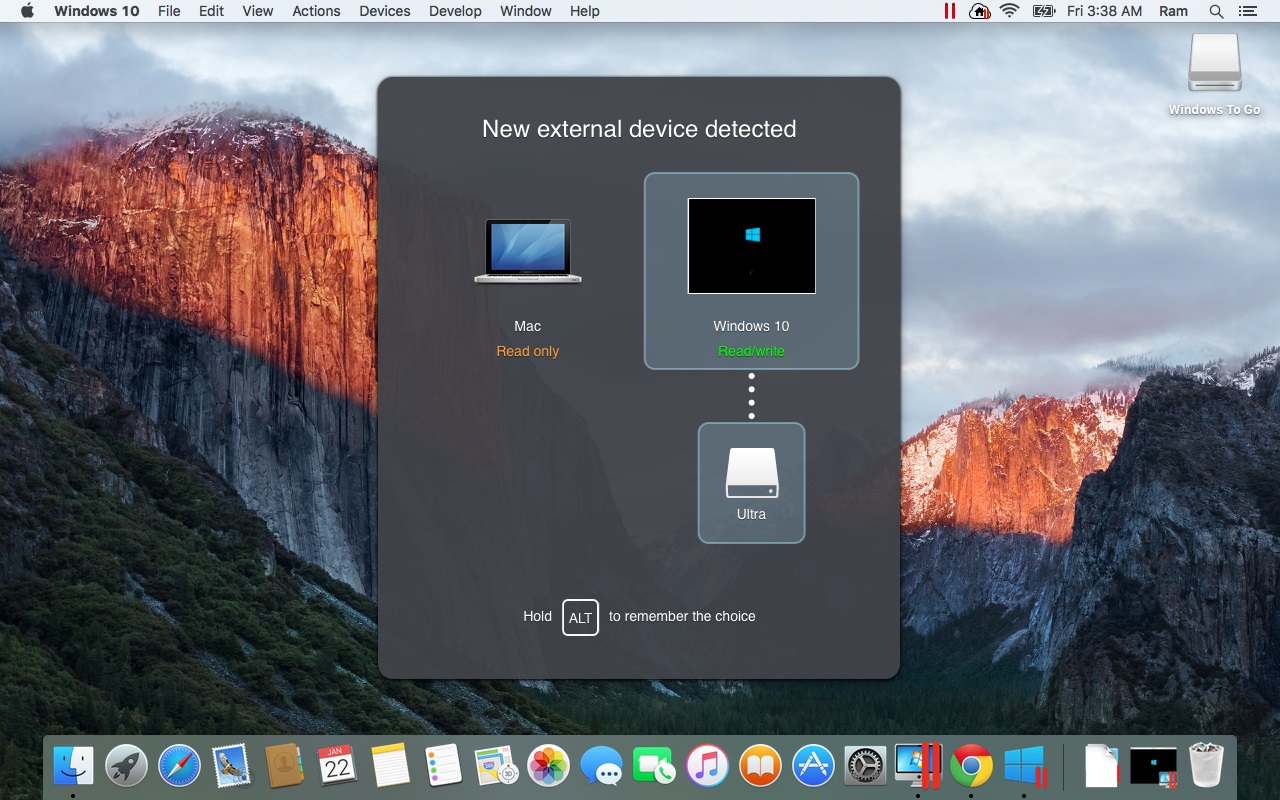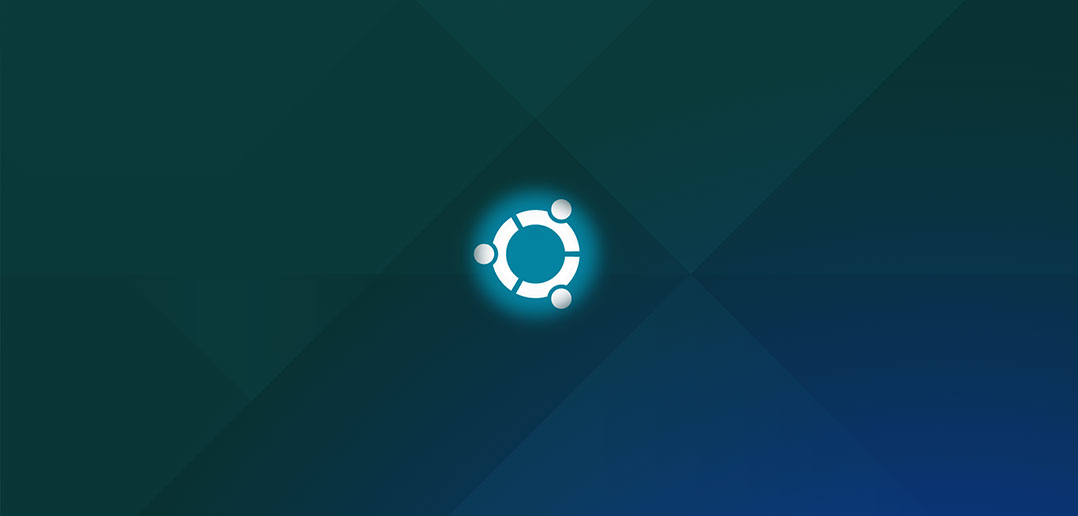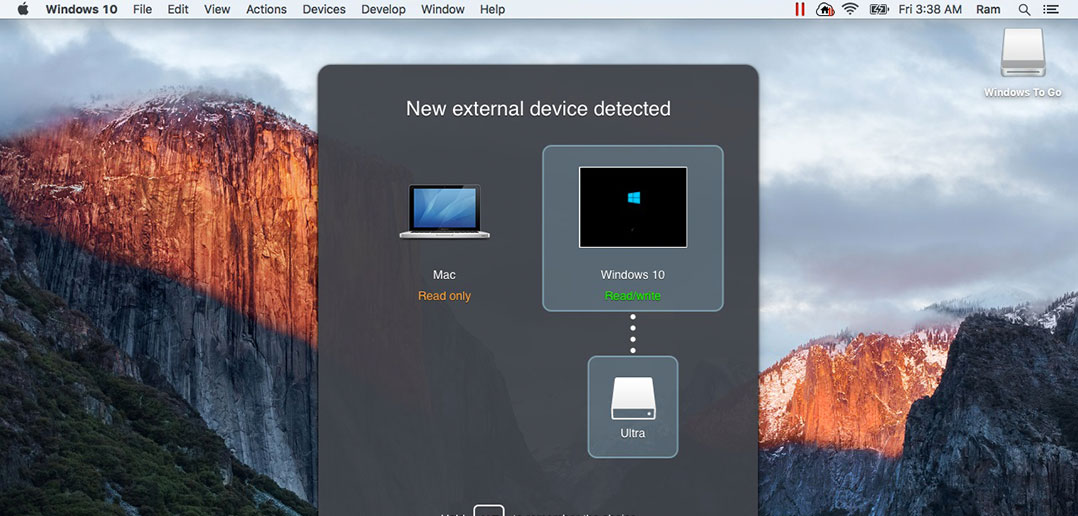
Windows To Go in Parallels Desktop
Gast-Blog von RamaKrishna Sarma Chavali, Parallels Support-Team
Kannst du dich noch daran erinnern, als du eine riesige externe Festplatte mit dir herumtragen musstest, um ein paar .doc-Dateien von einem Computer auf den anderen zu kopieren? Wir haben Glück, dass wir im 21. Jahrhundert leben, denn jetzt gibt es winzige USB-Sticks mit einer Kapazität von bis zu 1 TB.
Wie wäre es aber, wenn du mehr als nur ein paar Word-Dateien mitnehmen könntest? Wie wäre es, wenn du das ganze Windows mitnehmen könntest – mit all deinen Dateien, Programmen usw.? Ob du’s glaubst oder nicht, es geht!
Falls du Windows To Go von Microsoft nicht kennen solltest: Eine Technologie für Geschäftsanwender von Windows 8.1 Enterprise, Windows 8 Enterprise, Windows 10 Enterprise und Windows 10 Education, mit der Verbraucher Windows von einem externen USB-Stick starten können. Windows To Go ist ein Windows-Image, mit dem Benutzer von überall arbeiten können. Um Windows To Go zu verwenden, brauchst du einfach nur den USB-Stick in deinen Rechner einzustecken und dein personalisiertes Windows-Image zu starten.
Vor diesem Hintergrund wirst du wahrscheinlich folgende Fragen stellen:
F: Kann ich Windows To Go in Verbindung mit Parallels Desktop 11 für Mac (Windows auf Mac) verwenden?
A: Ja.
Und die nächste …
F: Heißt das, dass ich Windows To Go konfigurieren und auf einem anderen Mac verwenden kann, auf dem Parallels Desktop installiert ist?
A: Ja.
Da Windows To Go ein vollständiges Windows-Image ist, kannst du mit allen Windows-Anwendungen arbeiten. Einige Anwendungen, die eine Hardwarebindung verwenden, laufen jedoch eventuell nicht, wenn du mit Windows To Go unterwegs bist. In diesen Fällen musst du jedes Mal die Programme auf dem gleichen Computer verwenden.
Um Windows To Go in Parallels Desktop 11 unter Windows auf Mac zu verwenden, benötigst du Folgendes:
– Den für Windows To Go empfohlenen USB-Stick (mit USB 3.0 sowie 32 GB oder mehr Speicherplatz) mit darauf konfiguriertem Windows To Go. Weitere detaillierte Anweisungen von Microsoft findest du in diesem Artikel.
– Einen Mac mit USB 3.0-Unterstützung (alle Macs nach Mitte 2012)
– Parallels Desktop 11 muss auf dem Mac installiert sein.
So erstellst du eine virtuelle Windows To Go-Maschine:
(Weitere Informationen zu diesem Prozess findest du in diesem Artikel der Knowlegebase zum Thema.)
– Starte den Assistenten „Neue virtuelle Maschine“.
– Klicke auf „Manuell suchen“ und wähle dann „Ohne Quelle fortfahren“.
– Wähle „Windows 10“ als Gastbetriebssystemtyp und klicke auf „Fortfahren“.
– Wähle auf dem Bildschirm „Name und Ort“ das Kontrollkästchen „Einstellungen vor der Installation anpassen”.
– Wechsele zur Konfiguration der virtuellen Maschine und klicke auf Hardware → Boot-Sequenz.
– Aktiviere das Kontrollkästchen „EFI Boot verwenden”, wähle das externe Laufwerk und setze „Externes Gerät“ als erstes Element in das Boot-Sequenz-Feld.
So weist du deiner VM das Windows To Go-Gerät permanent zu:
(Außerdem findest du hier weitere Informationen dazu, wie du ein USB-Gerät direkt mit deiner VM verbindest.)
– Starte deine VM zum ersten Mal. Sie startet jetzt noch nicht Windows To Go.
– Schließe dein Windows To Go-Gerät an deinem Mac an. Daraufhin wird das Dialogfeld zur Auswahl des USB-Geräts angezeigt. Wähle bei gedrückter ALT-Taste deine VM.
– Starte deine VM neu. Sie bootet jetzt direkt Windows 10 To Go.
Wenn du beim nächsten Mal Windows To Go starten möchtest, musst du wie folgt vorgehen:
– Stecke deinen Windows To Go-Stick in deinen Mac ein.
– Starte deine Windows To Go-VM.
Ganz einfach oder?
Auf die folgenden Punkte solltest du achten:
– Stelle sicher, dass die Parallels Tools während der Einrichtung deiner VM installiert wurden (das sollte automatisch passieren). Falls nicht, installiere sie manuell.
– Du solltest deine Windows To Go-VM nicht anhalten und auch keine Snapshots für deine Windows To Go-VM erstellen (nicht empfohlen)
– Um die Arbeit mit der Windows To Go-VM zu unterbrechen, musst du sie über das Menü zum Herunterfahren in Windows (oder Parallels Desktop) herunterfahren und das Windows To Go-Laufwerk aus deinem Mac über den Finder auswerfen.
– Stecke das Windows To Go-Laufwerk nicht in den USB-Hub ein. Stecke es immer direkt in den USB3-Anschluss deines Mac ein.
Das ist alles! Jetzt kannst du dein Windows To Go in deiner Parallels Desktop-VM verwenden!
Verwendest du Windows To Go? Findest du es nützlich? Dann teile uns doch deine Meinung in einem Kommentar mit und vergiss nicht, dem Parallels-Support auf Twitter zu folgen.
Windows auf Mac mit Parallels Desktop
Mit Parallels Desktop kannst du Windows auf Mac und auch viele andere Betriebssysteme nutzen. Lade dir hier eine kostenlose Probeversion herunter.
Lesetipps
Umwandlung von VirtualBox in Parallels Desktop
Kundenstory: Polizei nutzt Parallels Access auf Streife