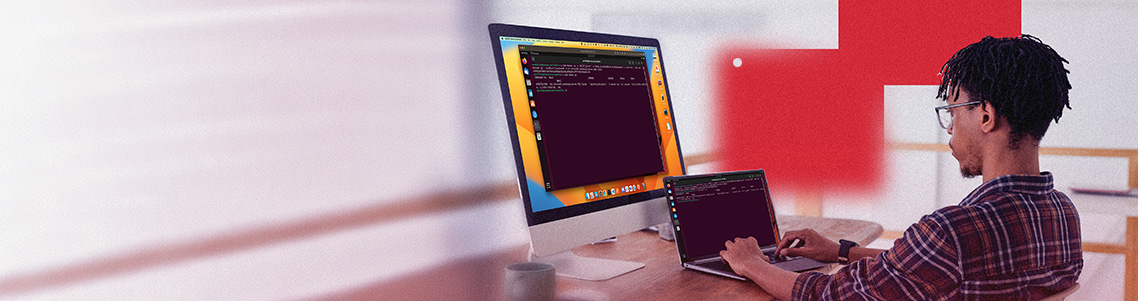How to zip and unzip files on a Mac quickly
A zipped file is a file that has been reduced in size using a file compression algorithm.
The primary purpose of zipping files is to make them smaller, sending them via email or other file transfer methods faster and easier.
By compressing the data, zip files save bandwidth and shorten download and upload times.
Imagine the difference in size if you mail a box of books that are all jumbled versus a well-organized box where each book is stacked carefully and fitted to the books next to it.
The books don’t lose pages or physically get smaller, but organizing them means they’ll fit in a smaller box.
However, once a file has been zipped, it must be unzipped to see the contents. While that sounds complicated, it’s a simple process.
Switch seamlessly between Mac and Windows with Parallels Desktop. Try it free for 14 days.
How to unzip files on Mac with Parallels Desktop
Unzipping files is a skill every modern internet user needs to master.
Whether you’re sharing photos from a recent trip with friends or downloading anti-virus software, zipped files are part of everyday internet life.
Luckily, unzipping files on a Mac is relatively simple:
1. Double-click on the zip file folder
When a zipped file arrives in your inbox or download folder, double-click the file.
2. The file will automatically decompress
The unzipped file will appear in the same folder where the zipped version was stored. You can choose to keep or delete the zipped version to save space.
3. Click to view your files
Once the files have been unzipped on your Mac, you can view and read each file as usual. If you need to rezip the file, right-click the folder and choose “Compress <folder name>” from the pop-up menu.
How to zip a file
There are several ways of zipping a file depending on your device’s operating system. Below are steps to follow when compressing a file on your MacBook or laptop.
How to zip a file on macOS
Below are the steps to follow when compressing a file using macOS.
- Move all the files that you want to zip into one folder
- Right-click on the folder
- Select the Compressed folder to create a zip file. Your compressed file will appear in the same folder as your original file.
How to zip a file on Windows 10
Below are the steps to follow when zipping a file on Windows 10.
- Select the files that you want to zip and move them into one folder
- Right-click on the folder containing the files you want to zip
- Select Send to on the context menu
- Lastly, select Compress (zipped folder) to complete the process
- The archived file appears on the original file. You can move or share it to other locations.
How to open a zip file
Open your zip file on Windows 10 using the following procedure:
- Go to the zip file you wish to unzip folders from
- Carry out any of the following steps:
- If you want to unzip a single file, open the zipped folder, then drag the file to a new location.
- To unzip the entire content of your compressed file, right-click on the folder and select Extract All. Follow the subsequent procedures.
Compressing and uncompressing files on a Mac
While you might tend to think of the terms “zip” and “unzip” when you need to make files smaller, macOS uses the term “Compress”.
If you have a Parallels Desktop Pro subscription, you have access to Parallels Toolbox, which offers the Archive and Unarchive tools for compressing and uncompressing files.
FAQ: Having trouble zipping and unzipping files on a Mac?
Zipping and unzipping files on a Mac is a relatively simple process once you get the hang of it. If you run into issues or have additional questions, these frequently asked questions may help.
Are zip files dangerous?
Generally, a zip file is not dangerous or harmful to use. However, malicious individuals use them to distribute harmful files that can harm your computer system. These malicious codes are contained within the files, waiting for you to execute them unknowingly.
Luckily, you can protect your computer system from Trojans, viruses, and other malware that a zip file can contain by following these three rules:
- Upgrade your systems with updates: Ensure you use the latest versions since they have essential security-related fixes and enhancements. Also, use a proper antivirus program to scan files installed on your computer.
- Know your source: Don’t open zip files that come as email attachments from unknown sources. If someone you know sends you a zip file without your knowledge, you can confirm from them to verify whether the sender is legitimate. When on the internet, only download zip files from trusted websites.
- Disable hidden filename extensions: All Windows systems have a feature that, when enabled, does not display the file name extensions such as .EXE, .DOC, .JPG, and more. This is dangerous because you will not know the types of files you are dealing with.
What does it mean to extract files?
Extract files is a term used to describe the decompression of files. It is restoring a file to its original form from a compressed folder such as zip files. Without extracting files from a zipped folder, you are not able to use them. Extract your zip files using the above procedure to open zip files.
Does Mac automatically unzip files?
No, your Mac will not automatically unzip files — unless you are running Safari. If you click on a zipped file in the Safari browser, the file is downloaded, and you’ll find it uncompressed in the download folder.
If you are running other browsers (e.g., Chrome or Firefox), you must double-click the file to unzip a zip file. Select Preferences > General > then unselect the Open “safe” files after downloading option.
Why can’t I unzip a file on my Mac?
There can be several reasons why a file won’t unzip on your Mac. The most common cause is a lack of space on your computer, which can be fixed by using Finder to locate and delete large, old, and unused files from your computer.
Another common issue is corrupted files. Try re-downloading the file and unzipping it again. If the issue persists, contact the sender and request a new file.
Ensure your OS is the latest version (if not, make any necessary updates) and verify your permission to unzip files, especially if you’re using a shared or work device.
Finally, make sure the zipped file does not require a password. Zipped files that are password protected will not unzip without the correct password.
How do I unzip a corrupted zip file on a Mac?
In most cases, you cannot unzip a corrupted file on a Mac. However, there are a few troubleshooting steps that may help:
- Try re-downloading the file. Sometimes, the file is corrupted during the download process.
- Ask the sender to rezip and resend the file. If corruption occurred during the zipping process, this may resolve the issue.
- Use a program like WinZip, which may allow you to extract some of the files.
Unzip and Zip Mac files with ease!
Learning how to zip and unzip files is essential for accessing a wide range of digital content, from software downloads to large documents. The straightforward steps we shared will ensure you can unzip files in seconds.
Switch seamlessly between Mac and Windows with Parallels Desktop. Try it free for 14 days.