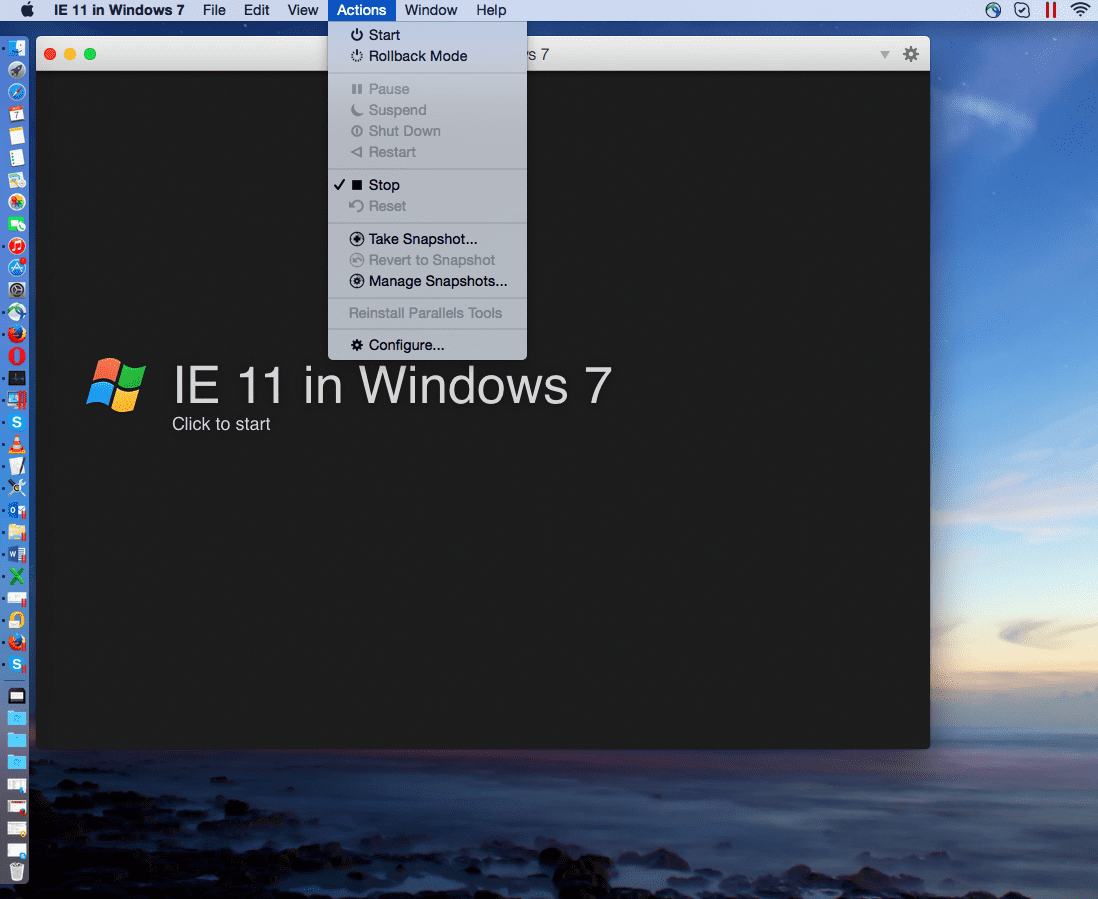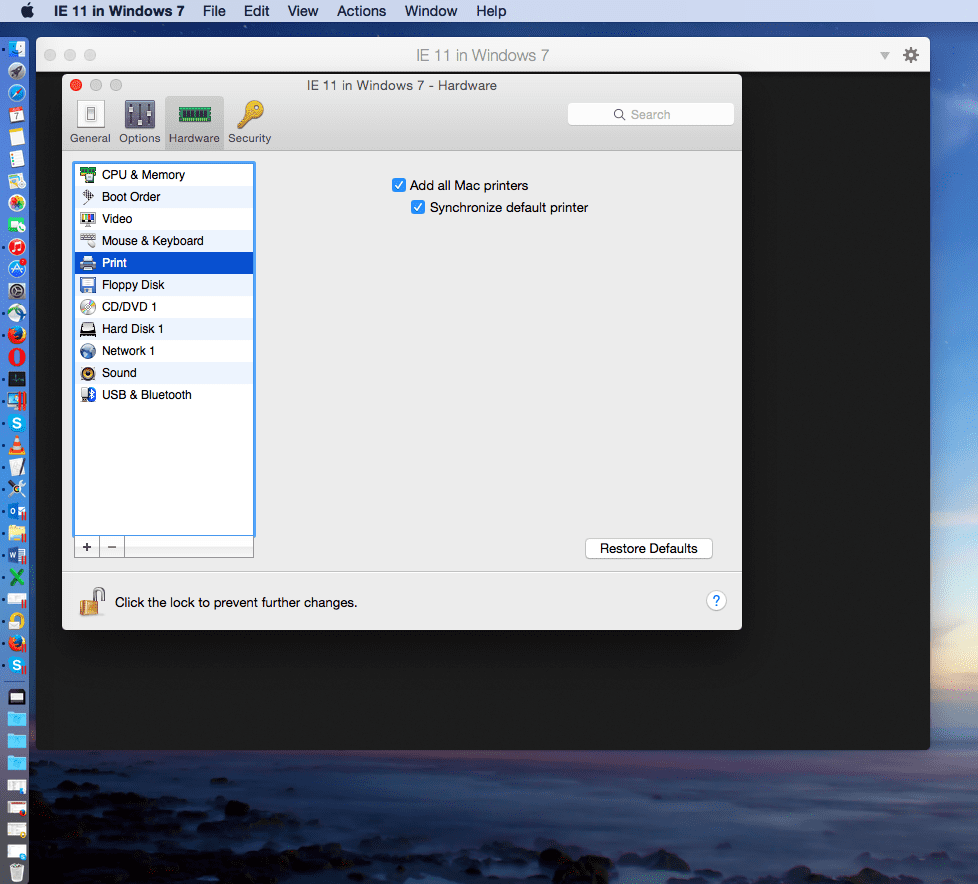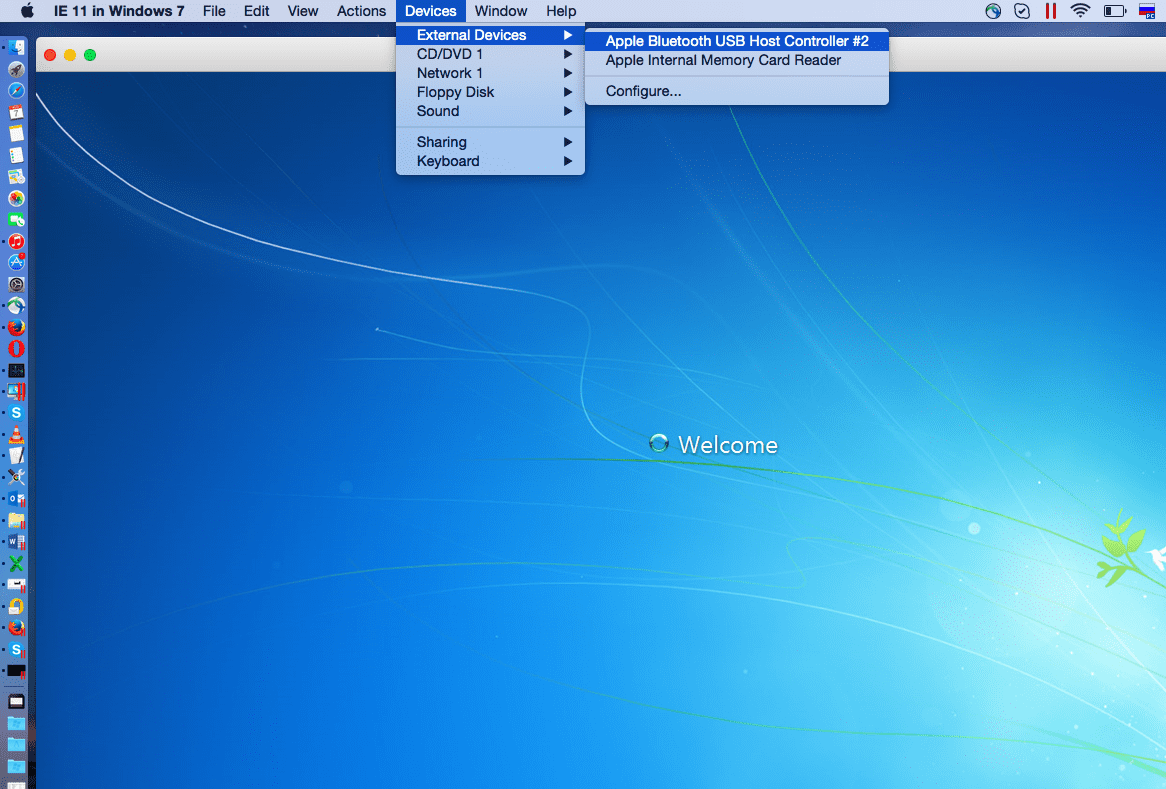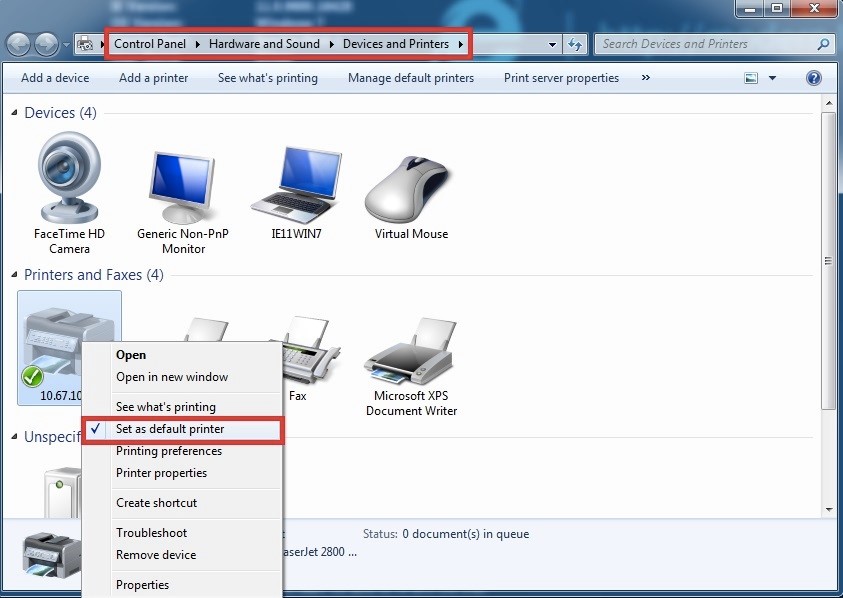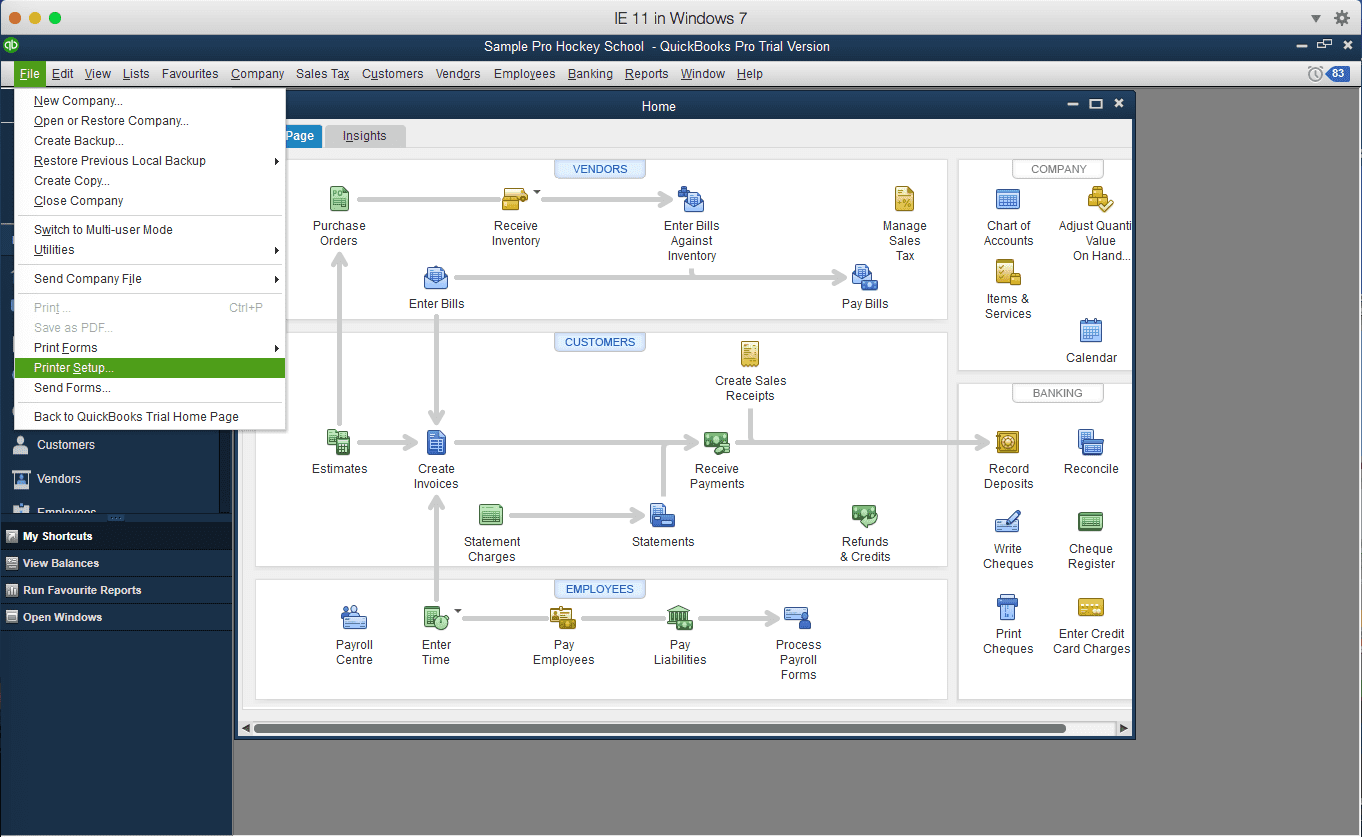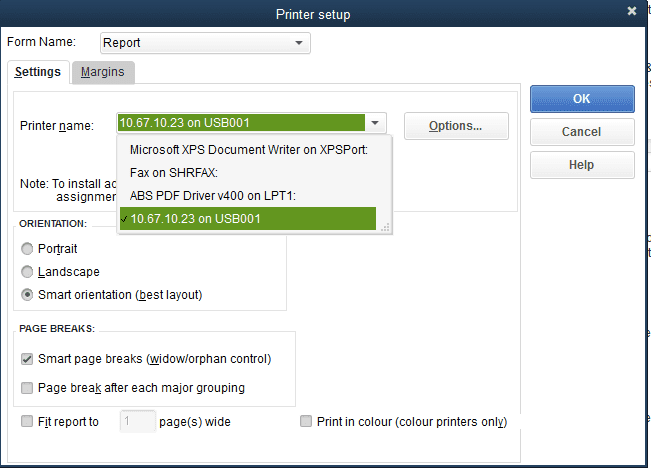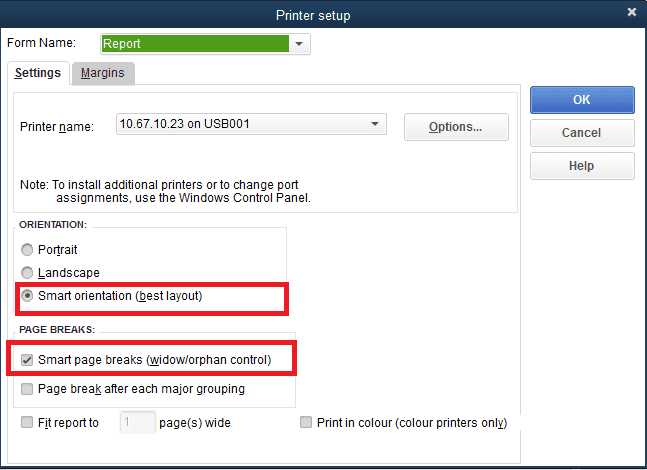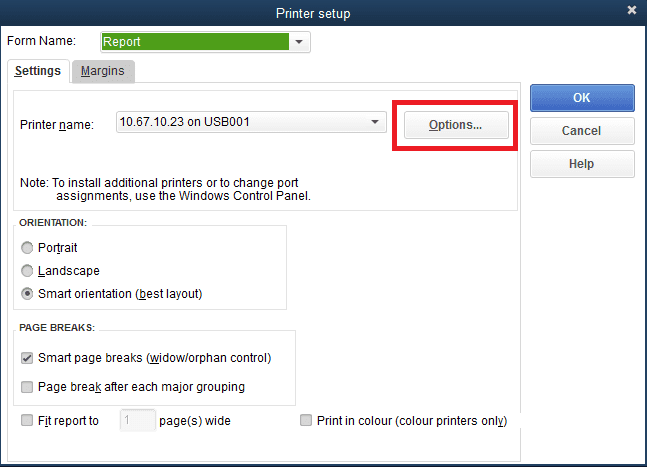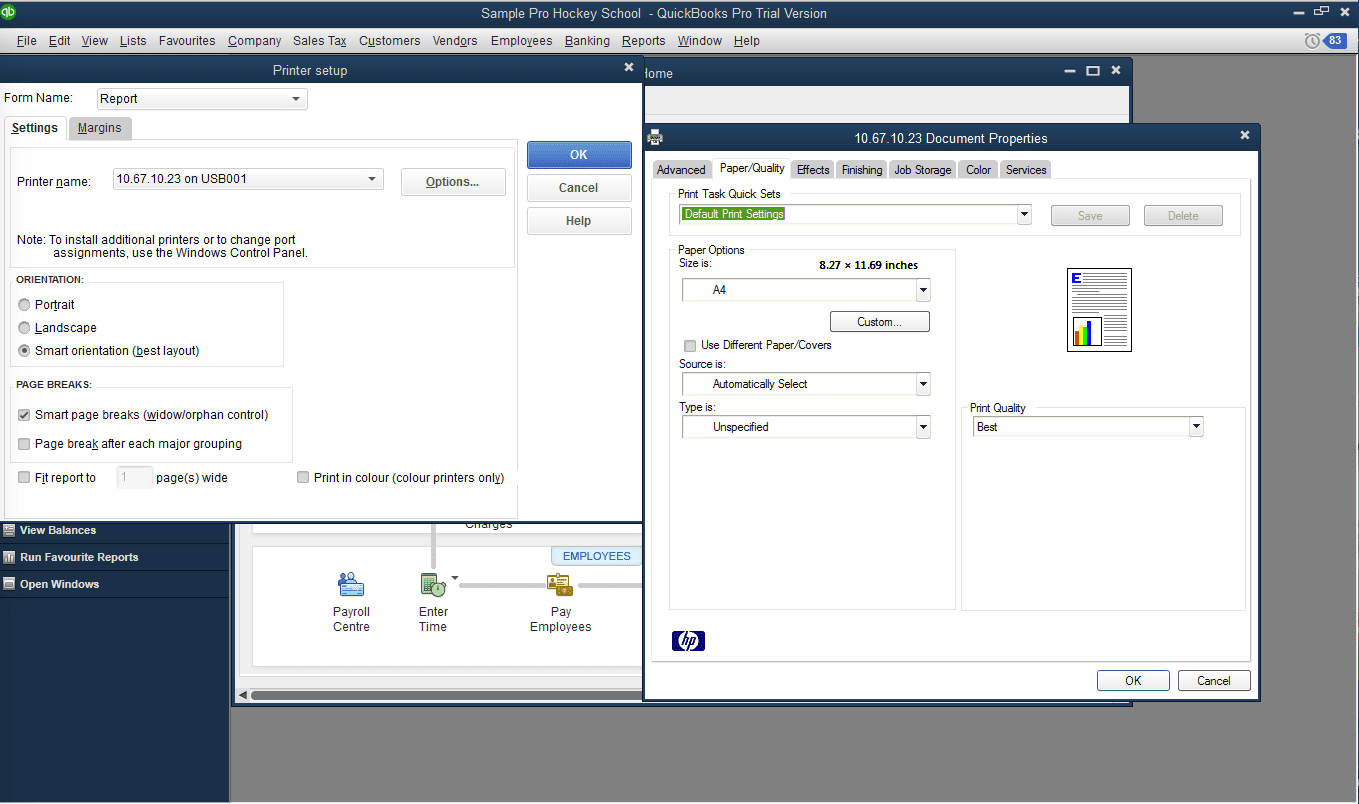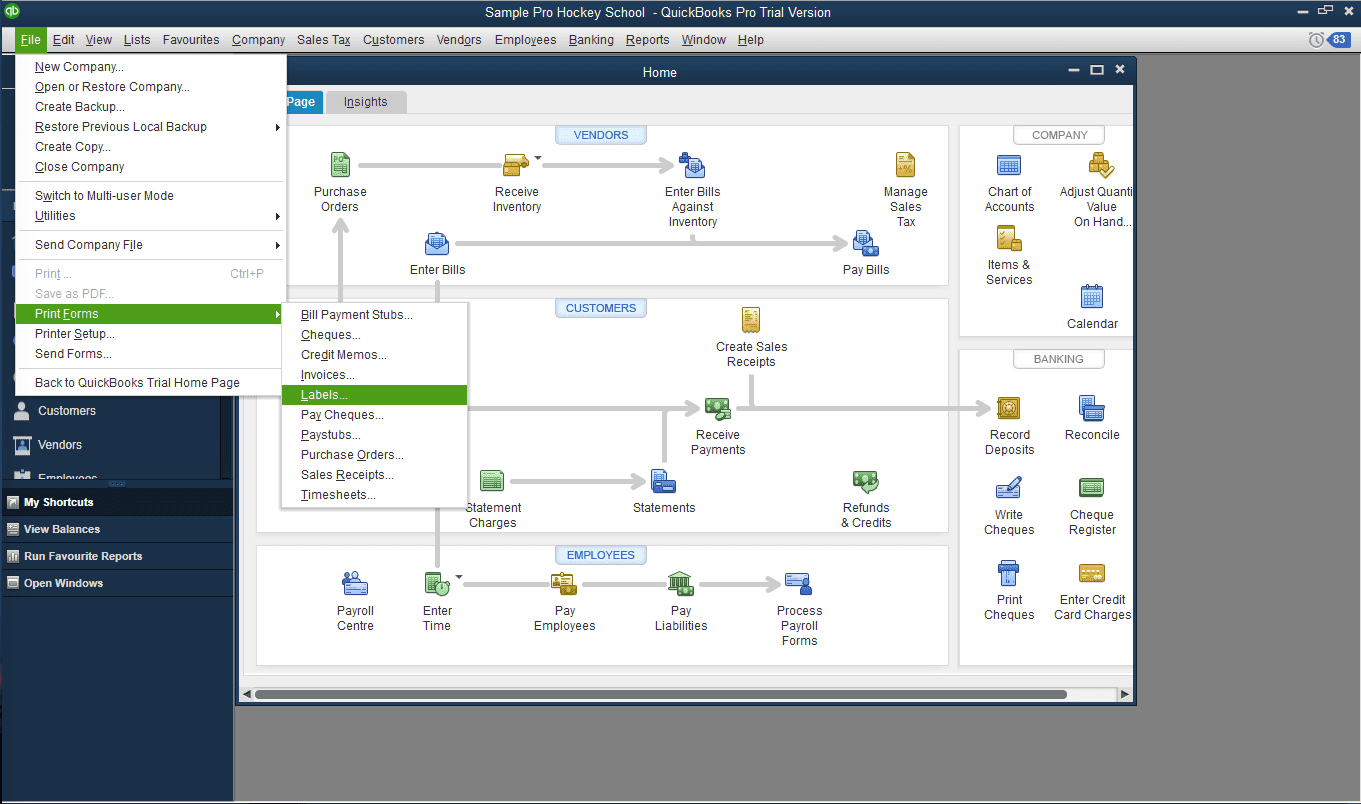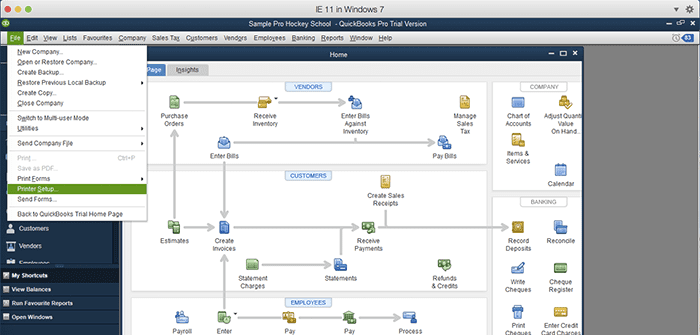
How to Print in QuickBooks in Parallels Desktop
Guest blog by Maria Golubeva, Parallels Support Team
Many people use Parallels Desktop in their everyday work to launch their Windows applications on Mac and people who deal with accounting are a big part of this group. One of the most popular software programs used by them in Parallels Desktop is QuickBooks. It’s used for accepting business payments, managing and paying bills, payroll functions and other related items.
As a social media engineer on the Parallels Support team, I often get questions about QuickBooks and a lot of people are interested in configuring their printers specifically for it. Thankfully, this is actually easy and should work “out of the box” right after setting up a printer in your Parallels Desktop virtual machine. One of my co-workers covered the general printer setup in a previous post.
Still can’t print from QuickBooks? Let’s take a look.
The first thing you need to check is the internal printer settings to make sure that you’ve set up your printer correctly.
There we go: open up the VM configuration by clicking Actions → Configure.
In the configuration window, click on the Hardware tab → Print:
The printer-related options should be checked.
If you set up the printer as a USB device directly in the VM, you should make sure it’s connected to Parallels Desktop in the Devices menu:
If you’ve checked all the settings, but still can’t print, let’s switch to the next step: marking your printer as the default.
When you have only one printer it has to be marked as default by Parallels Desktop, but if you have a couple, or even more, you need to recheck them and mark one of them as default.
First, open up the Control Panel from your Windows Start menu and proceed to Devices and Printers.
Right-click on the required printer and select the Set as default printer option.
Also, if you have more than one printer, please don’t forget to choose the correct printer in the QuickBooks application itself.
To check which printer has been selected in QuickBooks, perform these simple steps:
Click File → Printer Setup. In the Printer Name field, choose the correct printer from the dropdown:
So, we have successfully configured your printer, set it as default and selected it in QuickBooks. Can you print now? You should be able to!
Though you should be all set now, there could be another “trap” waiting to stop you from printing—the format. For example: your document doesn’t fit the paper size. Don’t panic—all you need to do is perform a few simple steps (listed below).
The fields for all of the forms in QuickBooks (Purchase Order, Labels, Invoice, Sales Order, etc.) can be aligned through the printer settings window.
Click on File → Printer Setup and choose Smart Orientation (Best Layout) and Smart Page Breaks (Widow/Orphan Control):
I personally prefer to select the format for every document and use those printer preferences. QuickBooks actually has the same option built-in and you can use it for printing invoices, company lists, purchase orders, labels, etc., but at the same time you will be able to print, for example, from MS Word with the default printer settings. See below for more details.
Open up File → Printer Setup but instead of Smart Orientation (Best Layout) click the Options button:
Now we have your document properties window open and can change paper quality and size, document options, number of copies, orientation and whatever else you might want to change:
You can also use QuickBooks internal settings to print any forms: Invoices, Purchase Orders, Bill Payments, Labels, etc.
Last but not least, if you’ve set up your printer correctly and can print from default Windows applications, but still can’t print documents from QuickBooks, check if you can print other QuickBooks files. Sometimes the particular files may be damaged and that could be the reason for the printing issue.
Hopefully this helped address any printing woes—don’t forget to follow the Support team on Twitter. Happy printing in Parallels Desktop!