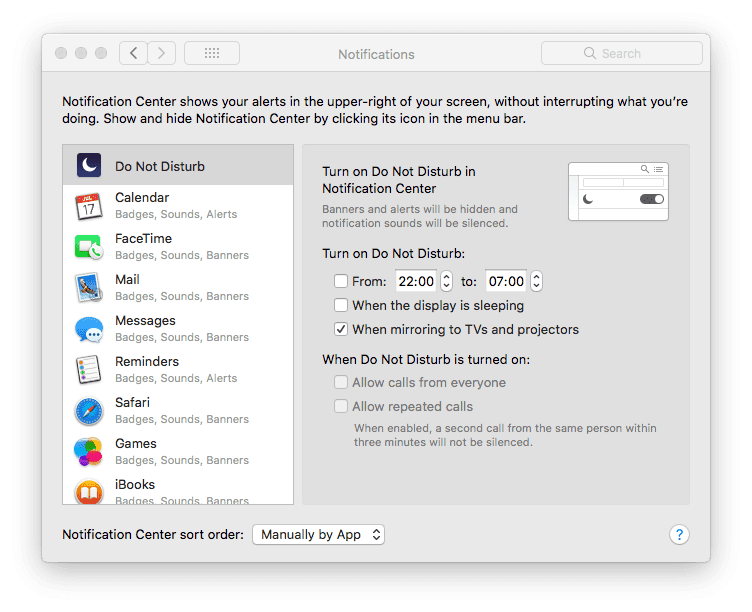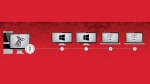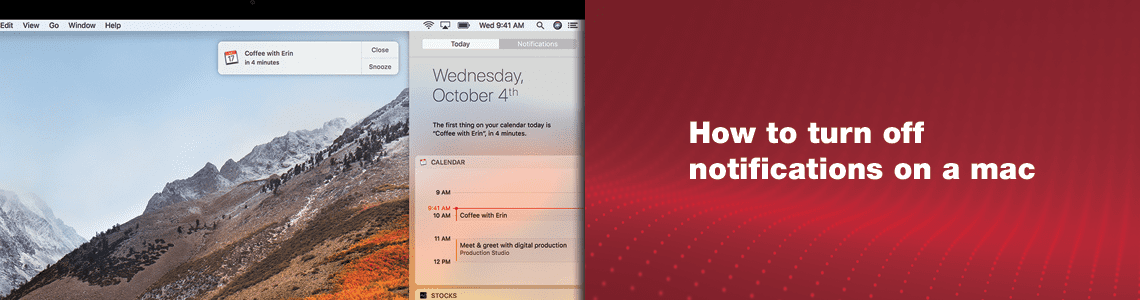
How to Turn Off Notifications on a Mac
With macOS®, app notifications became an integral part of our lives. We get notified about upcoming events, scheduled meetings, emails, Facebook messages, birthdays, and websites we accidentally subscribed to.
Don’t get me wrong, notifications are extremely useful and help optimize workflow.
But what if sometimes we need quiet time to focus on important tasks, avoid distractions, give a presentation, or simply sleep? How to turn off all the Mac® notifications?
I’ll cover the steps needed to stop getting app notifications in macOS, either all at once or one by one.
1. Disable All Distractions with an App
The easiest way to disable all notifications on Mac is to use Parallels Toolbox Mac utilities. Toolbox is a Swiss-Army knife for MacOS that brings convenience of smartphones to desktop, which allows you not only to switch to Do Not Disturb mode on the fly, but also keep your focus with Presentation Mode that Instantly disables those embarrassing pop-ups or bouncing icons.
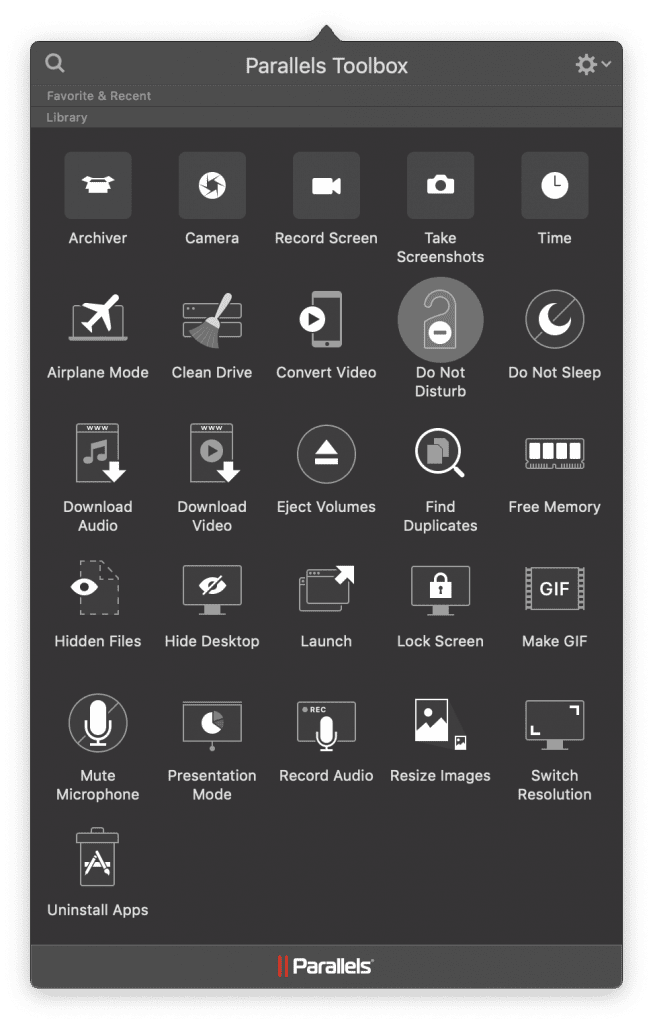
The application automatically detects when additional displays are connected and prevent any distractions to occur. Additionally you can quickly get ready for a presentation with easy access to hide a messy desktop or lock screen when you’re done with work.
Here are just a few of other 30+ amazing features of Toolbox:
Download Video – Grab music and videos from Youtube, Vimeo or Facebook and watch them offline.
Clean Drive and Free Memory – Free up extra disk space and keep your Mac optimized for the best performance.
Take Screenshots or Record a Video with a single click for quick cut-and-paste jobs.
You can download Toolbox and try it out for free here (no registration needed).
2. Pause Notifications from Notification Center
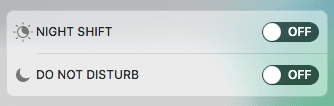
To quickly stop receiving notifications until midnight, do the following:
- Click on the Notification Center icon in the menu bar.
- Swipe down until you see the Do Not Disturb label.
- Switch on Do Not Disturb mode.
- Alternatively, hold down the Option key while you click the Notification Center icon.
When Do Not Disturb is on, the Notification Center icon on the right is dimmed. During that time, the notifications arrive silently in Notification Center until midnight or the scheduled time.
3. Enable Do Not Disturb for Your Preferred Amount of Time
Mac users can specify when they don’t want to be disturbed—as well as set how apps show notifications—with Notifications System Preferences.
To turn off notifications for your preferred time, do the following:
- From the Apple Menu in the top left corner, open System Preferences.
- Select Notifications.
- Stop notifications during the specific time range, when the display is sleeping, or when you’re mirroring the screen.
4. Disable Safari Notifications
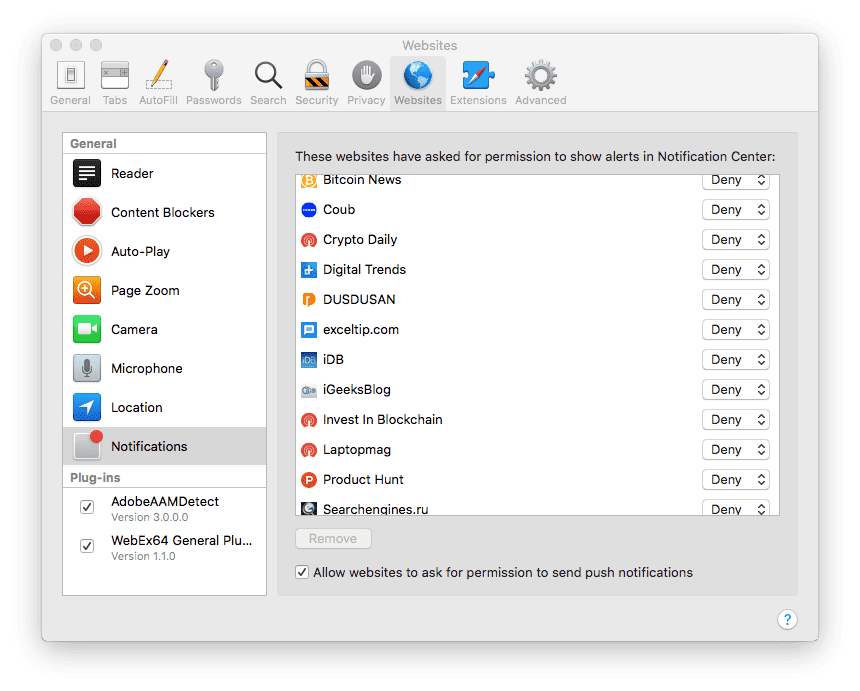
Push-up notifications in Safari are a relatively new feature, but more and more websites are offering them. Usually, a user voluntarily subscribes to a website’s notifications from a pop-up window. Sometimes, however, it happens accidentally.
To disable unwanted notifications from a website, do the following:
- Open Safari and click Safari -> Preferences in the top menu bar.
- Open the Websites tab.
- Select Notifications on the left-side menu.
- Choose which website notifications you want to disable.
Hint: if you need to uninstall apps, it’s not recommended to drag them to the trash as different applications tend to leave lots of unwanted files on you hard drive. It’s best to use a dedicated uninstaller tool, like Toolbox Uninstall Apps. You can download Toolbox and try it out for free here.
5. Turn Off Updates Notifications
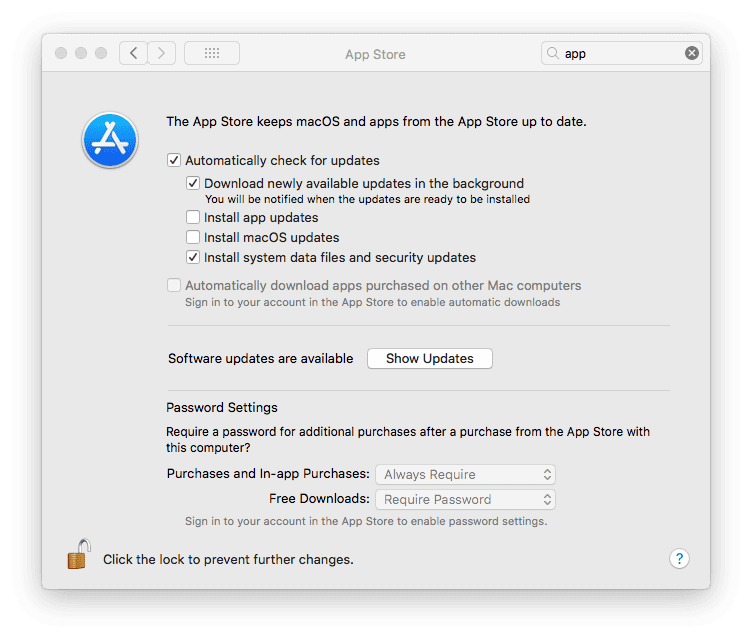
The App Store in macOS pushes update notifications for installed apps whenever they become available. To turn them off, you can now simply do the following:
- Click on the Apple menu in the top bar.
- Open System Preferences.
- Find the App Store.
- Turn off the “Automatically check for updates” option.
That covers all the steps for turning off notifications on your Mac. Make sure to turn them on again when you’re done with your project so you don’t miss any important notifications!