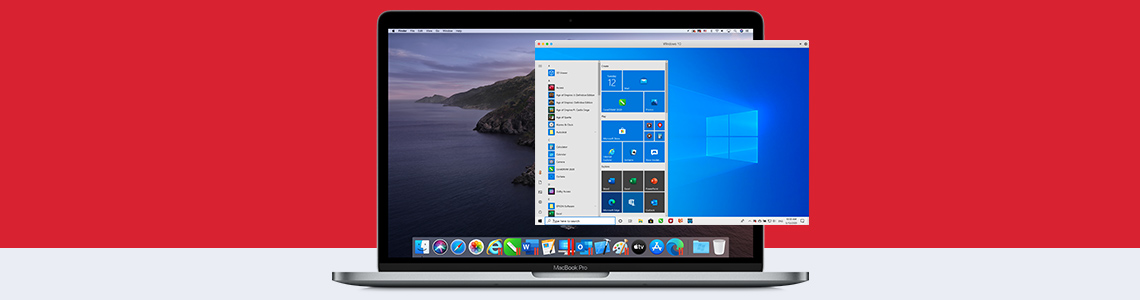
New to Parallels Desktop? Can you use a VM on an external drive?
This post is part of a series to assist new users of Parallels Desktop.
Virtual machines for Parallels Desktop on your Mac can be pretty large. Even a basic install of Windows 10 with Office for Windows will take up more than 21GBs on your Mac’s internal drive. Now, if you use that VM every day, that is not an unreasonable storage commitment. But what about that macOS Mojave VM that you use to keep some old 32-bit Mac apps available? While those old apps are important, you only use them a couple of times a month. Is that worth the 40GBs on your Mac’s internal drive? What can you do?
Can you keep infrequently used VMs in iCloud? This is probably not a great choice for two reasons: (1) a VM stored in iCloud will run really slowly, and (2) you will have to pay Apple around $1-$3 every month for this storage.
A better solution is to store these infrequently used VMs on an external drive, and to connect the drive to your Mac whenever you want to use these VMs. In this blog post I will explain the various factors involved in running VMs on external drives so that you can make the best choice for your needs.
The factors are:
| Speed | You want the external drive to be fast. So, an SSD is the best choice. |
| Connection method | You want the fastest possible connection. In my experience, a USB-C, USB 3.0 connection, or a Thunderbolt connection is best. USB-A is OK, but not the best. |
| Capacity | The higher capacity drives are often the best. 1TB will be great, but may be an overkill if you only have one VM to move to an external drive. 250GB or 500GB should be fine for most users. |
| Portability / Physical size | This may be a significant factor if you use a Mac Book Pro – the most common Mac model for users of Parallels Desktop – and if you move around a lot. Otherwise, this may not be so important. |
| Price | Price may be the factor that overrides the others. 2TB USB 3.0 drives may be found for less than $100. Multi-TB SSD drives are available for $150 to $200, or may cost more for the best models. |
How to get your VM onto an external drive
You should create your VMs on the internal drive of the Mac, and then move them to your external drive, as creating a VM directly on the external drive will take a lot longer. Just follow these steps:
- Create the VM on the internal drive of the Mac.
- Delete the VM from the Control Center, but make sure not to move the VM to the trash. Keep the Files. (Figure 1)
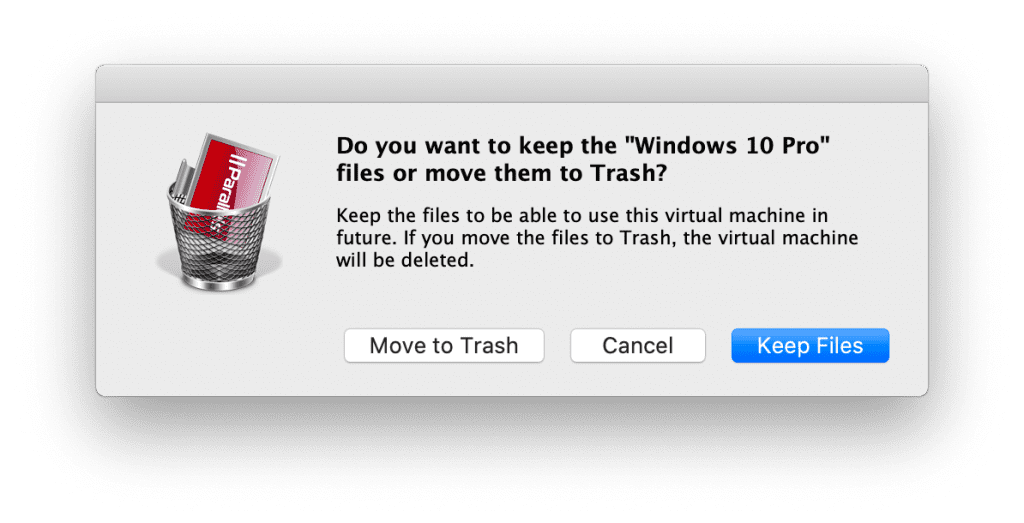
- Move the VM to your external drive.
- Add the VM now on the external drive to the Control Center. You will see some warning alerts when you run it. (Figure 2)
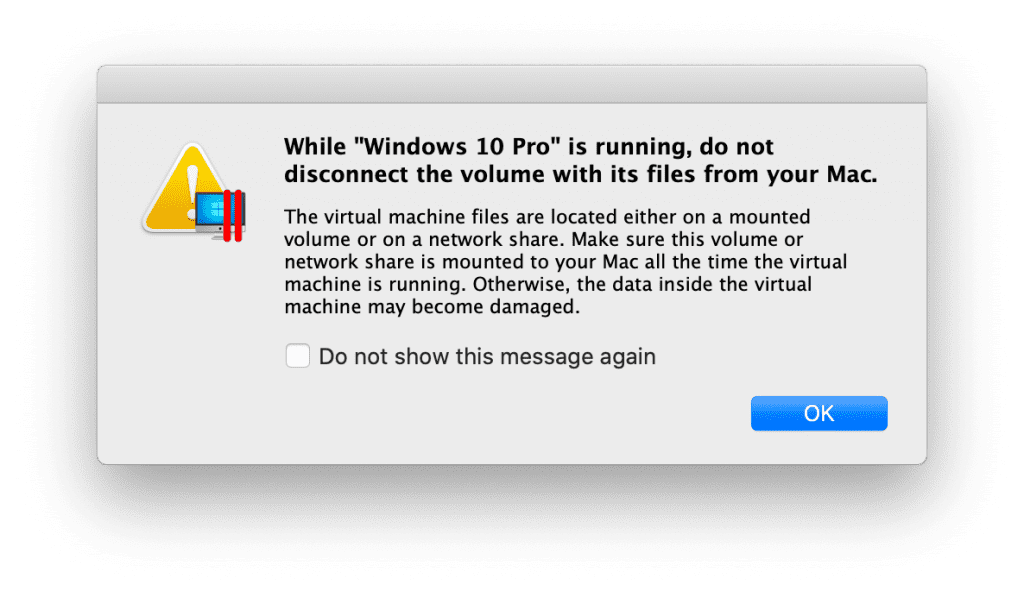
When you are finished, the new VM will now have a special icon badge in the Control Center indicating that it is on an external drive. (Figure 3)
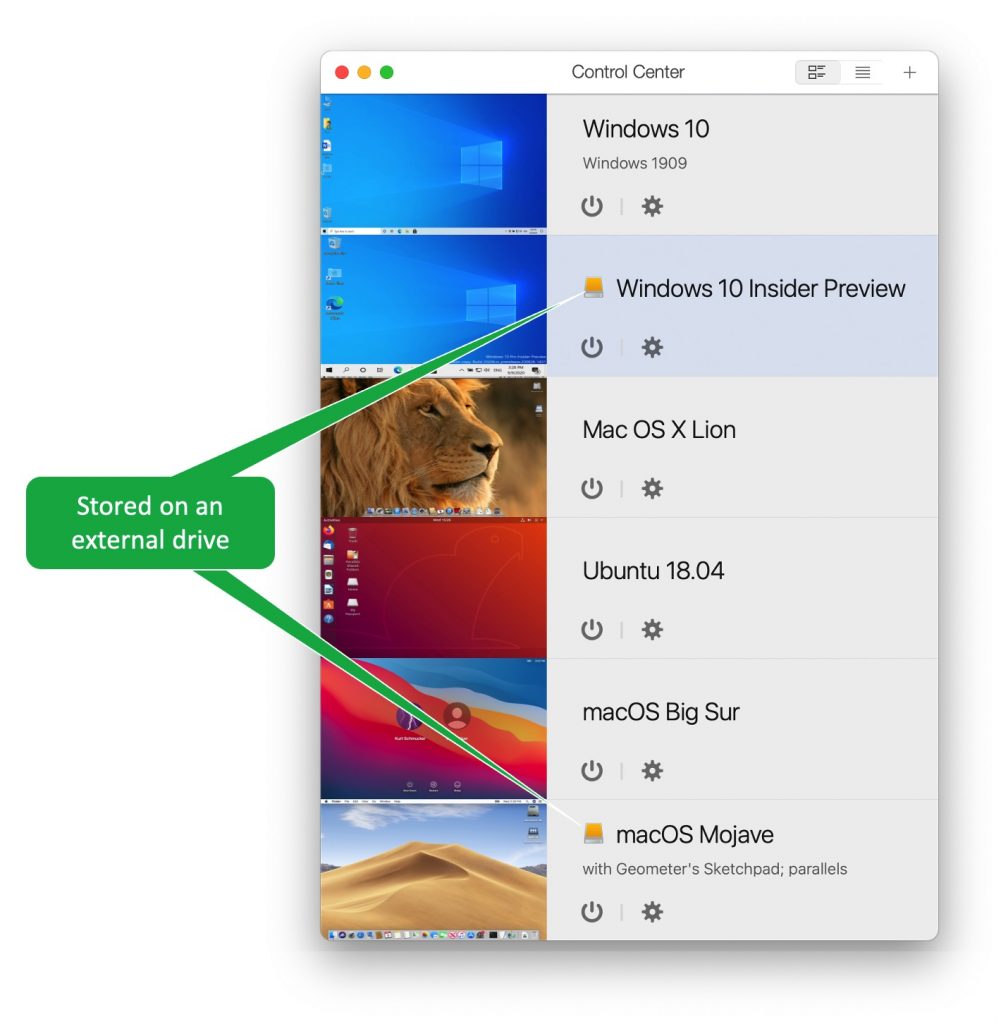
Will a VM on an external drive run as fast?
As long as you have a good external drive with a fast connection to your Mac, it will run as fast as it would on your internal drive. The one area where it may be slower is disk access. So, if the Windows app you are running in the VM on the externally-stored drive is performing many “reads and writes” to the disk, then it will be probably slow.
I took some performance benchmarks of the same VM on the internal drive of my iMac, and then on two different external drives. I used UserBenchmark for these tests, and the results are shown in Table 1. The only area where there was a significant speed difference was in disk access.
User Benchmark Results for the VM stored in three different places:
| iMac Internal Disk | SSD2go PKT SSD | WD Passport disk |
| CPU: Intel Core i9-10910 – 93.5% GPU: Parallels Display Adapter (WDDM) – 38% SSD: Parallels Virtual NVMe Disk 275GB – 462.3% RAM: Unknown 1x8GB – 95.5% MBD: bin bin | CPU: Intel Core i9-10910 – 94% GPU: Parallels Display Adapter (WDDM) – 43.7% SSD: Parallels Virtual NVMe Disk 275GB – 374.2% RAM: Unknown 1x8GB – 93.3% MBD: bin bin | CPU: Intel Core i9-10910 – 94% GPU: Parallels Display Adapter (WDDM) – 45% SSD: Parallels Virtual NVMe Disk 275GB – 316.5% RAM: Unknown 1x8GB – 95.8% MBD: bin bin |
What I do
My best, and thus my favorite, external drive is a 1TB SSD2GO PKT MK2. It is physically small, and really fast. I also use a 1TB Samsung Portable SSD T5, and a 1TB Western Digital My Passport™ SSD. These are all excellent external drives for Parallels Desktop users.
Parallels Desktop provides flexibility for where you store your VMs so that you can pick the one (or two or three) that most closely align with your needs.
Let us know in the comments if you put some of your VMs on an external drive.
Download a free trial of Parallels Desktop for Mac for 14 days.

