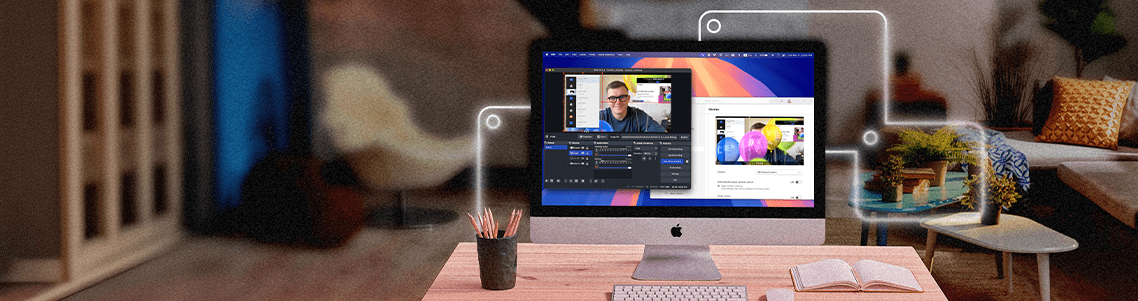
Introducing Parallels Desktop 20.3: x86_64 emulation, OBS virtual camera support, USB device support, and more
As part of the Parallels team, I’m always listening to our users and working to make your experience better.
With the latest update (20.3.0), Parallels Desktop introduces several powerful new enhancements for users—from video creators and streamers who need more flexibility for their broadcasts to IT admins and developers who need more control over their devices.
Let’s dive in!
Ready for a closer look at everything that’s new in Parallels Desktop 20.3.0? Start your free trial today.
New x86_64 emulation capabilities
First up, I’d like to say thank you to the talented folks at FEX, an open-source emulator that runs x86 games and other apps on ARM64 hardware. Their product is the basis for the new emulation engine in Parallels Desktop.
Let me also say thank you to every one of you who used the emulation engine and shared your feedback.
We released the 20.2.1 update earlier this year, addressing a popular issue related to the inability to create x86_64 machines on Apple silicon Macs with M4 chips.
We included a preview in our 20.2 update for early adopters, and now, the 20.3.0 update delivers a fix for x86_64 Linux virtual machines that can be imported without serious issues like freezes or crashes.
Support for macOS OBS virtual camera in Windows
Most of you are familiar with OBS (Open Broadcaster Software), the popular open-source broadcasting software.
Many users have expressed that they’d like to use an OBS virtual camera setup on their Mac inside a Windows virtual machine for apps like Zoom or Microsoft Teams—but until now, that wasn’t possible.
With Parallels Desktop 20.3.0, the OBS virtual camera feature in macOS is available inside your Windows virtual machine (VM).
This means you can now select your OBS feed in Windows apps—giving you more control over how your livestreams look and function.
Watch the video below for a quick look at how you can use and customize the OBS virtual camera in software like Microsoft Teams.
USB device support for macOS VMs on Apple silicon Macs
Imagine you’re a developer testing an app, an IT admin configuring security keys, or a tech enthusiast experimenting with macOS in a virtual environment.
You boot up your macOS VM on an Apple silicon Mac, plug in your USB device—and nothing happens.
Not the best experience, right?
For the longest time, macOS VMs on Apple silicon Macs simply couldn’t recognize USB devices.
This meant security professionals couldn’t test authentication keys, developers couldn’t debug hardware-dependent software, and testers couldn’t validate device compatibility.
That changes with Parallels Desktop 20.3.0!
Thanks to the adjustments introduced in Apple’s framework with macOS 15, USB passthrough is now a reality for macOS VMs on Apple silicon.
With 20.3.0, you can connect a range of external USB devices directly to your macOS VM, unlocking new workflows for development, security testing, and beyond.
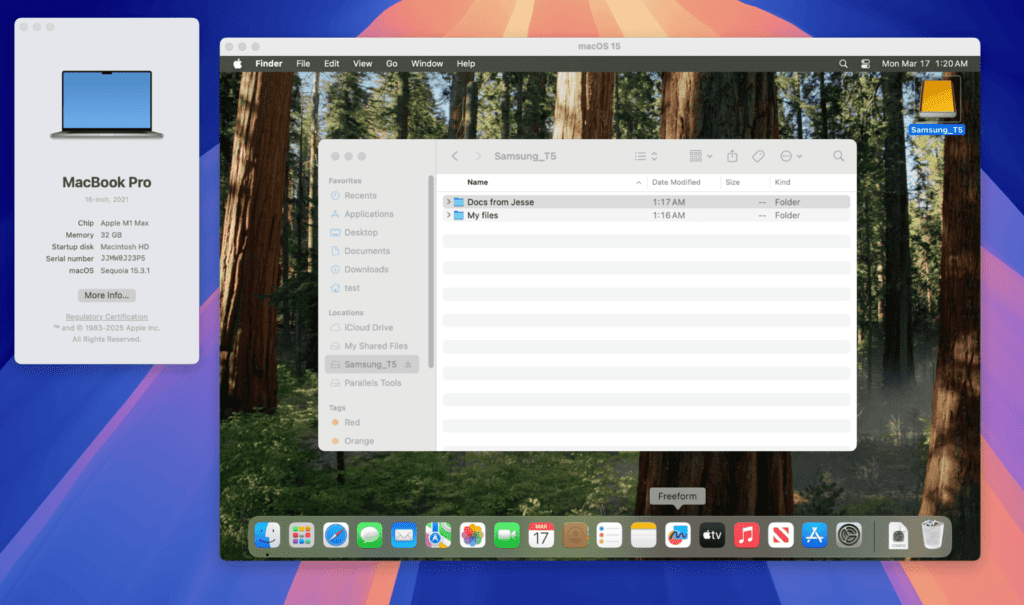
Heads up: While many USB devices are now supported, audio devices and iPhones are not at the moment. Additionally, this feature is only available on Macs running macOS 15 or higher.
Improved Mac support for the Dragon Medical One app
Clinicians using Parallels Desktop can now dictate with Dragon Medical One in a Windows virtual machine and have the text appear directly in a macOS app.
This works in Coherence view mode and is triggered by a set action—like pressing a button on a Nuance PowerMic.
Previously, dictated text could only be used in Windows apps, which limited cross-platform workflows.
Now, clinicians can enter notes in Mac apps without switching devices or copying text between systems.
We’re continuing to improve the Dragon Medical One integration for Parallels Desktop, with more updates on the way.
Enhanced activation control for managed Macs
In Parallels Desktop 20.2, we introduced new activation management features to help IT admins speed up software deployment on managed Macs.
By using MDM configuration profiles, admins could define whether users activate Parallels Desktop with SSO or a license key, reducing confusion and support requests.
Now, we’re taking it a step further.
With this update, IT admins can enforce SSO activation as the only method for managed Macs.
Once admins deploy this configuration profile, users will no longer be able to activate Parallels Desktop with a license key or trial—ensuring strict compliance with organizational policies.
Even if a user uninstalls and reinstalls the software, the system will continue to require SSO activation from the start.
This added level of control means fewer activation-related tickets for IT teams and a smoother onboarding process for end users.
Touch ID to authenticate Parallels Desktop installation
We know that manually entering your Mac admin password can be a hassle.
That was something we all had to do when installing and managing Parallels Desktop settings locked with a Mac admin password on Macs with macOS 15.
Now, you can simply use Touch ID to authenticate, making installation and settings management more convenient in Parallels Desktop.
New to Parallels Desktop for Mac? Get your 14-day free trial of Parallels Desktop Pro Edition now.
Updates for Parallels Desktop Enterprise customers
If you’re an Enterprise user, look out for future updates about the new Lock VM feature and the Parallels Desktop configuration profile in the Jamf library, along with much more!

