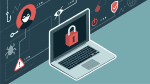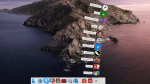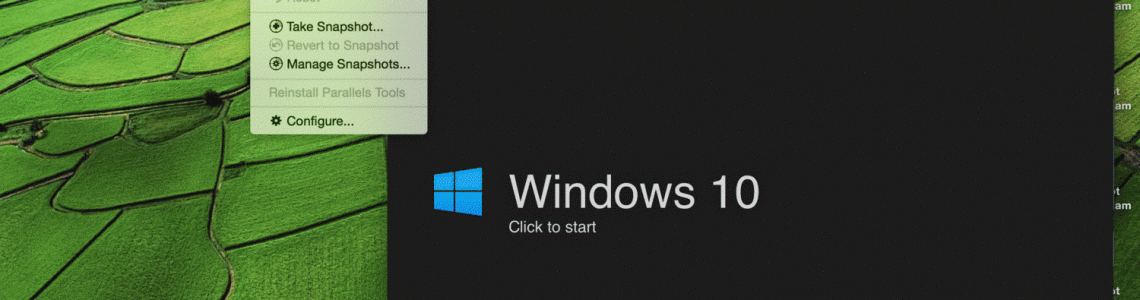
The Power of Rollback Mode in Parallels Desktop
Have you ever wanted a giant undo button on your computer? A button that would help you in situations like this:
- That update that I installed last week has really messed things up. I wish I could just go back in time and undo what I did.
- I got some really bad advice about some tricky Windows setting changes, and my PC is much worse. I wish I could undo the effects of all those changes.
- What was I thinking when I deleted the November folder? There were important files in there that were never backed up anywhere. What am I going to do?
Rollback Mode in Parallels Desktop for Mac
Consider Rollback Mode in Parallels Desktop™ for Mac your undo button. (Note: Rollback Mode was formerly called Undo Drives; it was renamed a few years ago.)
I have long thought that Rollback Mode is one of the most underutilized features of Parallels Desktop, and in this blog post I will show you its power.
When you have Rollback Mode enabled, even for days or weeks at a time, you can undo all the actions you took while it was in use. You can undo an app installation. You can undo the removal of an app. You can undo Windows setting changes that didn’t work out the way you wanted. You can even undo the inadvertent introduction of some malware into your virtual machine.
Video 1 shows the use of Rollback Mode in a Windows 10 VM:
Using Rollback Mode, you can undo anything that takes place inside the virtual machine. “Inside the VM” is an important qualification. If you printed something while Rollback Mode was enabled, the printer will not “unprint” those pages when you say undo. If you deleted a file on a remote server while Rollback Mode was enabled, that file will not magically reappear when you undo the Rollback Mode session.
Some Windows-savvy readers may be thinking that Rollback Mode is just like a Windows “Restore Point,” and I agree that these sound similar. However, let me tell you about the last time I relied on a Windows Restore Point.
I was asked to test a Windows Update that was being developed. I suspected that this particular update was problematic, so I manually created a Restore Point before installing the update. It turned out that the update was indeed faulty, and I wanted to reinstate my Windows PC with the Restore Point I created earlier. My PC churned for quite a while and then displayed the alert “Cannot restore to this Restore Point.”
I have never relied on Windows Restore Points since then. A giant undo button that only works sometimes isn’t very useful. Due to the way that Rollback Mode works internally in Parallels Desktop, it cannot fail in this way—even for something as major as a Windows Update.
You probably won’t want to have Rollback Mode enabled all the time, but you should consider using it when you’re about to do something potentially risky. That’s what I do, and I’ve never regretted doing so.
Let us know in the comments about your experiences with Rollback Mode in Parallels Desktop.
Try Parallels Desktop for free for 14 days!