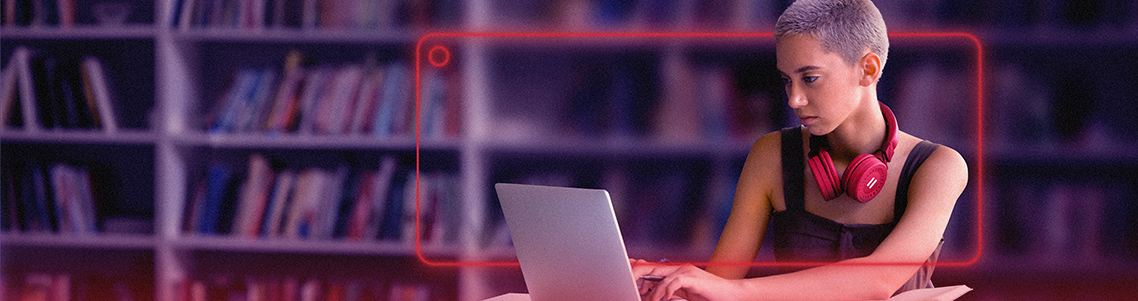
Seamless learning: A student’s guide to integrating Windows-based Software with Parallels Desktop for Mac
As a student, navigating through various courses often means dealing with a multitude of software requirements.
The challenge intensifies when these applications are designed for Windows, and you are a proud Mac user.
Fear not!
Parallels Desktop bridges the gap and ensures the seamless integration of essential software.
Let’s explore some invaluable steps to effortlessly run your school applications meant to perform best on Windows on a Mac with Parallels Desktop, the first solution authorized by Microsoft for this purpose.
1. Identify course software requirements
Before diving into the world of virtual machines, compile a list of all the software required for your courses, particularly programs designed for Windows, such as Microsoft Office, Microsoft Visual Studio, or AutoDesk.
Take note of any specific versions, system requirements, or compatibility constraints. This proactive step will guide you in setting up Parallels Desktop efficiently.
2. Install your Windows virtual machine
Begin by installing Windows within your Parallels Desktop virtual machine.
Follow the easy step-by-step installation process, ensuring that you allocate sufficient resources for smooth performance.
3. Customize your virtual machine settings
Optimize your virtual machine settings to match the requirements of your school software.
Adjust the amount of RAM, CPU cores, and storage allocation to optimize the performance of the applications you will be running.
4. Install course-specific software inside Windows
Once your virtual machine is up and running, install your course-specific software within the Windows environment. This ensures the applications have a dedicated space and operate seamlessly without compatibility issues.
5. Create a snapshot for easy rollbacks
Before making significant changes or updates, create a snapshot of your virtual machine.
Snapshots act as backups, allowing you to revert to a stable state in case any issues arise during software installations or updates.
6. Organize your virtual machine applications
Maintain a well-organized virtual machine by creating folders and shortcuts for your course applications. This makes it easy to locate and access the tools you need for each specific class, streamlining your workflow.
7. Explore Coherence Mode for an enhanced user experience
Parallels Desktop’s Coherence Mode integrates Windows applications seamlessly with your Mac desktop.
Experiment with this feature to run Windows applications alongside your Mac applications, providing a more cohesive user experience.
8. Regularly update Parallels Desktop
Stay on top of software updates for Parallels Desktop.
The development team frequently releases updates to enhance performance, improve compatibility, and introduce new features.
Keeping your virtualization software up to date ensures a smooth and secure user experience.
With Parallels Desktop, the integration of Windows applications for your school courses becomes a breeze.
By following these steps and customizing your virtual environment to meet the demands of your coursework, you can ensure a seamless and efficient learning experience.
Break free from compatibility constraints and unlock the full potential of your Mac with Parallels Desktop.
Experience firsthand how Parallels Desktop can enhance your academic journey.
Break down software compatibility barriers, empower your workflow, and embrace a more versatile learning experience.
How to get started with Parallels Desktop:
- Download your free trial: Click on the “Download free trial” button in the link below to embark on your 14-day journey of discovery.
- Seamless installation: Follow our simple and user-friendly installation process to set up Parallels Desktop on your Mac.
- Explore and experience: Dive into the world of limitless possibilities. Run Windows applications, collaborate across platforms, and optimize your Mac’s performance.
Download your free trial and get started with Parallels Desktop!

