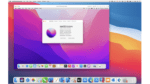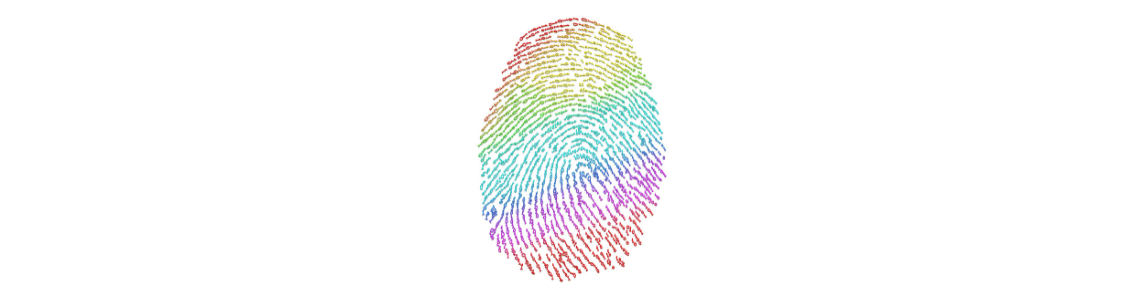
How to Use a “Windows Hello” Fingerprint Reader in Parallels Desktop
I really like using the Apple Touch ID feature on my MacBook Pro: instead of having to type my long and complex macOS password, I just tap my finger on the Touch ID sensor in the upper right of the MacBook Pro keyboard. In this blog post I will show you how to set up an inexpensive USB fingerprint reader to get the same functionality for a Windows 10 virtual machine (VM) running in Parallels Desktop on any Mac.
This 9-second video (Video 1) shows the final result: logging into a Windows 10 VM on my iMac running macOS Big Sur with my fingerprint, not with a password or PIN.
Here are steps to get the same result for your Windows 10 VM:
1. Purchase a USB fingerprint reader
I wish I could tell you that any fingerprint reader will work, but that is unfortunately not the case. I tried to use one fingerprint reader on three different computers but it did not work for me on any of them.
I did have success using another reader that is featured in the above video 1: PQI My Lockey Mini USB Fingerprint Reader for Windows 7, 8 & 10). The current price for this reader is $40.
2. Get your VM ready to use the USB fingerprint reader
The group of technologies used to sign in to Windows is called Windows Hello. Windows Hello includes support for passwords, PINs, and advanced features like facial and fingerprint recognition, and security keys. (Figure 1). To use fingerprint recognition, you need the following set up in your VM:
- Login password
- Login PIN
- Trusted Platform Module (TPM)
When you first setup a VM in Parallels® Desktop, the VM is configured with the same username as on your Mac and a blank password. If you haven’t already created a real password, you will need to do so now. Then also set up a PIN. You can accomplish these first two tasks from the Sign-in options window shown in Figure 1.
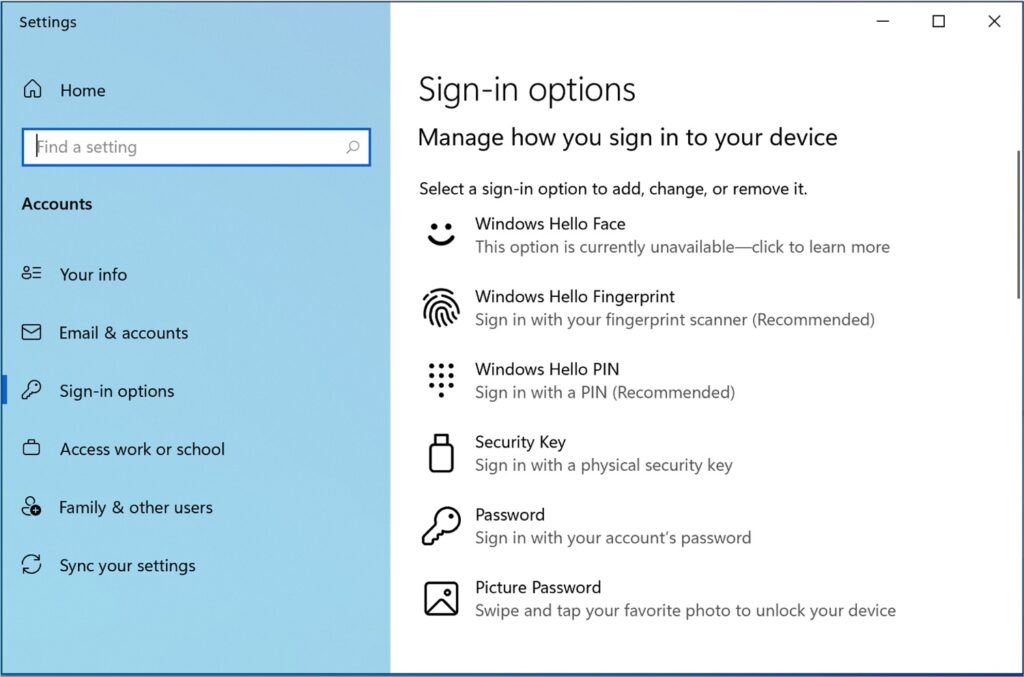
Setting up TPM is a little trickier and has some significant implications for your VM. On a PC, TPM is a hardware component that is used to implement security-related features like BitLocker and Secure Boot. Parallels Desktop implements support for TPM with a virtual TPM (vTPM), an advanced feature in Parallels Desktop Pro Edition and Parallels Desktop Business Edition. The vTPM support is not enabled by default in a new VM.
To add vTPM to an existing VM, shut down the VM and open its Configuration window and click on the Hardware tab. At the bottom of the list of hardware in your VM, click on the “+” sign and choose “TPM Chip”. You will see a “Are you sure…?” dialog. (See the next paragraph about this dialog.) When you click on the “Add” button, you will see that a TPM Chip has been added in the list of virtualized hardware of this VM. (Figure 2).
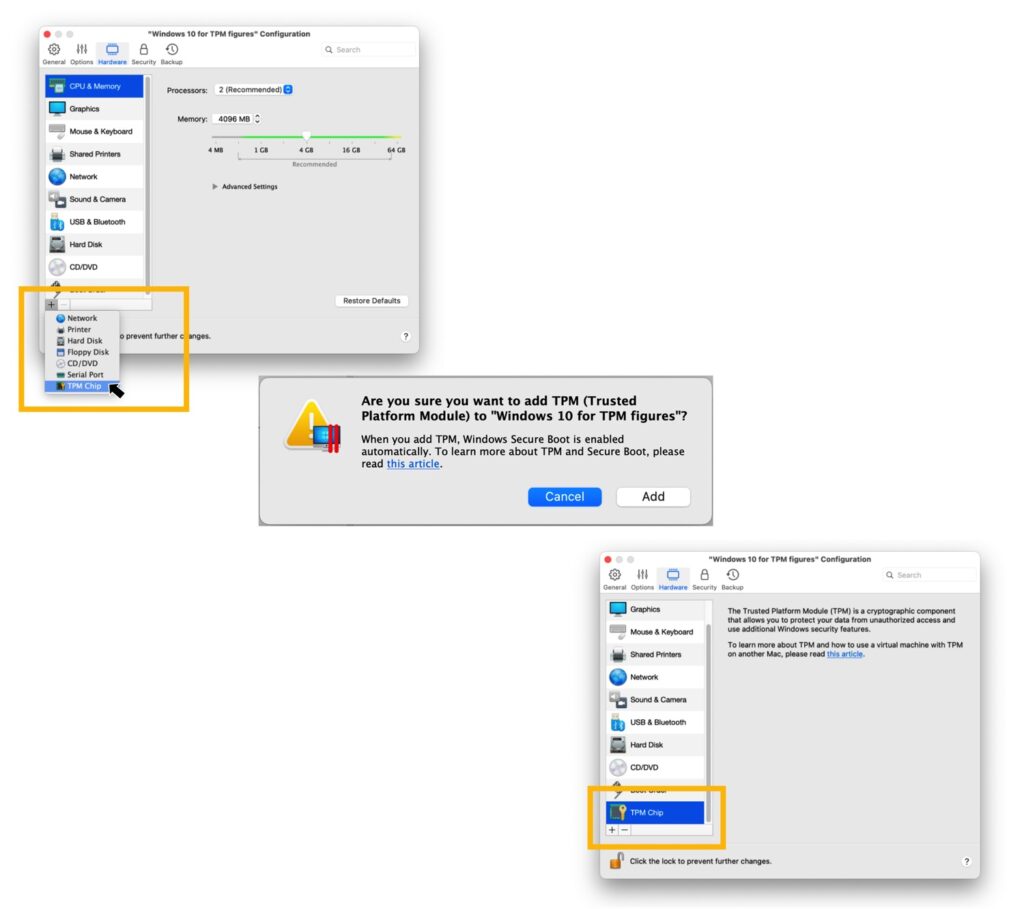
So, why is the “Are you sure…?” dialog before a vTPM chip added? Once a vTPM chip has been added to a VM, that VM won’t work on any other Mac. In addition, if you later remove that vTPM chip, the VM may fail to boot on any Mac. You can read more about this in the Knowledge Base article about vTPM chips.
3. Connect the USB Fingerprint Reader
The fingerprint reader must be connected only to the VM, and not shared with the Mac. In addition, be sure to check “Remember my choice” so that the USB fingerprint reader will be correctly connected to the VM when Windows reboots. (Figure 3.)
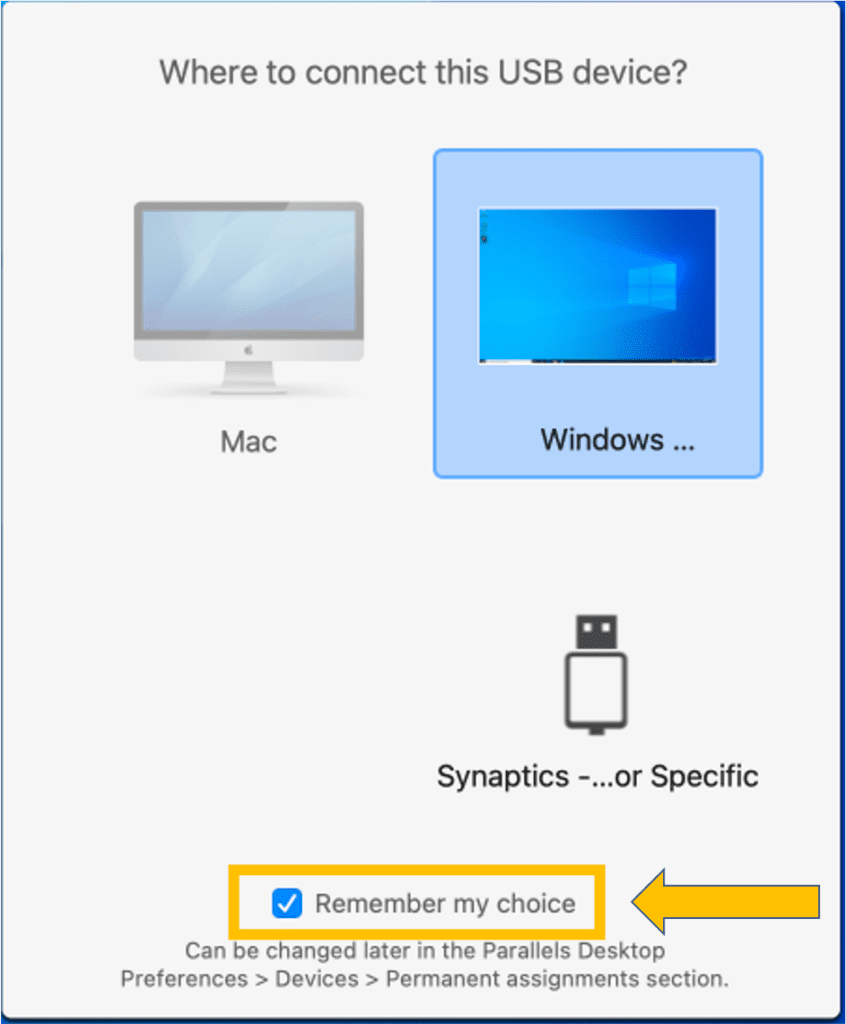
4. Configure the USB Fingerprint Reader
In the Sign-in options window, click on the Windows Hello Fingerprint. In the area that opens, you will see the “Set up” button. (Figure 4.) Clicking on this will begin the process of registering your fingerprint(s).
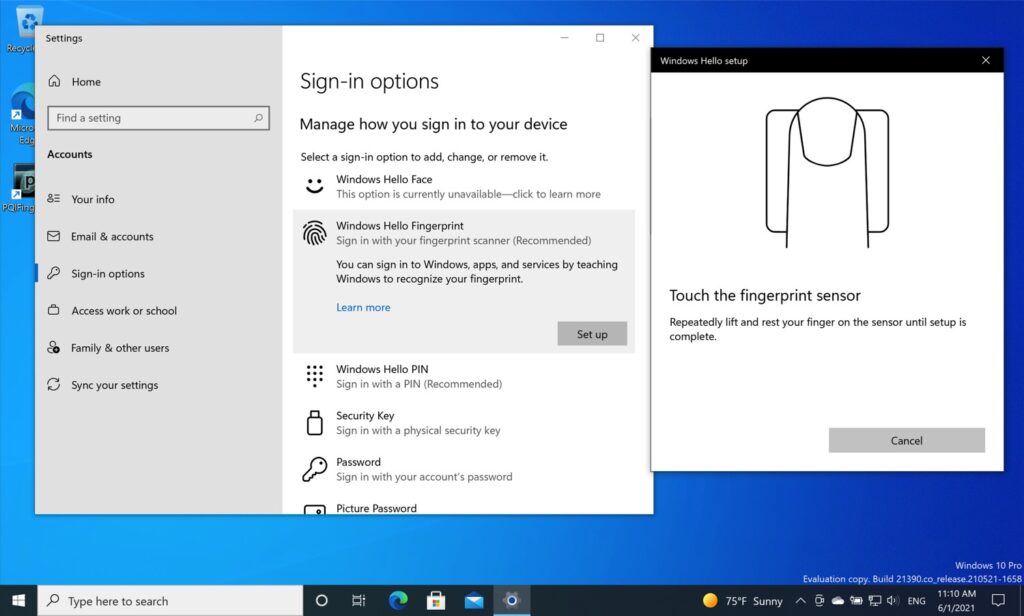
You will be instructed to repeatedly lift and rest your finger on the reader. When you do this, a stylized fingerprint will gradually fill in. (Figure 5.)
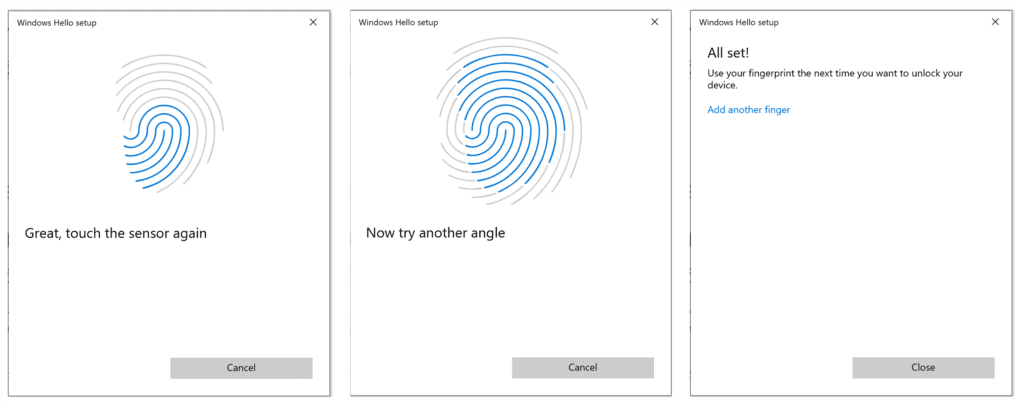
5. Reboot Windows 10
You should see fingerprint as one of the choices when you click on “Sign-in options”. Choose the fingerprint option (Figure 6.) and use your finger to login to Windows 10.
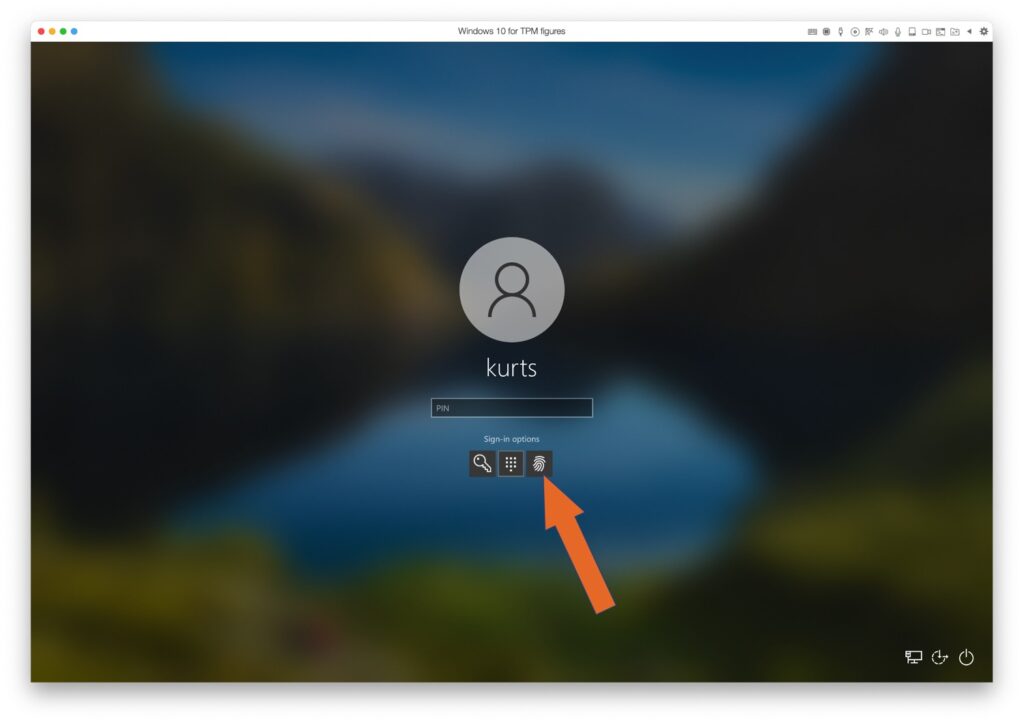
Let us know in the Parallels Forums, on Facebook or Twitter how the process of setting up a fingerprint reader went for you, and if you like having this option to log into Windows 10.