Contenuti extra con la sottoscrizione!
Parallels Toolbox
Più di 40 strumenti per la produttività one-touch: pulisci l'unità, acquisisci istantanee, scarica un video e altro ancora, tutto con un clic.
Esplora tutte le nostre soluzioni per l’industria, il cloud, le applicazioni e l’infrastruttura.
Connettiti con gli esperti per offrire spazi di lavoro digitali e altro ancora.
Sperimenta Windows come se fosse stato progettato per Mac: usa i file, la tastiera, il trackpad, la fotocamera e il microfono, l’audio, la grafica, il Touch ID del tuo Mac e molto altro. Se hai un chip Apple serie M, Boot Camp non funzionerà poiché è necessario un Mac con un processore Intel. Per installare Windows 11 sul Mac con chip serie M, puoi usare Parallels Desktop per Mac.
| Qual è la differenza tra Parallels Desktop e Boot Camp? | Boot Camp | Parallels Desktop |
|---|---|---|
| Installa Microsoft Windows sul Mac | solo Mac con processore Intel (Modelli Mac prima del 2021) |
|
| Installa Microsoft Windows 11 sul Mac | ||
| Download e installazione di Windows con un clic | ||
| Esegui Windows senza dover riavviare il Mac | ||
| Esegui Windows sul Mac con chip Apple serie M | ||
| Esegui le applicazioni Windows parallelamente alle applicazioni Mac | ||
| Condividi facilmente file, dispositivi e altre risorse tra Windows e Mac | ||
| Copia e incolla testo e seleziona e trascina file tra le applicazioni Mac e Windows | ||
| Passa da un sistema operativo all'altro |
| Boot Camp | |
|---|---|
| Installa Microsoft Windows sul Mac | |
| Installa Microsoft Windows 11 sul Mac | |
| Download e installazione di Windows con un clic | |
| Esegui Windows senza dover riavviare il Mac | |
| Esegui Windows sul Mac con chip Apple serie M | |
| Esegui le applicazioni Windows parallelamente alle applicazioni Mac | |
| Condividi facilmente file, dispositivi e altre risorse tra Windows e Mac | |
| Copia e incolla testo e seleziona e trascina file tra le applicazioni Mac e Windows | |
| Passa da un sistema operativo all'altro | |




Gioca sul tuo Mac a molti dei giochi classici esclusivi per Windows, inclusi Roblox, League of Legends, Minecraft, Half-Life 2, Age of Empires series, Fortnite, Fall Guys, Rocket League e molti altri.[1]
[1] – Supporta fino a DirectX 11.
Sperimenta centinaia di giochi solo per Windows su Mac con le stesse prestazioni ottimali di un PC.

Continua a usare le tue applicazioni Windows di fiducia, incluse le versioni perpetue del software esistente o le applicazioni per l’entertainment e il tempo libero.

Ti trovi a tuo agio con Windows? Ci pensiamo noi. Assicurati il meglio che Windows ha da offrire completamente integrato nel tuo ambiente Mac.

Semplifica le tue attività finanziarie con un facile accesso al software contabile più popolare, come MYOB, QuickBooks e molti altri.

Sperimenta tutta la potenza di Microsoft Office su Windows con macro avanzate, supporto dei plug-in esteso e compatibilità superiore.
Parallels Desktop sblocca la capacità del tuo Mac di eseguire software Windows specializzati, quali Matlab, Ansys, SolidWorks, Altium Designer e altri programmi di analisi dei dati ed engineering.

Scarica ed esegui una varietà di distribuzioni Linux pronte all’uso, per studiare l’informatica e il software engineering.

Esegui Articulate 360 per sviluppare contenuti di e-learning e creare corsi online sul tuo Mac.
Parallels Desktop è autorizzato da Microsoft a eseguire le versioni Arm di Windows 11 Arm Pro ed Enterprise su computer Mac con Apple Silicon.


Sblocca tutta la potenza di Microsoft Office 365 sul tuo Mac e trai vantaggio dai componenti aggiuntivi solo per Windows per Excel e PowerPoint.

Esegui la versione completa di qualsiasi applicazione Microsoft sul tuo Mac, inclusi

Usa la tua suite per ufficio basata su Windows preferita, fra cui WPS Office, Hancom Office e altre ancora.

Scopri la potenza della Pro Edition per eseguire applicazioni grafiche complesse e a uso intensivo di risorse, alti carichi e diverse macchine virtuali.



Esplora funzionalità avanzate per lo sviluppo software, il test della rete e l’automazione CI/CD.
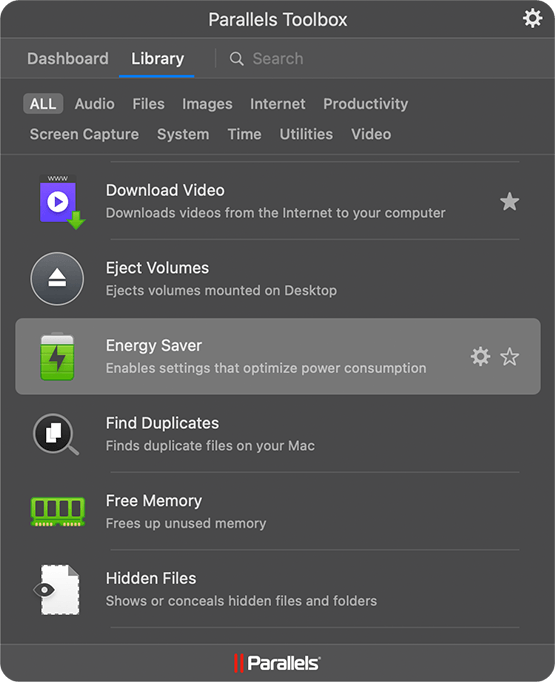
Più di 40 strumenti per la produttività one-touch: pulisci l'unità, acquisisci istantanee, scarica un video e altro ancora, tutto con un clic.
| Funzionalità | Standard Edition | Pro Edition | Business Edition | Enterprise |
| Caratteristiche fondamentali: Esegui migliaia di applicazioni Windows, quali Microsoft Office 365, software di contabilità e trading, SAP, Matlab e altre. | ||||
| Ottieni importanti aggiornamenti per supportare le nuove versioni di macOS, Windows, Linux e dei nuovi modelli Mac | Solo con sottoscrizione | |||
| Esegui applicazioni Windows professionali a uso intensivo di grafica e potenti macchine virtuali | 8 GB di vRAM, 4 vCPU * |
128 GB di vRAM, 32 vCPU | 128 GB di vRAM, 32 vCPU | 128 GB di vRAM, 32 vCPU |
| Sviluppa, automatizza, testa il software ed esegui il debug in Windows, Linux e macOS | ||||
| pacchetto Parallels AI per sviluppatori e insegnanti | (Disponibile per il download fino al 31/12/2025) |
|||
| Flussi di lavoro CI/CD automatizzati con Parallels DevOps | ||||
| Supporto telefonico, via chat e tramite e-mail 24/7 | Solo con sottoscrizione | |||
| Supporto Premium, account manager, onboarding con gli ingegnere di sistema | ||||
| Singola licenza a volume, accesso al portale delle licenze, capacità di creare chiavi di licenze secondarie, più amministratori. | ||||
| Fatturazione a misura di budget. Postazioni extra proporzionali. Opzione per ottenere PO, preventivo nel carrello. | ||||
| Provisioning con strumenti di gestione Mac o pacchetto di distribuzione Parallels | ||||
| Immagine dichiarativa “smart” Windows configurata dall’IT nell'interfaccia di Parallels Desktop | ** | |||
| portale di gestione per la distribuzione e il controllo, criteri e monitoraggio e gestione delle macchine virtuali degli utenti | ||||
| Opzione di licenza per utente con integrazione SSO/SAML/SCIM | ||||
| Accesso alla documentazione sulla sicurezza e ai questionari | ||||
| Da /anno | /anno | /anno | Contatta le vendite per conoscere i prezzi | |
| Prova ora Acquista ora | Prova ora Acquista ora | Prova ora Acquista ora Contattaci | Prova ora Contattaci | |
| /anno | ||||
| Effettua l’upgrade | Effettua l’upgrade |
* RAM virtuale massima e CPU per macchina virtuale
** La funzionalità resterà nella Business Edition per un certo periodo, ma verrà rimossa in futuro. Considera di passare alla Enterprise Edition se per te questa funzionalità è fondamentale. Per maggiori dettagli, contatta il nostro account manager.
| Standard Edition | |
| Caratteristiche fondamentali: Esegui migliaia di applicazioni Windows, quali Microsoft Office 365, software di contabilità e trading, SAP, Matlab e altre. | |
| Ottieni importanti aggiornamenti per supportare le nuove versioni di macOS, Windows, Linux e dei nuovi modelli Mac | Solo con sottoscrizione |
| Esegui applicazioni Windows professionali a uso intensivo di grafica e potenti macchine virtuali | 8 GB di vRAM, 4 vCPU* |
| Supporto telefonico, via chat e tramite e-mail 24/7 | Solo con sottoscrizione |
| Prova ora Acquista | |
| Effettua l’upgrade | |
| Pro Edition Tutte le funzionalità della Standard Edition OLTRE A: |
|
| Caratteristiche fondamentali: Esegui migliaia di applicazioni Windows, quali Microsoft Office 365, software di contabilità e trading, SAP, Matlab e altre. | |
| Ottieni importanti aggiornamenti per supportare le nuove versioni di macOS, Windows, Linux e dei nuovi modelli Mac | |
| Esegui applicazioni Windows professionali a uso intensivo di grafica e potenti macchine virtuali | 128 GB di vRAM, 32 vCPU |
| Sviluppa, automatizza, testa il software ed esegui il debug in Windows, Linux e macOS | |
| Pacchetto Parallels AI per sviluppatori e insegnanti | (Disponibile per il download fino al 31/12/2025) |
| Supporto telefonico, via chat e tramite e-mail 24/7 | |
| Prova ora Acquista ora | |
| Effettua l’upgrade | |
| Business Edition Tutte le funzionalità della Standard e della PRO Edition OLTRE A: |
|
| Pacchetto Parallels AI per sviluppatori e insegnanti | |
| Flussi di lavoro CI/CD automatizzati con Parallels DevOps | |
| Singola licenza a volume, accesso al portale delle licenze, capacità di creare chiavi di licenze secondarie, più amministratori | |
| Fatturazione a misura di budget. Postazioni extra proporzionali. Opzione per ottenere PO, preventivo nel carrello | |
| Provisioning con strumenti di gestione Mac o pacchetto di distribuzione Parallels | |
| Immagine dichiarativa “smart” Windows configurata dall’IT nell'interfaccia di Parallels Desktop | ** |
| Prova ora Acquista ora Contattaci | |
| Enterprise Tutte le funzionalità della Standard, Pro e Business Edition OLTRE A: |
|
| Supporto Premium, account manager, onboarding con gli ingegnere di sistema | |
| portale di gestione per la distribuzione e il controllo, criteri e monitoraggio e gestione delle macchine virtuali degli utenti | |
| Opzione di licenza per utente con integrazione SSO/SAML/SCIM | |
| Accesso alla documentazione sulla sicurezza e ai questionari | |
| Prova ora Contattaci | |
* RAM virtuale massima e CPU per macchina virtuale
** La funzionalità resterà nella Business Edition per un certo periodo, ma verrà rimossa in futuro. Considera di passare alla Enterprise Edition se per te questa funzionalità è fondamentale. Per maggiori dettagli, contatta il nostro account manager.
Grazie per l’interesse dimostrato per i prodotti Parallels.
Controlla la tua e-mail. Ti abbiamo inviato un messaggio contenente le istruzioni per scaricare e installare la tua versione di prova.
Grazie per l’interesse dimostrato per i prodotti Parallels.
Controlla la tua e-mail. Ti abbiamo inviato un messaggio contenente le istruzioni per scaricare e installare la tua versione di prova.
Grazie per l’interesse dimostrato per i prodotti Parallels.
Controlla la tua e-mail. Ti abbiamo inviato un messaggio contenente le istruzioni per scaricare e installare la tua versione di prova.
Grazie per l’interesse dimostrato per i prodotti Parallels.
Controlla la tua e-mail. Ti abbiamo inviato un messaggio contenente le istruzioni per scaricare e installare la tua versione di prova.
Siamo fieri dei nostri prodotti Parallels e crediamo che sarai soddisfatto del tuo acquisto. Per questo è nata la Garanzia soddisfatti o rimborsati entro 30 giorni Parallels. Acquista oggi, e se non sarai completamente soddisfatto del tuo acquisto, Parallels ti rimborserà a seconda del metodo di pagamento da te utilizzato. Per maggiori informazioni sulla nostra politica di rimborso, fai clic qui.
Nota: la Garanzia soddisfatti o rimborsati entro 30 giorni Parallels si applica solo ai nostri prodotti acquistati direttamente sul sito www.parallels.com. I prodotti acquistati presso i rivenditori o i partner devono essere restituiti dove è stato effettuato l’acquisto e sono soggetti alla politica dei resi del rivenditore. L'offerta esclude le transazioni di rinnovo.
Parallels Desktop ti permette di aggiungere Windows, Linux o altri sistemi operativi al tuo Mac creando una macchina virtuale (VM) e facendo diventare il tuo Mac un hypervisor. Puoi quindi installare Windows o un altro sistema operativo sulla macchina virtuale, nello stesso modo in cui faresti su un computer fisico. Esegui diversi sistemi operativi contemporaneamente, tutti sul tuo Mac. È come avere tanti computer in uno!
Parallels Desktop è pronto all’uso in pochi minuti. Apri semplicemente la procedura guidata di installazione e seleziona "Installa Windows". Parallels Desktop scaricherà e installerà automaticamente Windows 11.
Puoi fornire la tua chiave di licenza Microsoft Windows, acquistare una nuova licenza di Windows dal Microsoft Store o trasferire una partizione Boot Camp esistente con Windows già installato.
L’esperienza di installazione su un Mac.
Con Parallels Desktop puoi passare facilmente tra Mac e Windows senza dover riavviare il tuo computer.
Se hai già installato Windows 10, Windows 8.1, Windows 8 o Windows 7 sul tuo Mac usando Boot Camp, puoi impostare Parallels Desktop per eseguire Windows da una partizione Boot Camp, oppure importare Windows e i tuoi dati da Boot Camp in Parallels Desktop come nuova macchina virtuale.
Per usare Windows da Boot Camp, installa Parallels Desktop e segui la procedura guidata di installazione.
Utilizza centinaia di giochi pensati esclusivamente per Windows su un Mac usando Parallels Desktop. Abilita il profilo di gioco per offrire maggiore potenza RAM e CPU a Windows per prestazioni e un'esperienza ottimale. Scarica una prova gratuita per 14 giorni di Parallels Desktop e scopri se il tuo gioco preferito è supportato.
I requisiti di sistema sono disponibili all'indirizzo https://www.parallels.com/products/desktop/resources/.
Scopri Parallels Desktop Business Edition.
Parallels offre sconti esclusivi per studenti attualmente iscritti a un istituto formativo qualificato o a insegnanti professionisti attualmente assunti presso un istituto formativo qualificato. Gli sconti formativi permettono agli utenti di risparmiate fino al 50%. Inizia verificando la tua idoneità.
Parallels Desktop Pro Edition offre tutte le funzionalità che già conosci, e in più e ricco di funzionalità extra, fra cui:
Parallels offre una garanzia soddisfatti o rimborsati entro 30 giorni su tutti gli acquisti iniziali effettuati sul sito parallels.com. Se l’acquisto è stato effettuato presso un altro rivenditore, controlla la relativa politica sui resi.
Puoi trovare risorse e manuali utente nella pagina Risorse e documentazione tecnica. Oppure visita la pagina delsupporto.
Microsoft ha confermato che Parallels Desktop per Mac utilizzato con le versioni Arm di Windows 11 edizioni Pro e Enterprise è una soluzione ufficialmente compatibile su computer Mac con Apple Silicon.
Gli utenti potranno attivare la loro istanza Windows 11 con una chiave di licenza Windows valida.
Per maggiori informazioni sulle limitazioni riguardanti l’esecuzione di Windows 11 su Parallels Desktop, visitare https://kb.parallels.com/129497
Esegui la maggior parte delle applicazioni, fra cui Microsoft Office, software di contabilità e trading, SAP, Matlab e altre.
macOS Sequoia 15.0 o successivo
macOS Sonoma 14.5 o successivo
macOS Ventura 13.2 o successivo
macOS Monterey 12.6 o successivo
macOS Big Sur 11.7 o successivo[1]
macOS Catalina 10.15.7 o successivo[1]
macOS Mojave 10.14.6 o successivo[1]
Qualsiasi chip Apple Silicon
Processore Intel Core i5, Core i7, Core i9, Intel Core M o Xeon
4 GB di RAM
600 MB per l’installazione dell’applicazione Parallels Desktop
Ulteriore spazio su disco per il sistema operativo guest (almeno 16 GB per il sistema operativo Windows)
Qualsiasi chip Apple Silicon
Scheda grafica Intel, AMD Radeon o NVIDIA
[1] — è installata una versione precedente del prodotto
Per applicazioni a intenso utilizzo di risorse grafiche, carichi elevati e per l'esecuzione di più macchine virtuali.
macOS Sequoia 15.0 o successivo
macOS Sonoma 14.0 o successivo
macOS Ventura 13.2 o successivo
macOS Monterey 12.6 o successivo
macOS Big Sur 11.7 o successivo[1]
macOS Catalina 10.15.7 o successivo[1]
macOS Mojave 10.14.6 o successivo[1]
Qualsiasi chip Apple Silicon
Processore Intel Core i5, Core i7, Core i9 o Xeon
Almeno 16 GB di RAM
600 MB per l’installazione dell’applicazione Parallels Desktop
Ulteriore spazio su disco per il sistema operativo guest (almeno 16 GB per il sistema operativo Windows)
Qualsiasi chip Apple Silicon
Scheda grafica AMD Radeon Pro
[1] — è installata una versione precedente del prodotto
Sono supportate solo le versioni Arm dei sistemi operativi.
Sono supportate solo le versioni x86 dei sistemi operativi.
Nota: il supporto delle versioni di Windows obsolete (2000, XP, Vista, 7, 8/8.1, Windows Server 2012 R2) è limitato. Per maggiori informazioni, consultare l'articolo della knowledge base 129252.
Parallels Desktop per Mac emula l'hardware PC, per cui i sistemi operativi che non sono inclusi in questo elenco potrebbero funzionare comunque. È possibile scaricare la versione di prova di Parallels Desktop e installare il sistema operativo preferito. Se quel sistema operativo non funziona ma dovrebbe essere supportato, lasciare un commento sul forum di Parallels.
Per maggiori informazioni sulle limitazioni riguardanti l’esecuzione di Windows 11 su Parallels Desktop, visitare KB 129497
Per informazioni sulle versioni del kernel Linux supportate, visitare KB 129963.
Versione di prova gratuita di Parallels Desktop
Stai utilizzando un dispositivo mobile. Ti invieremo il link per il download al tuo indirizzo e-mail in modo che tu possa scaricare Parallels Desktop direttamente sul tuo computer.
Ci sei quasi!
Controlla la casella di posta sul tuo computer per scaricare la tua versione di prova gratuita .