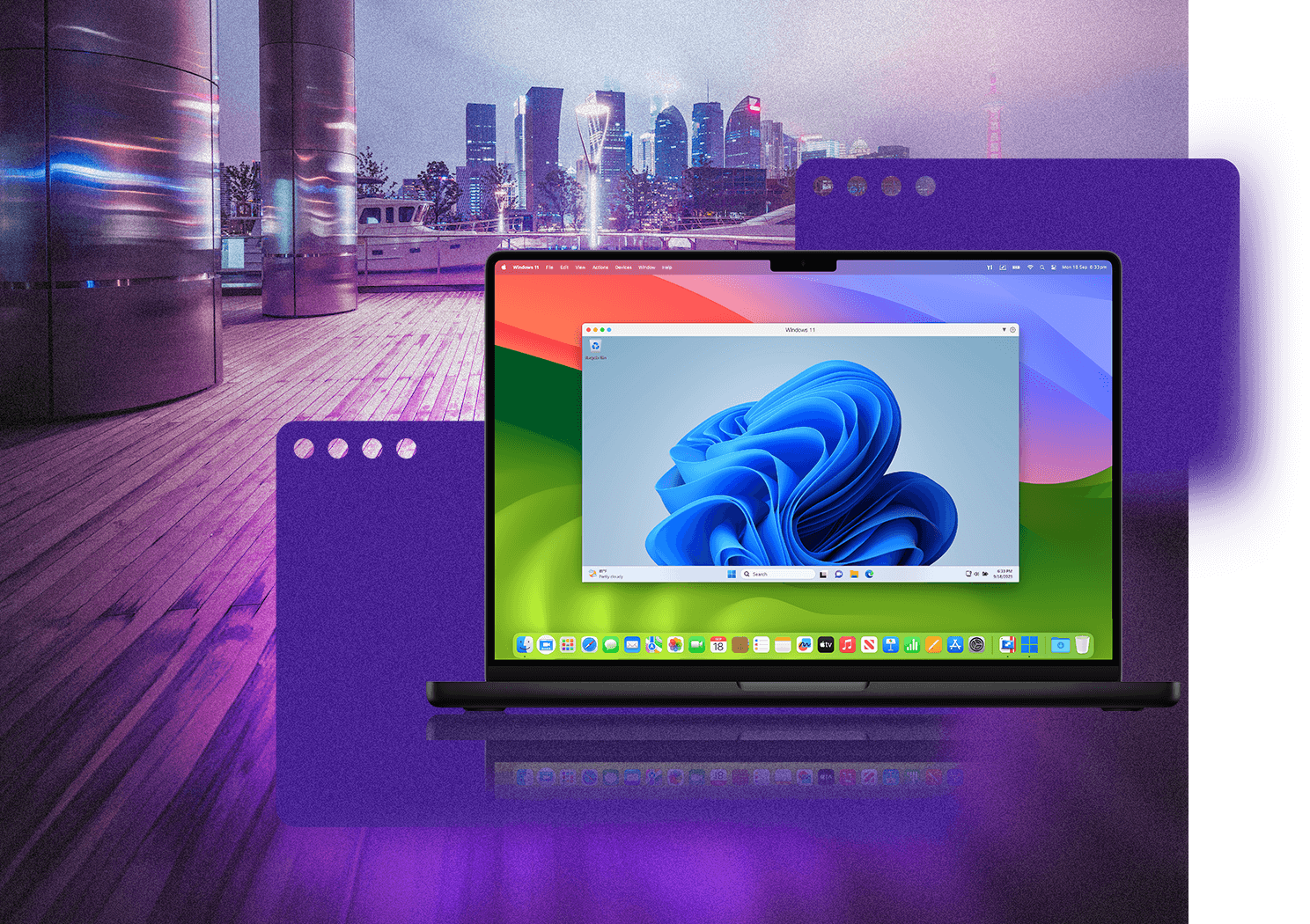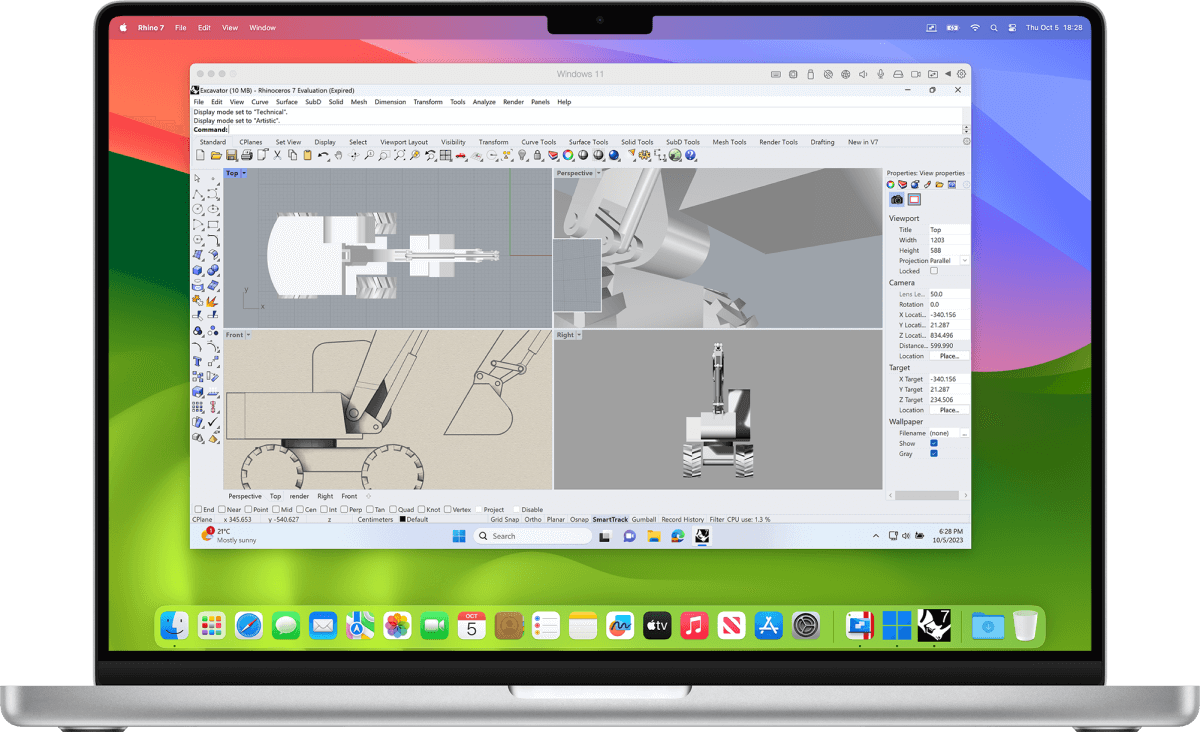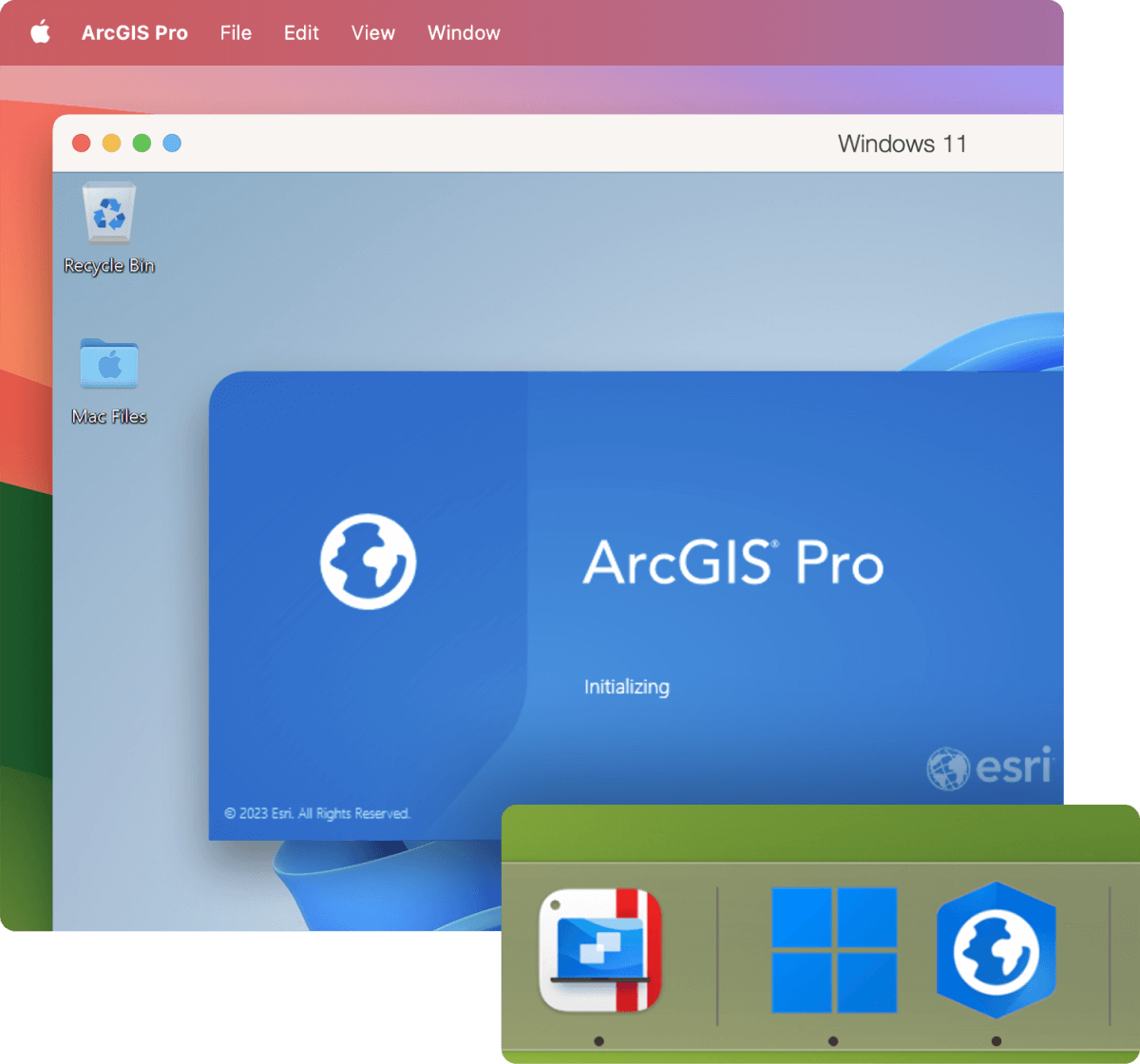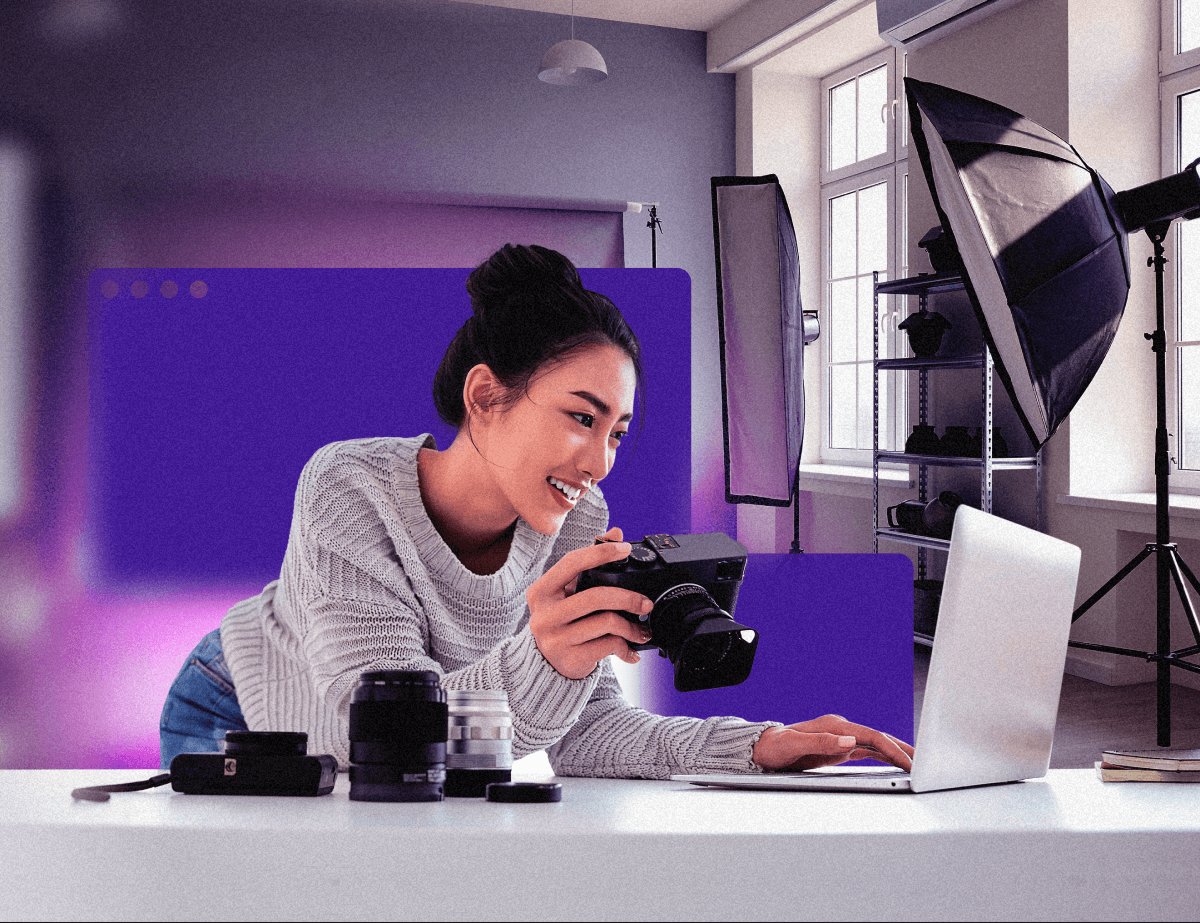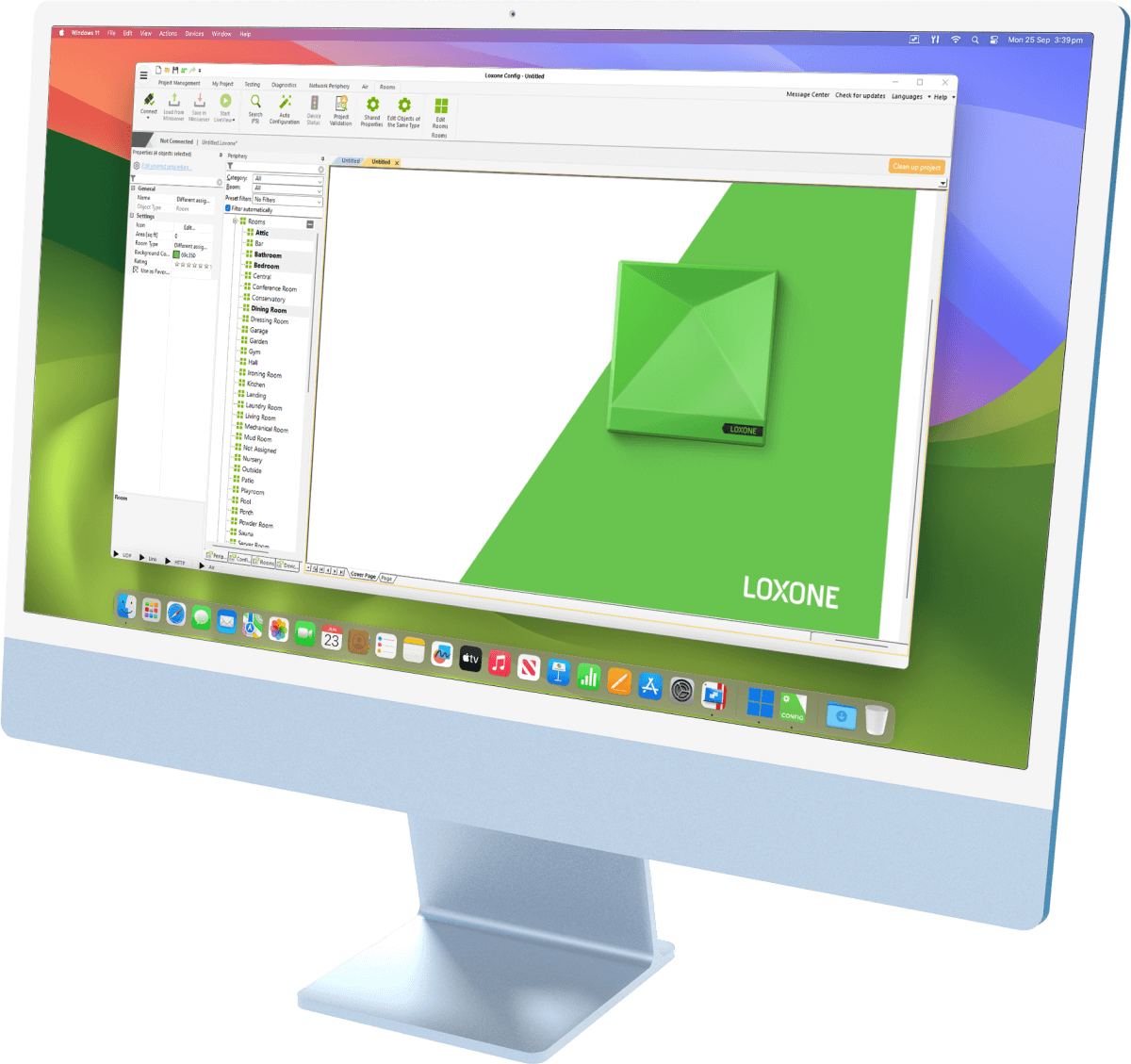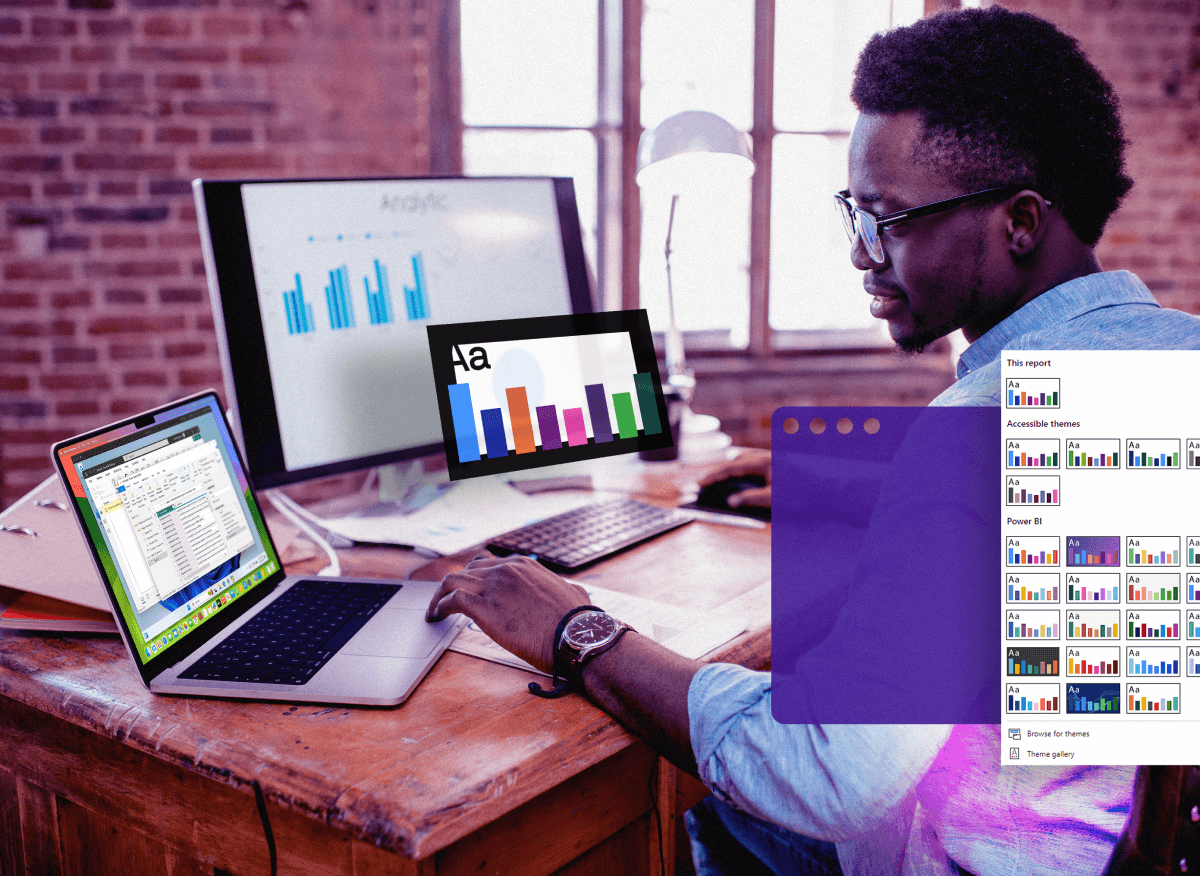Per sviluppatori ![Icona sviluppatori]()
Sviluppa in Visual Studio,Visual Studio Code o il tuo IDE preferito e testa le applicazioni in Windows, Linux e macOS virtuale senza bisogno di più macchine o installazioni dual-boot.
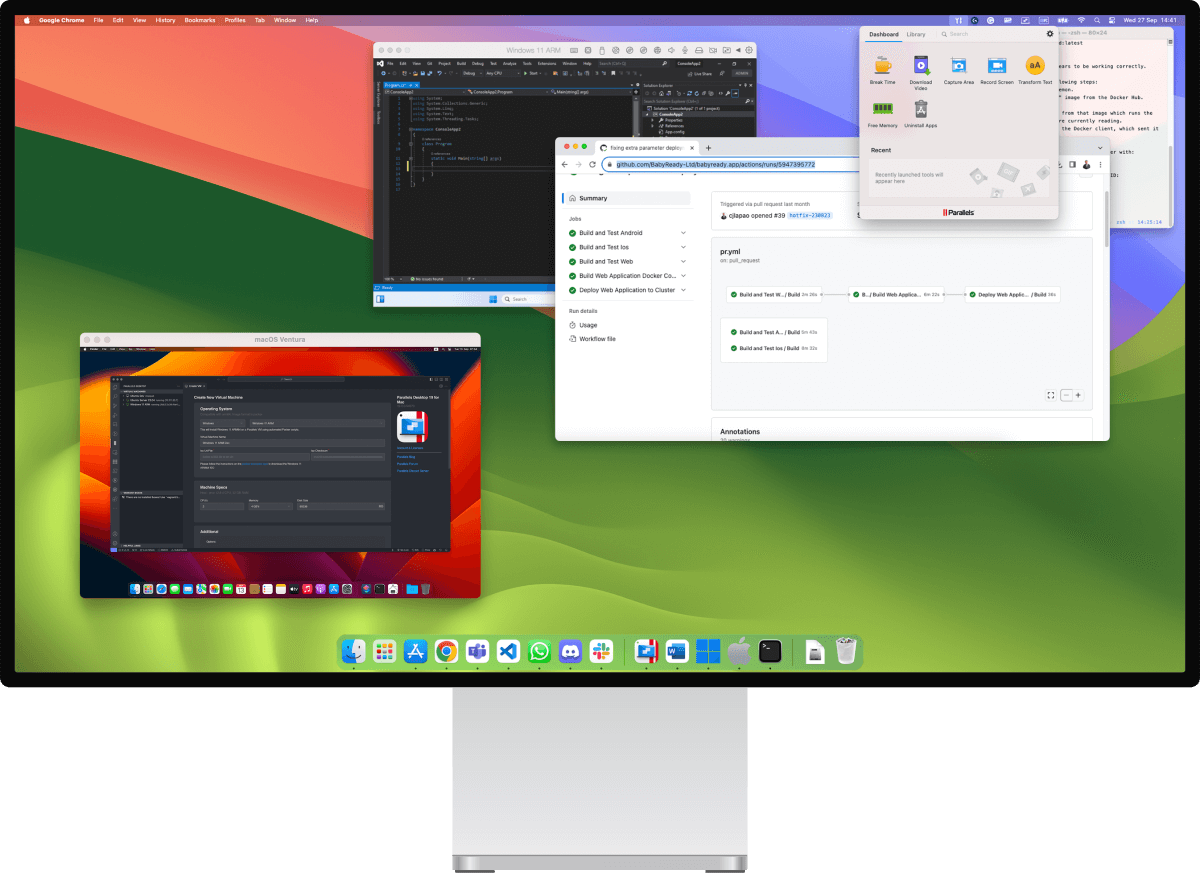
Automatizza i flussi di lavoro usando le integrazioni per la riga di comando con Packer, Vagrant, Jenkins e altro ancora.
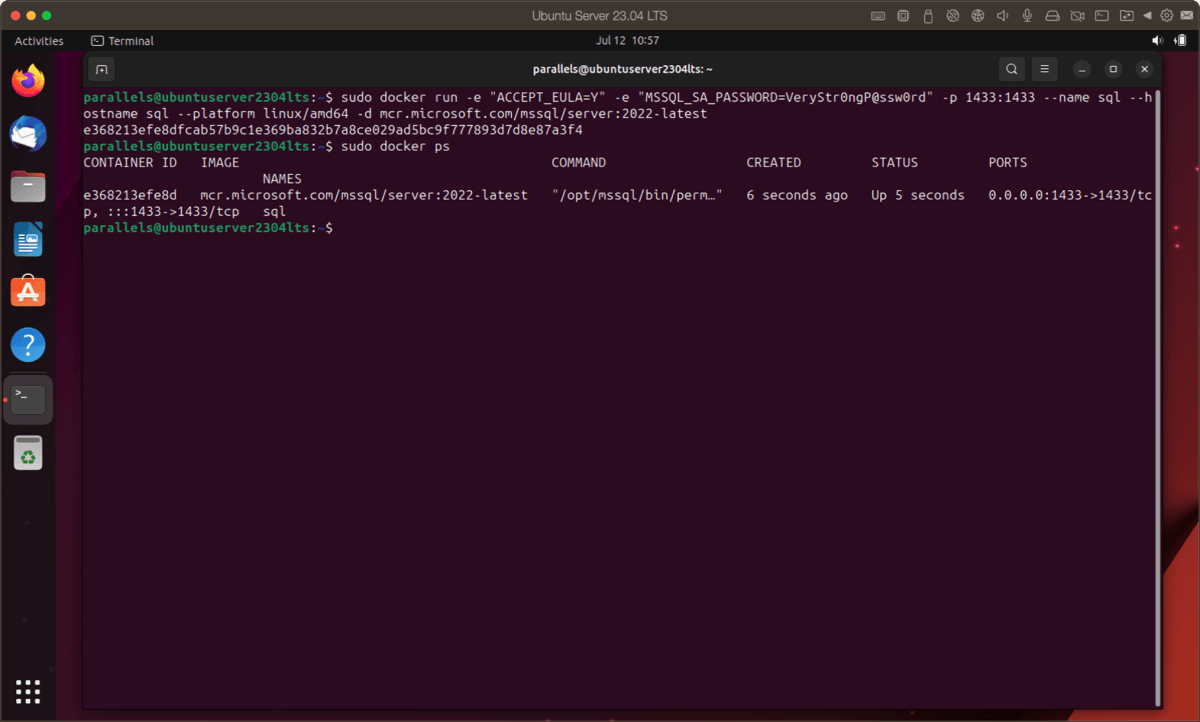
Esegui binari Intel in Linux su un computer Mac con Apple Silicon, inclusi container x86 Docker.
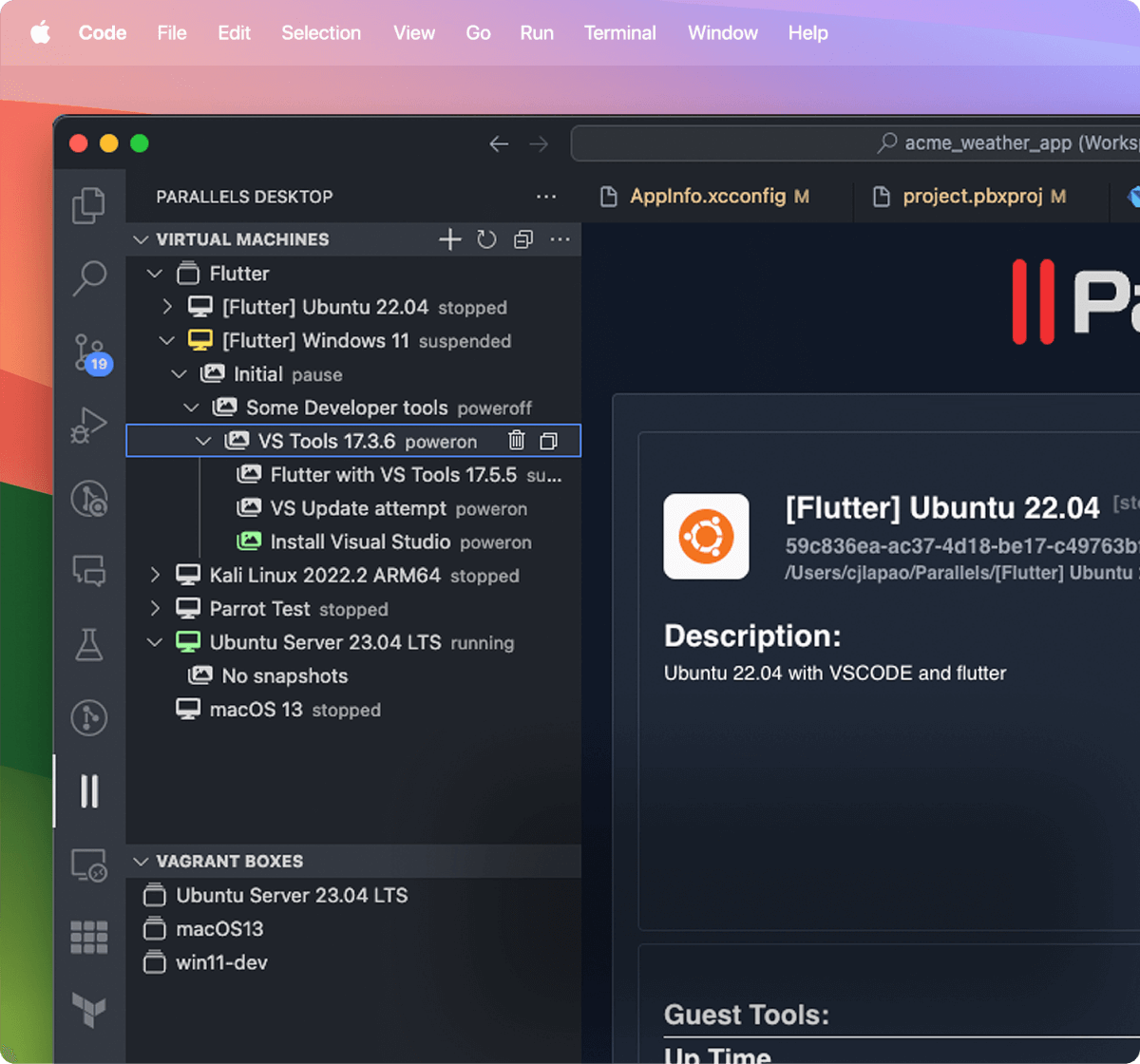
Usa l’estensione Visual Studio Code per accelerare, raggruppare e organizzare rapidamente VM e caselle Vagrant dallo stesso posto in cui effetti la codifica.

Trasforma il tuo flusso di lavoro DevOps. Connetti e gestisci le tue macchine virtuali senza fatica con il Servizio Parallels Desktop DevOps.
Scopri di più su Parallels Pro per gli sviluppatori.