Parallels Desktop
Business Edition へようこそ。
以下の手順に従って登録を完了し、組織内で Parallels Desktop の設定を行ってください。
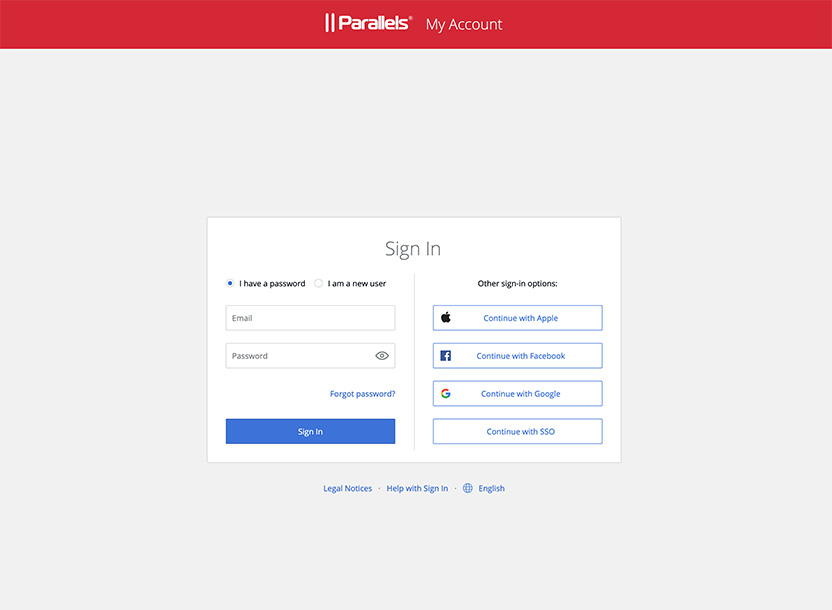
手順 1:
ビジネスアカウントにライセンスを登録します
Parallels Desktop をアクティベートするには、ライセンスを Parallels ビジネスアカウントに登録する必要があります。登録が極めて重要な理由:
- 登録によりライセンス所有権を保護できます。
- 登録により IT 管理担当者の業務をシンプルにする機能が利用できるようになります。
- 登録によりプレミアム サポートの利用や、未解決チケットの状況を確認することが可能となります。
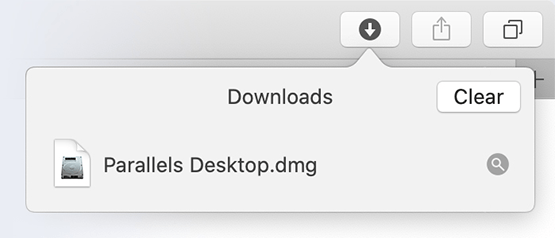
手順 3:
Parallels Desktop Business Edition をインストールします
手動インストール
- インストールイメージを使用して、ライセンス キーでアクティベートします。
- Parallels アシスタントに従って Windows や他の OS をインストールします。
一括展開
Parallels Desktop でユーザーをセットアップするための複数のオプションがあります。
- ユーザーにライセンス キーとダウンロード リンクを送信します。
My Account でサブライセンス キーを作成し、主ライセンス キーを非表示としたり、地域や部門ごとでの使用制限を設定します。詳細については、Parallels Desktop Business Edition ライセンシング ガイドを参照してください。 - ビジネスアカウント機能の「電子メールでユーザーを招待」を使用して、特定の従業員に固有のアクティベーションおよびインストール リンクを送信します。
- ビジネスアカウントの機能である「社内向け Windows イメージ」を使用して、準備した Windows イメージとアプリケーションをユーザーに提供します。
- JAMF PRO、Intune、Kandji、Addigy、Munki、Apple Remote Desktop、IBM Endpoint Manager、Mosyle など Mac の管理ツールを使用してオプションを微調整します。一括展開の詳細な手順と情報については、「Parallels Desktop Business Edition 管理者ガイド」をご参照ください。
企業アカウントによるアクティベーション(SSO)
このオプションは、特別な種類のライセンスを購入している場合にのみ利用できます。詳細については、ライセンス証明書をご確認ください。
- SSO ベースのアクティベーション ガイドを使用して、ID プロバイダー (Azure、Okta、Ping Identity など) と Parallels My Account 間の統合をセットアップします。
- 上記の一括展開機能を使用し、一括展開パッケージで「企業アカウントによるアクティベーション」のエクスペリエンスを有効にするか、こちらのリンク (https://parallels.com/directdownload/pd?experience=sso) をユーザーと共有してください。
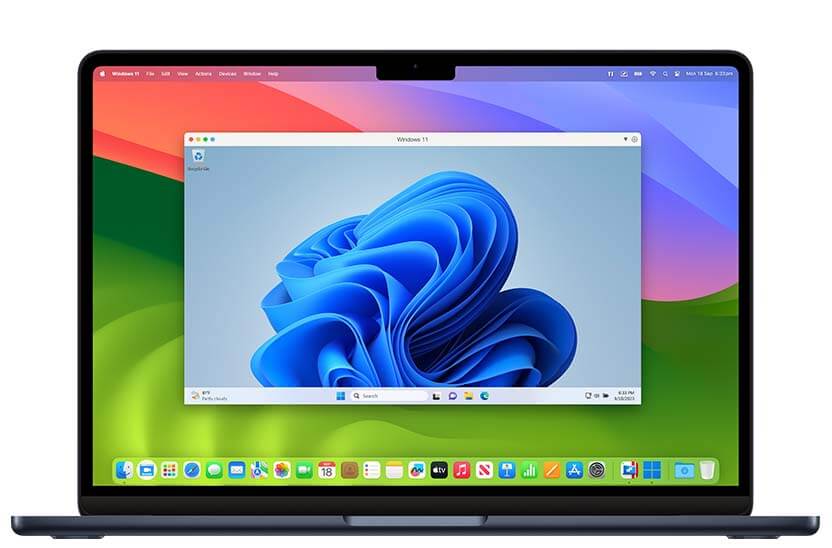
追加情報
- 管理者ガイド、ライセンシング ガイド、ユーザー ガイドなどの重要なリソースとドキュメントを入手できます。
- 管理者チュートリアル ビデオをご覧ください。
ご質問やご意見は下記までお願いいたします
- Parallels ナレッジベースをご利用ください
- FAQ をご確認ください
- サポートにお問い合わせください



