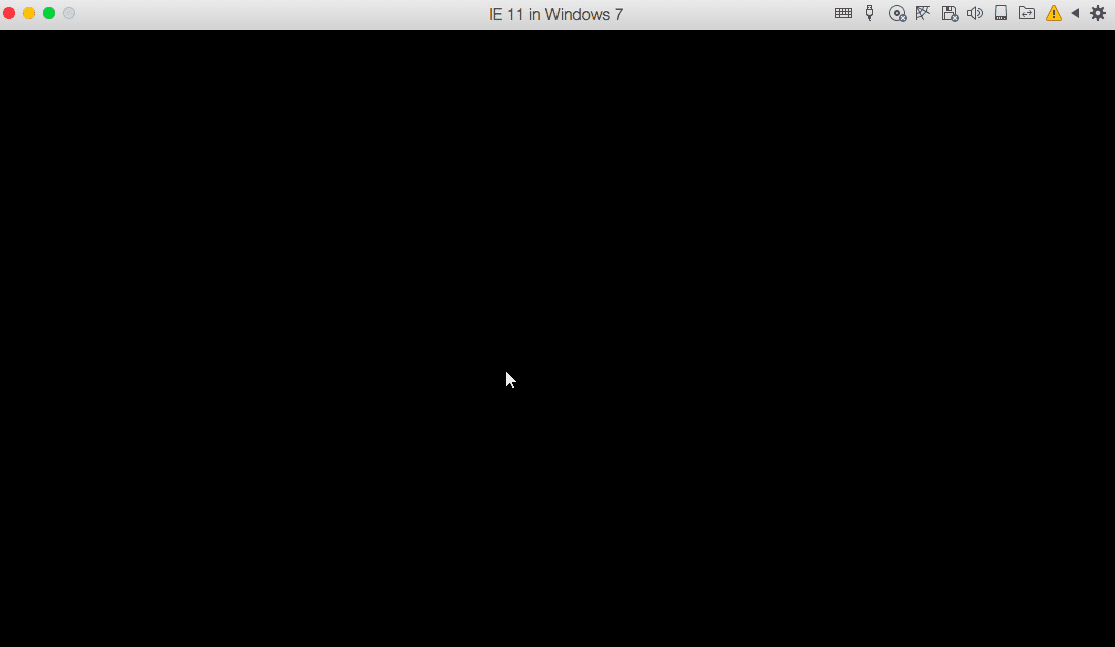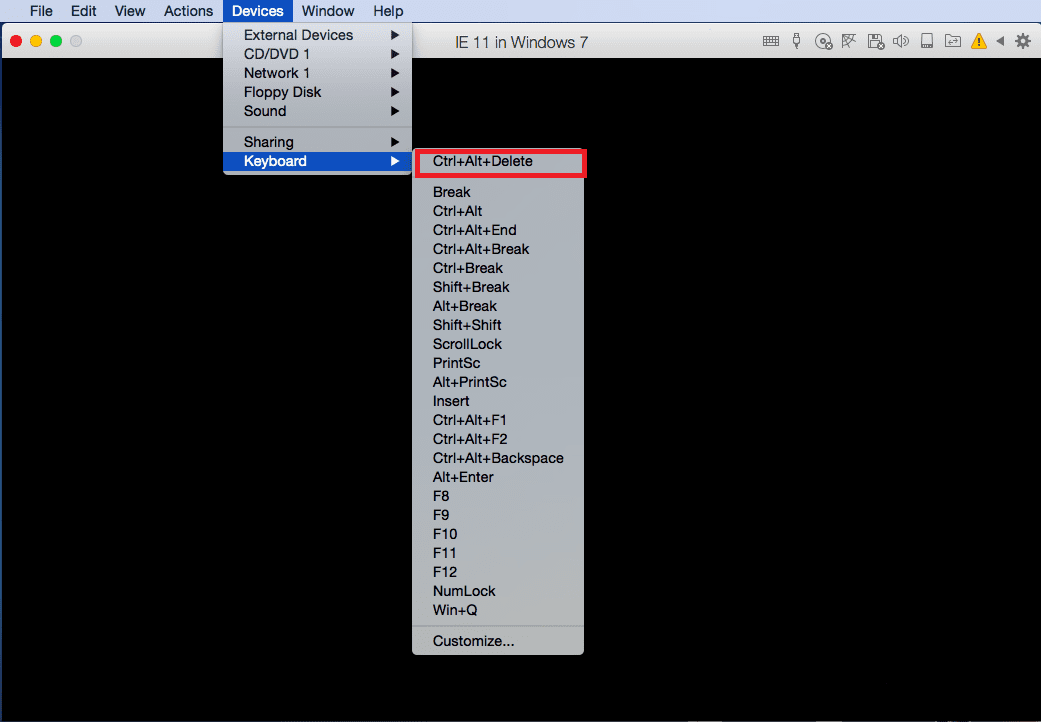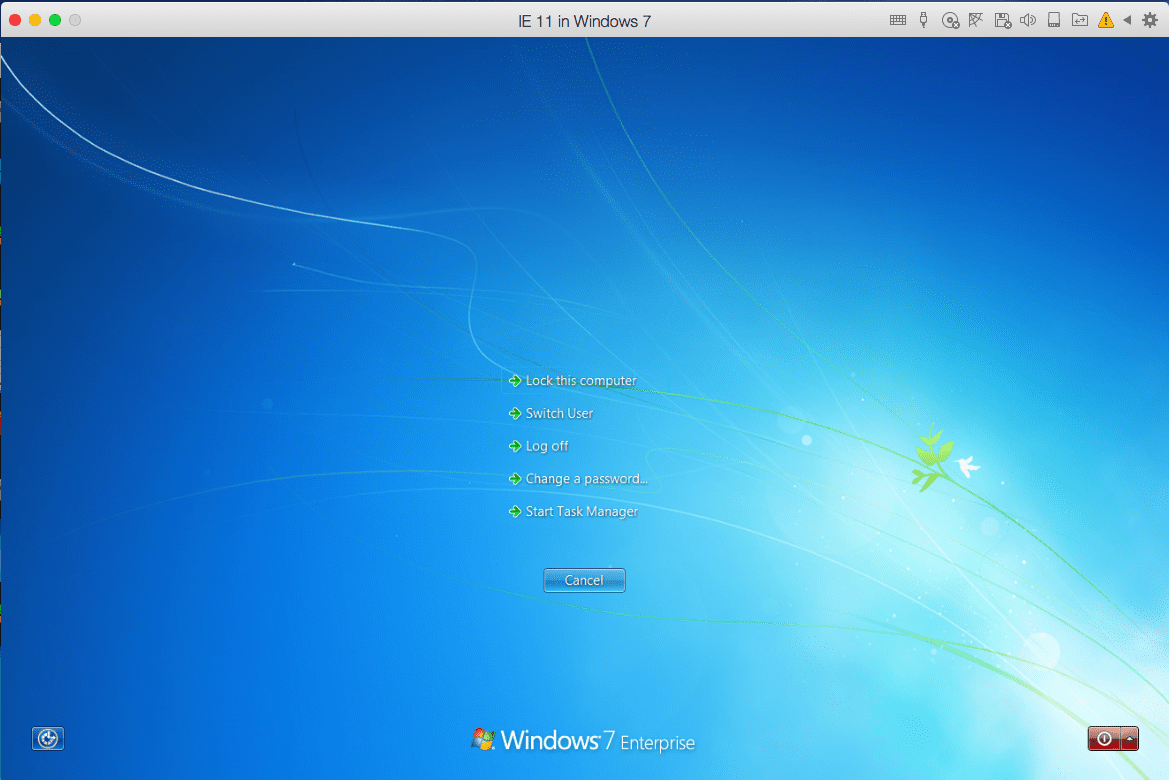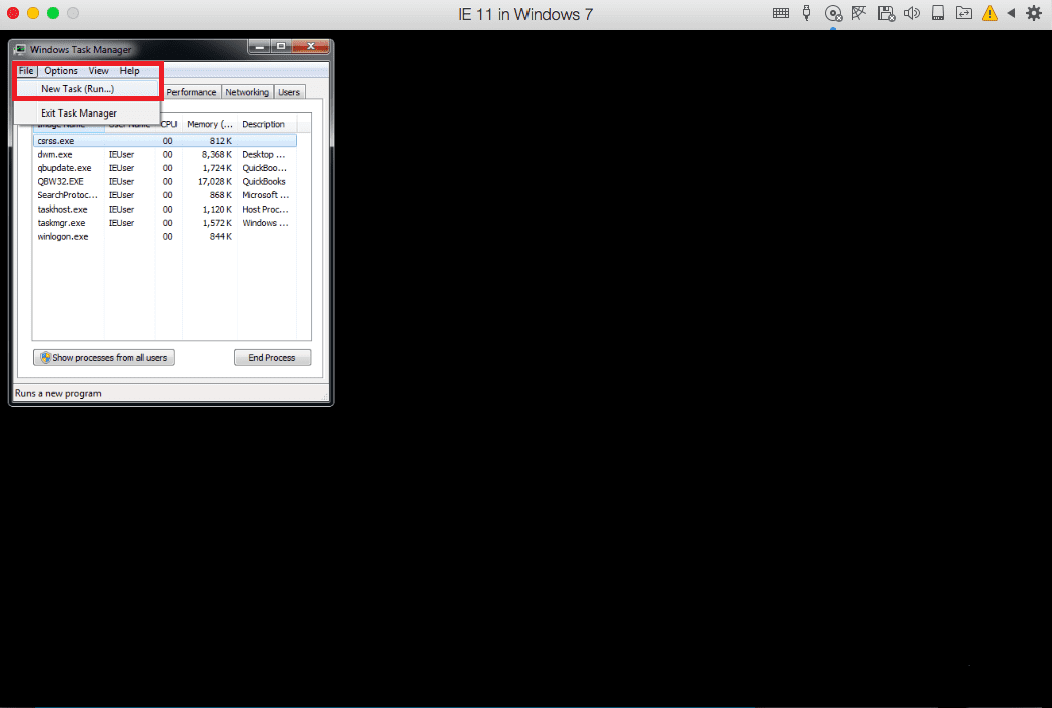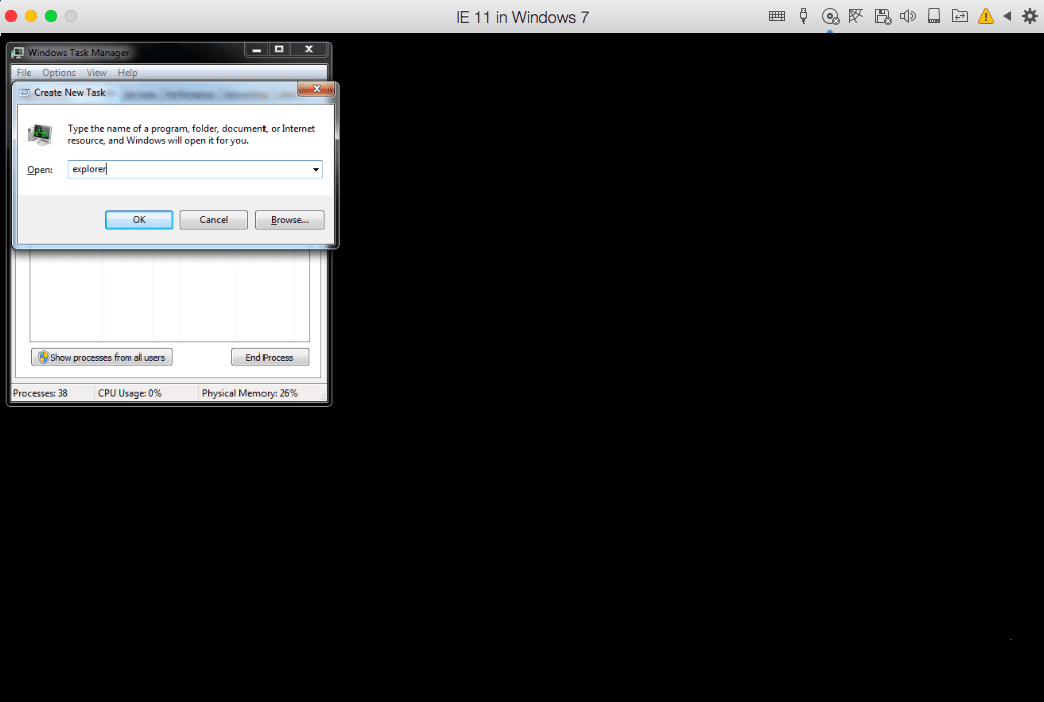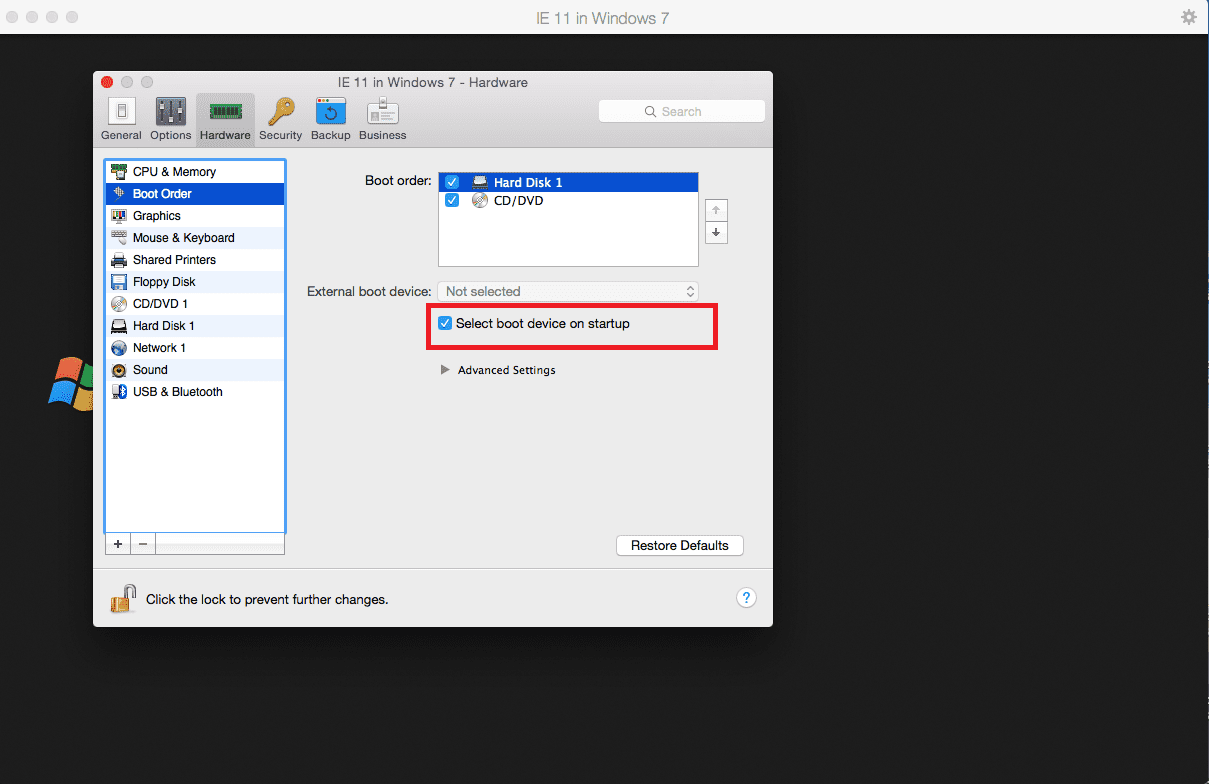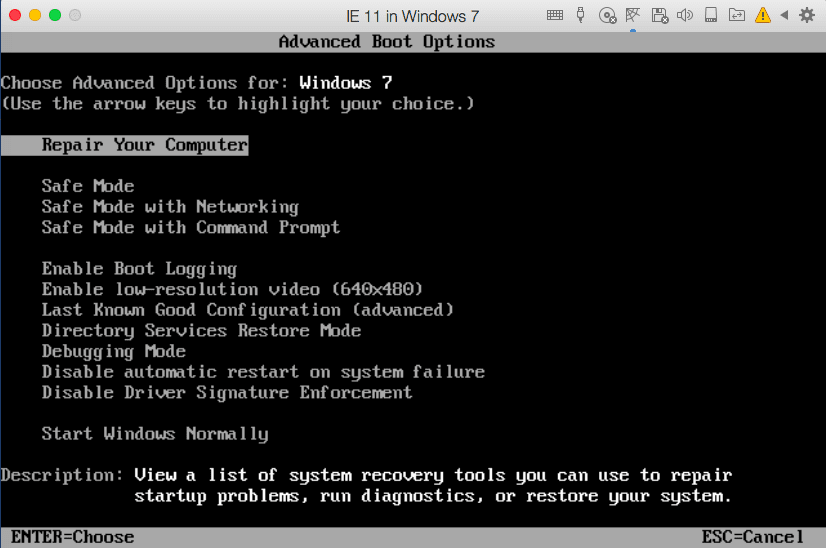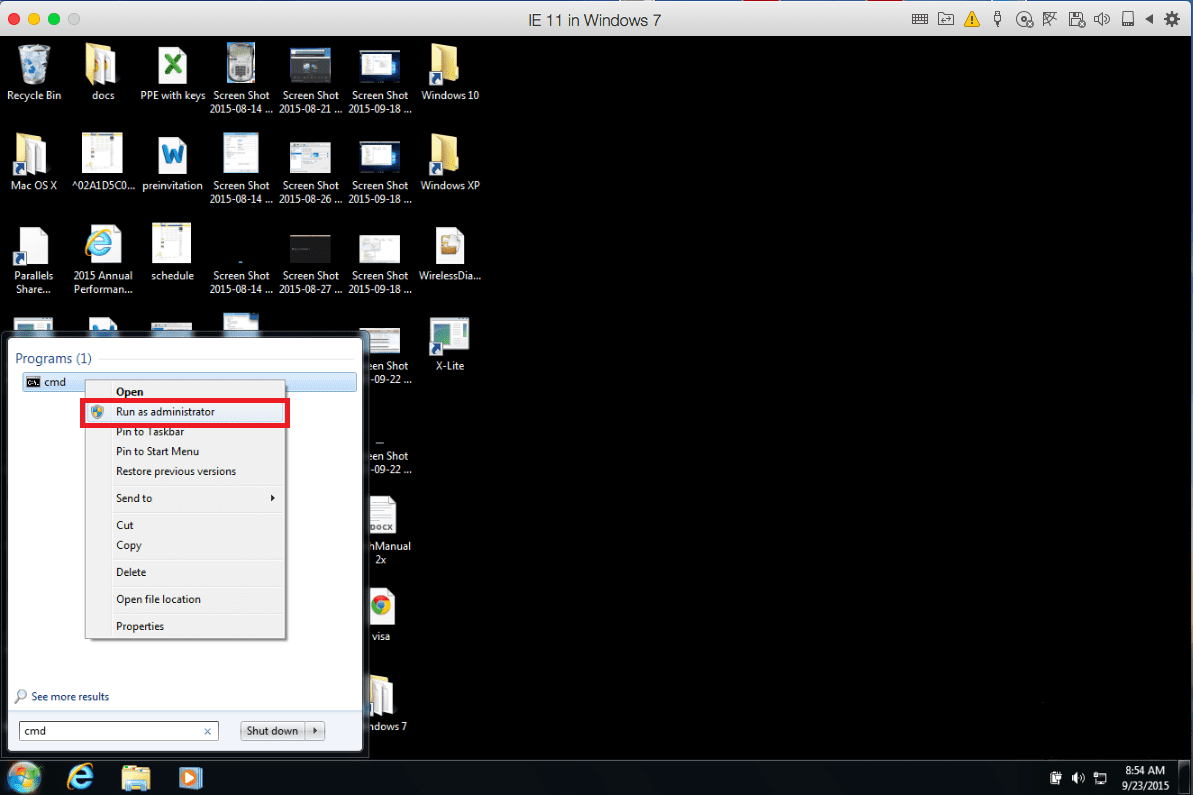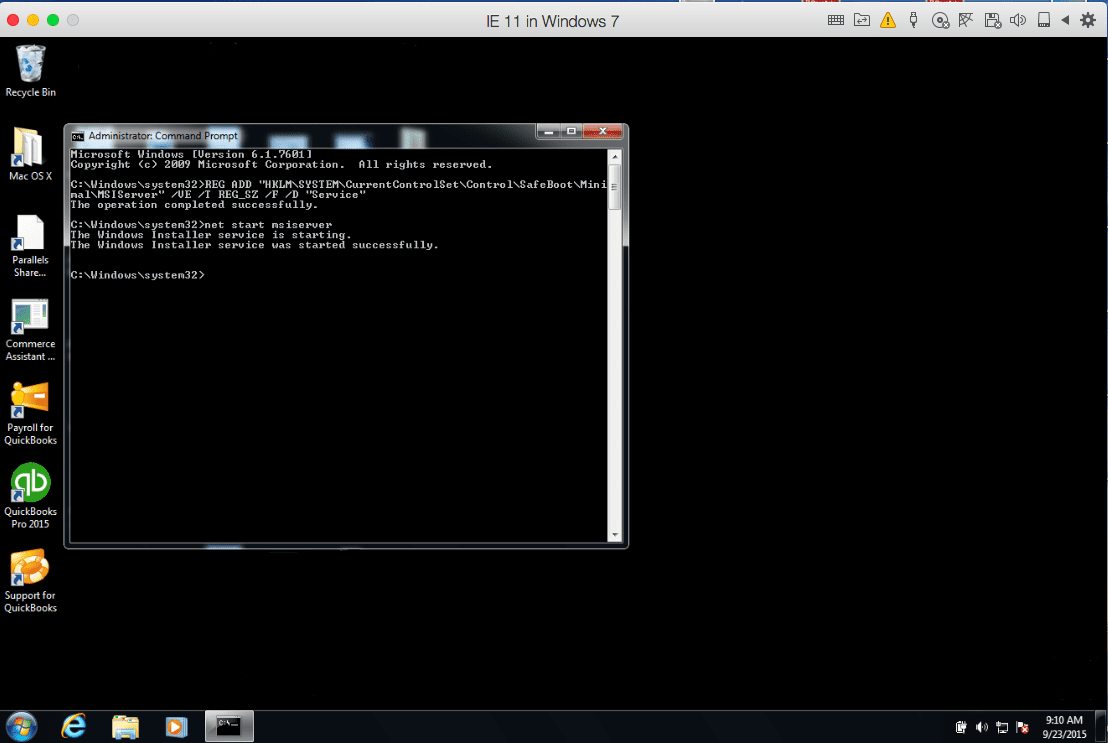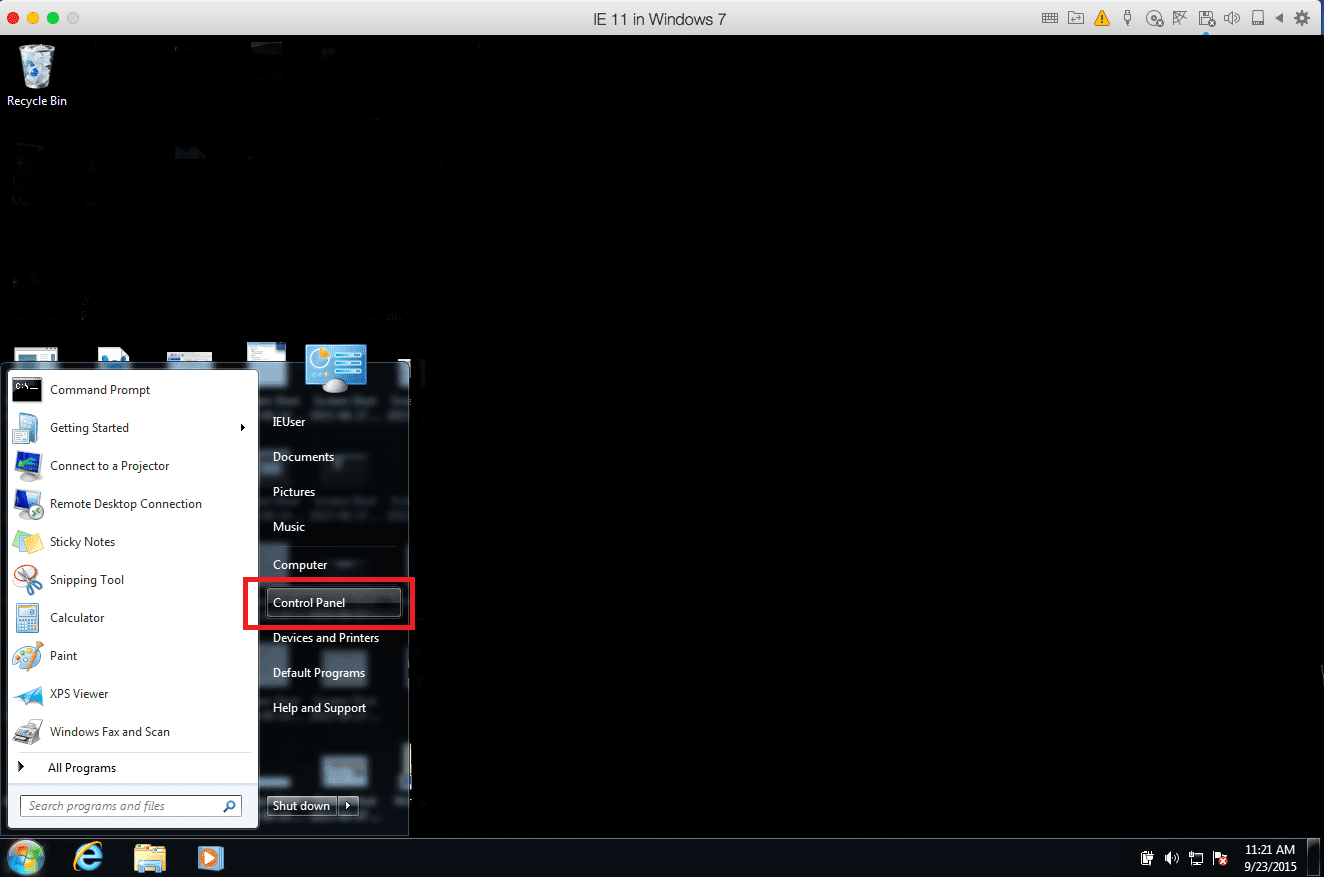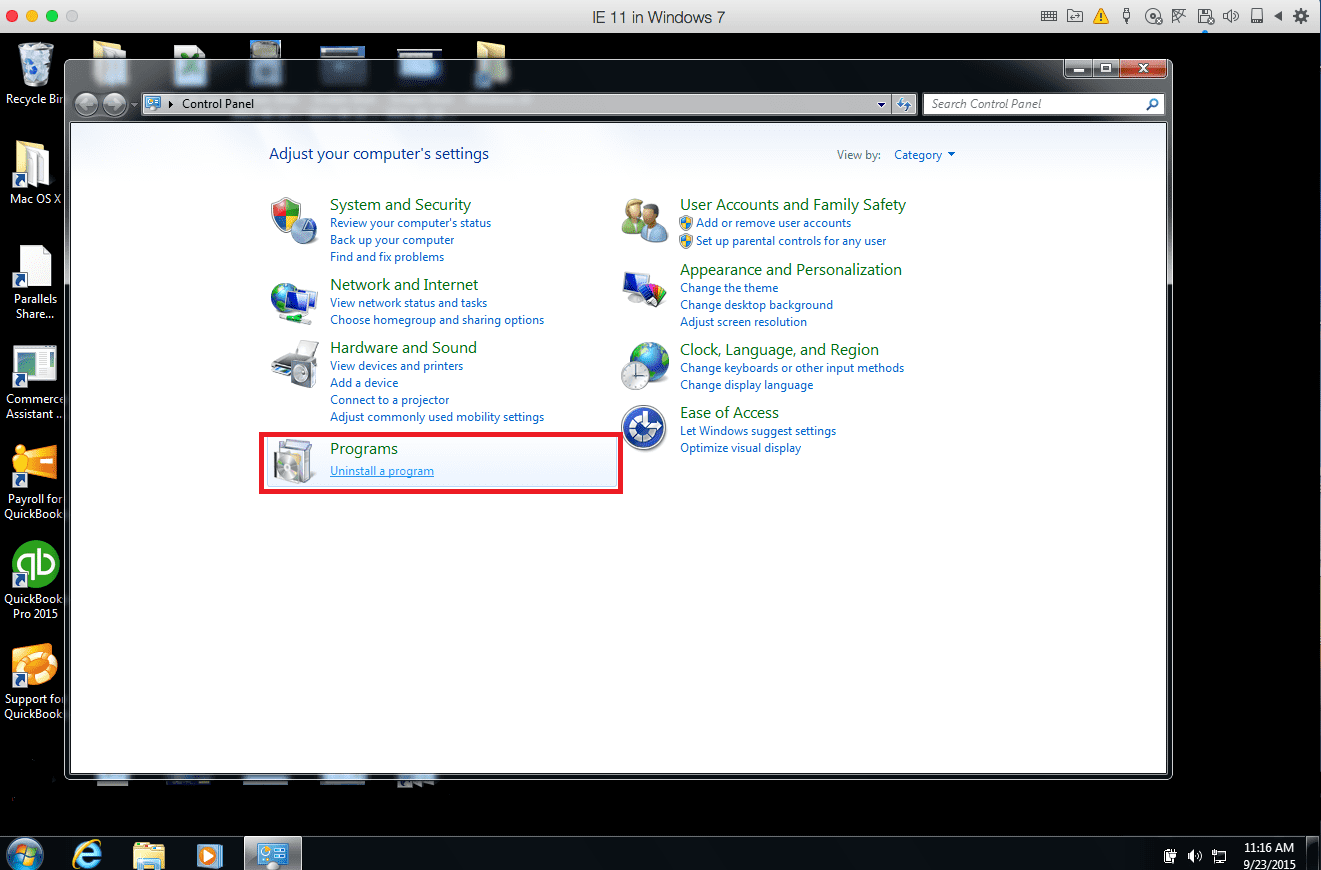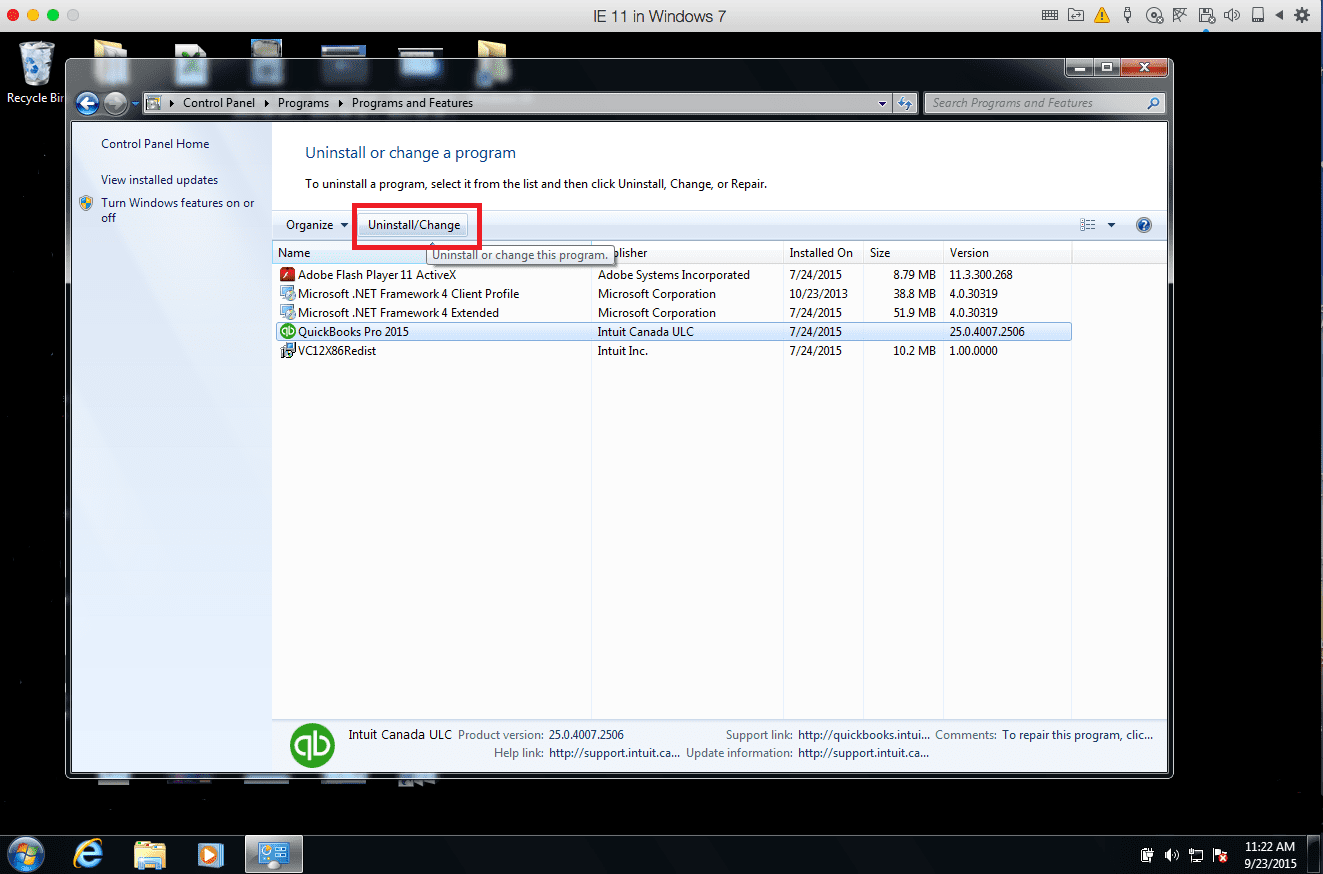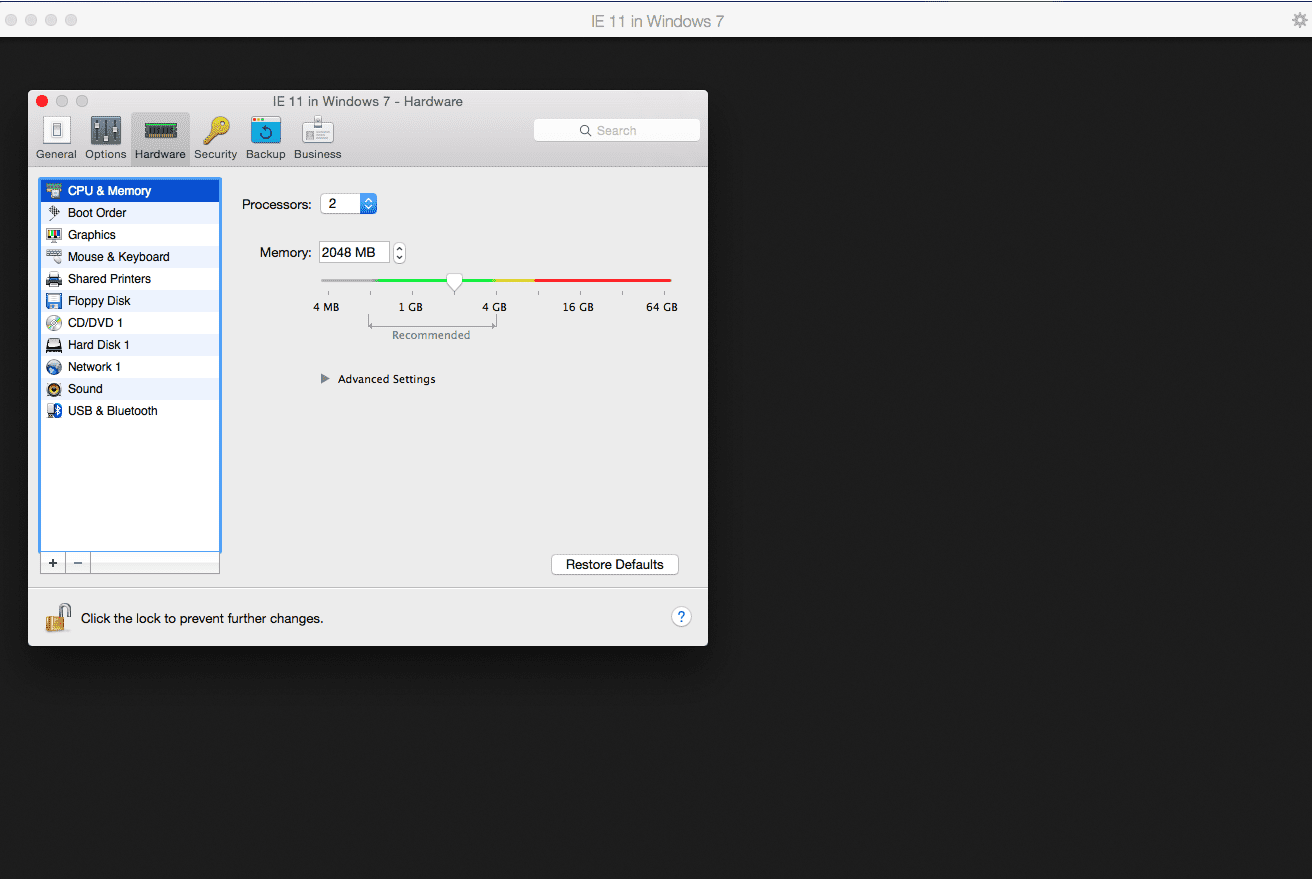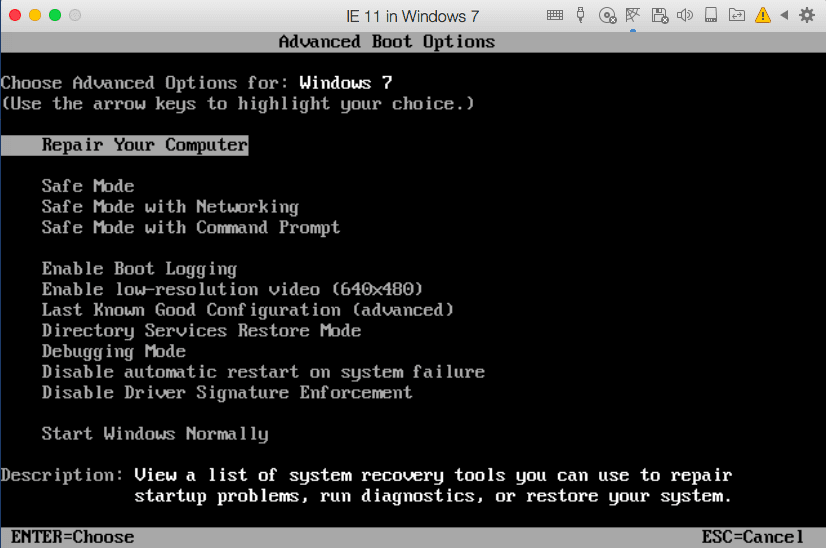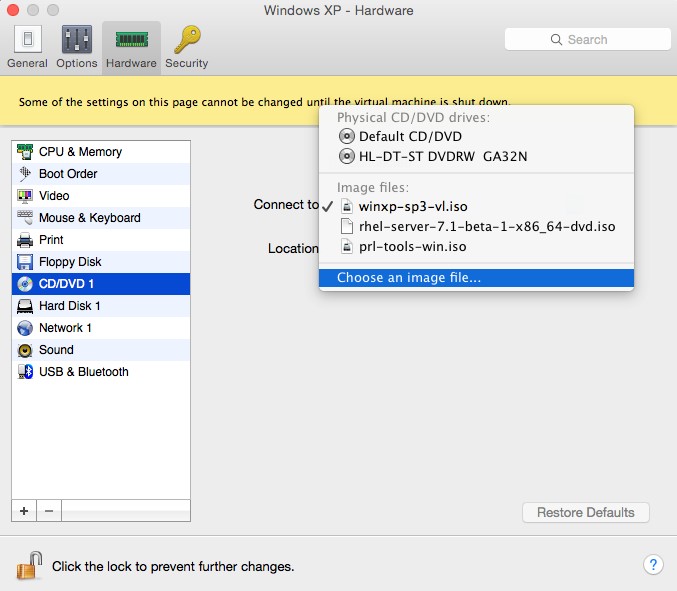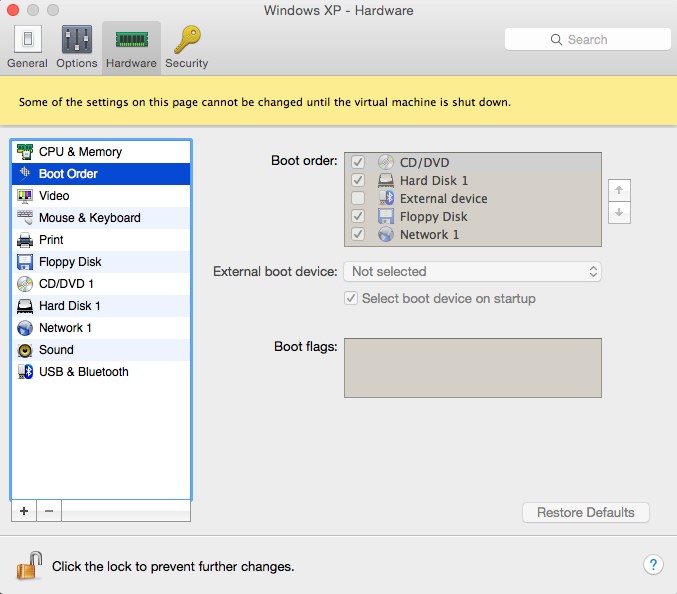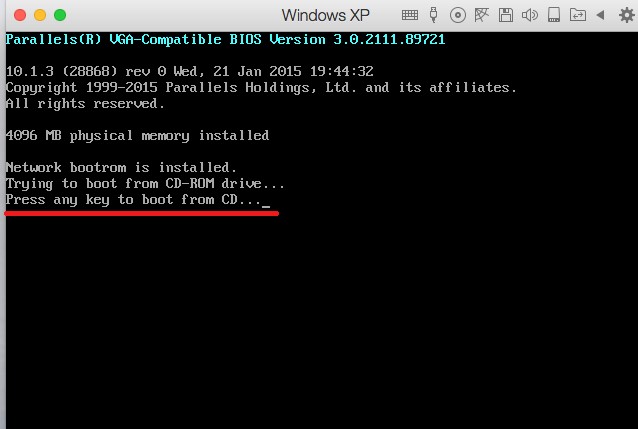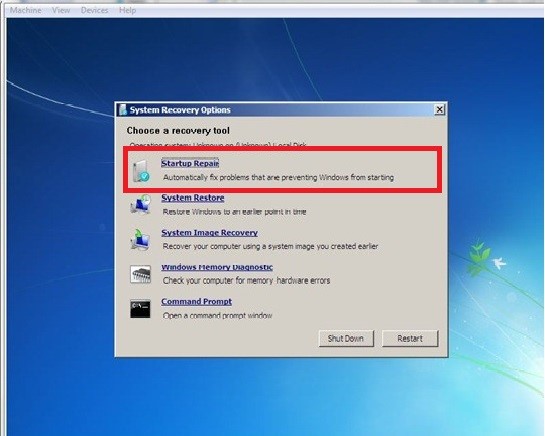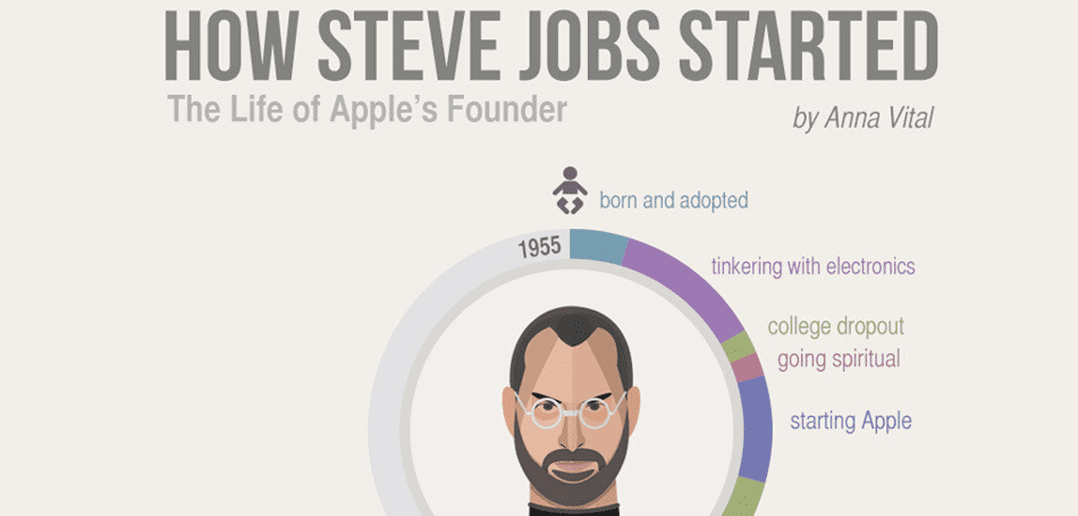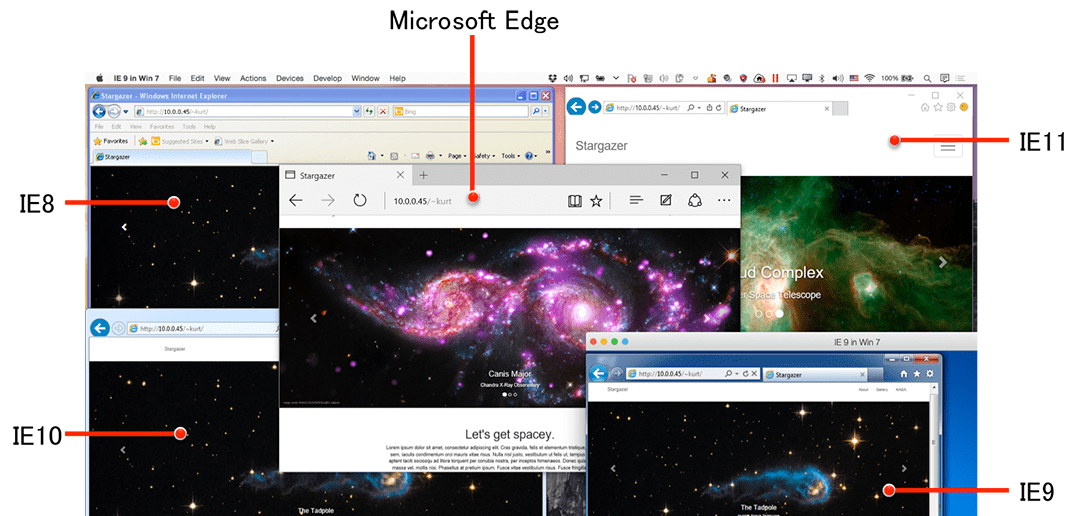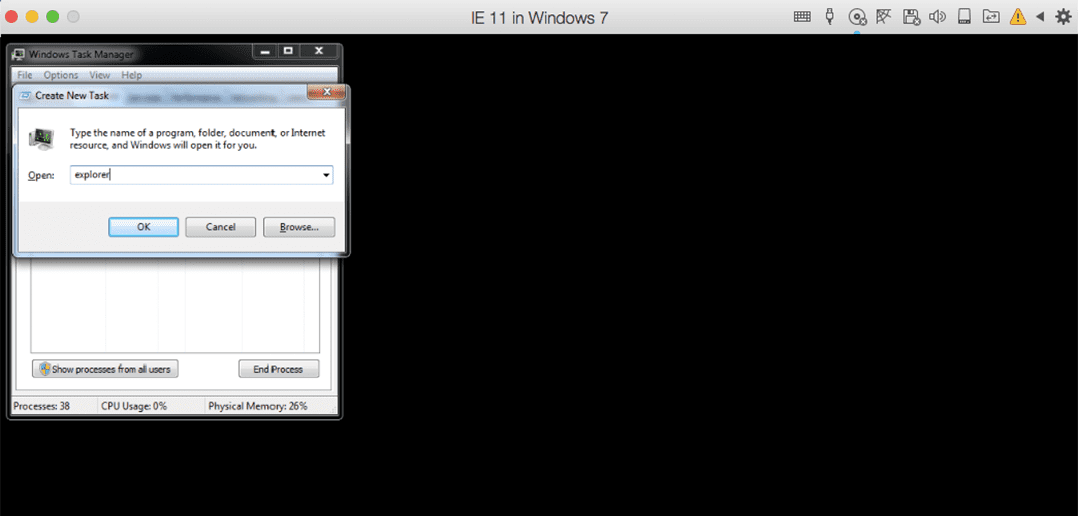
So behebst du einen „schwarzen Bildschirm“ unter Windows
Gast-Blog von Maria Golubeva, Parallels Support-Team
„Manche Menschen sind technisch versiert, andere nicht.“
Nach der Installation von neuer Software auf einem Mac beginnen einige Leute einfach damit, sie mit den Standardeinstellungen zu verwenden, andere wiederum (und ich muss sagen, dass ich dazugehöre) optimieren sie, indem sie verschiedene Einstellungen ändern. Manchmal installiere ich mehr RAM und eine andere CPU, um die Performance zu steigern, oder ich ändere die internen Einstellungen des Systems. Ich könnte auch spezielle Dienstprogramme installieren oder einfach nur weitere Programme hinzufügen …
Aber diese Anpassungen können auch zu Problemen mit dem Betriebssystem führen. So ist beispielsweise eines der Worst-Case-Szenarien, wenn unter Windows ein schwarzer Bildschirm angezeigt wird. Schon einmal erlebt? Was soll ich dazu sagen? Das ist traurig! Aber es ist noch nicht alles vorbei. Du musst deine arme virtuelle Maschine noch nicht gleich in den Papierkorb verschieben – stattdessen kannst du versuchen, sie zu reparieren.
Auf der Suche nach einer Lösung für das Problem mit einem schwarzen Bildschirm unter Windows habe ich einige reale Tests mit Live-Konfigurationen durchgeführt. Natürlich habe ich dafür eine ganze Weile gebraucht, aber jetzt haben wir einige tolle Screenshots und genaue Anweisungen! Wie findest du das?
Sehen wir uns einmal an, ob es Gemeinsamkeiten gibt, wenn der Bildschirm unter Windows schwarz wird, und ob sich das Problem irgendwie beheben lässt. Ich werde für die Tests Parallels Desktop 11 für Mac zusammen mit virtuellen Windows 7- und XP-Maschinen verwenden.
Szenario 1
Das erste und einfache Szenario, in dem ein schwarzer Bildschirm auftreten kann, ist ein fehlerhafter „Explorer“-Prozess. Im Grunde arbeitest du in einem Programm auf der Windows-Seite, klickst mal rechts, mal links … und alles was du jetzt siehst, ist ein schwarzer Bildschirm mit deinem Mauscursor:
Sehen wir uns einmal den Explorer-Prozess im Task-Manager an, indem wir auf Geräte → Tastatur → Alt+Strg+Entf klicken:
Es werden die folgenden Optionen angezeigt:
Jetzt können wir den Task-Manager auswählen und auf der Registerkarte „Prozesse“ den Explorer überprüfen.
Wird er dort nicht angezeigt? Starte ihn neu, indem du auf Datei → Neuer Task klickst:
Dann gibst du „Explorer“ ein und klickst auf OK:
Nachdem du diese Schritte durchgeführt hast, werden das Startmenü sowie alle deine Symbole angezeigt und du kannst unter Windows weiterarbeiten.
Wir haben jetzt einige einfache Schritte geprüft, mit denen du eine Ursache für einen schwarzen Bildschirm unter Windows beseitigen kannst. Cool, oder? Übrigens kannst du diese Schritte auch auf deinem Windows-PC verwenden und nicht nur in einer virtuellen Maschine.
Szenario 2
Die zweite mögliche Ursache für den schwarzen Bildschirm unter Windows sind Probleme mit Anwendungen von Drittanbietern.
Die Symptome ähneln sich sehr: schwarzer Bildschirm mit einem Mauscursor. Aber wenn du versuchst, den Task-Manager oder irgendetwas anderes unter Windows zu starten, lassen sich auf dem Bildschirm keine Änderungen erkennen. So kannst du das Problem beheben:
Zunächst startest du Windows im abgesicherten Modus und siehst dir an, wie das geht.
In der Konfiguration deiner virtuellen Maschine wechselst du zu „Hardware“, wählst „Boot-Sequenz“ und setzt ein Häkchen bei „Bootgerät beim Start wählen“.
Jetzt startest du Windows und drückst die Taste F8, bevor der Windows-Bildschirm angezeigt wird. Es werden die folgenden Optionen angezeigt:
Wähle den abgesicherten Modus und drücke die Eingabetaste.
Der abgesicherte Modus unterscheidet sich deutlich vom normalen Windows-Modus. Einer der Unterschiede besteht darin, dass im abgesicherten Modus keine Programme deinstalliert werden können. Wie ich bereits erwähnt habe, kann ein schwarzer Bildschirm unter Windows auch durch Programme von Drittanbietern und manchmal durch Malware verursacht werden.
Wie entfernen wir aber dieses Programm, wenn wir im abgesicherten Modus keine Programme deinstallieren können? Wir müssen die Deinstallationsfunktion im abgesicherten Modus aktivieren. Das können wir mit der Eingabeaufforderung (ähnlich wie der Terminal auf deinem Mac) tun.
Zuerst klickst du auf die Windows-Startschaltfläche und gibst „cmd“ in das Suchfeld ein. Klicke mit der rechten Maustaste oben auf die „Eingabeaufforderung” und wähle „Als Administrator ausführen“.
Wird ein neues schwarzes Fenster angezeigt? Gut, dann bist du auf dem richtigen Weg.
Jetzt können wir ein paar Befehle ausführen, um Programme zu entfernen.
Der erste Befehl lautet:
REG ADD “HKLM\SYSTEM\CurrentControlSet\Control\SafeBoot\Minimal\MSIServer” /VE /T REG_SZ /F /D “Service”
Und der nächste lautet: net start msiserver
Werden mit diesen Befehlen Windows-Registry-Einträge geändert? Ja. Aber keine Sorge, deine Standardeinstellungen sind nach dem Neustart von Windows alle wieder da.
Wir brauchen diesen temporären Effekt nur, um unsere Programme zu prüfen und ggf. einige davon zu deinstallieren.
Nachdem du die beiden Befehle eingegeben hast, wird Folgendes angezeigt:
Jetzt sind wir bereit und können die Programmliste überprüfen.
Klicke auf „Start“ und wähle „Systemsteuerung“.
Dann gehst du zu „Programme“ und klickst auf „Programm deinstallieren“.
Du kannst jedes einzelne Programm deinstallieren, indem du in der Liste darauf klickst und dann die Option „Deinstallieren/Ändern“ wählst. Aber halt. Lass uns überlegen, was wir zuerst deinstallieren sollten.
Wie gehen wir hierfür vor? Versuche zuerst einmal, dich daran zu erinnern, als der schwarze Bildschirm zum ersten Mal angezeigt wurde. Hast du vor Kurzem irgendwelche Programme installiert? Du kannst deine Anwendungen nach Installationsdatum prüfen.
Manchmal werden Malware-Programme zusammen mit Anwendungen installiert, die du benötigst, das ist z. B. der Fall bei „Conduit“ oder „My PC control“. Wenn du eins davon in der Liste findest, kannst du auf „Deinstallieren“ klicken und Windows neu starten. Dann kannst du in den normalen Windows-Modus hochfahren.
Ich möchte an dieser Stelle noch einen weiteren Tipp hinzufügen. Bevor du eine Anwendung deinstallierst, musst du zur Sicherheit schnell eine Sicherung durchführen. Hierfür klickst du oben in der Mac-Menüleiste auf Aktionen → Bildschirmfoto aufnehmen. Danach kannst du alles wieder rückgängig machen, wenn du aus Versehen ein benötigtes Programm deinstalliert hast.
OK, Leute. Jetzt haben wir zwei mögliche Lösungen für das Problem eines schwarzen Bildschirms. Die Symptome sind aber eventuell nicht immer die gleichen. Was ist z. B., wenn auf dem Bildschirm kein Mauscursor zu sehen ist? Dann ist es ganz anders. Weiter geht es mit Einzelheiten hierzu.
Szenario 3
Führe folgende Schritte aus:
Halte deine VM an und erhöhe den Arbeitsspeicher sowie den virtuellen Speicher in der Konfiguration der virtuellen Maschine. Nach einem Upgrade von Parallels Desktop oder Windows benötigt das neue Betriebssystem manchmal mehr Speicher, um zu starten und alle Elemente auf deinem Desktop anzuzeigen. Das ist kein Allheilmittel, aber es kann dir dabei helfen, den schwarzen Bildschirm zu beseitigen.
Wenn mehr RAM nicht hilft, können wir prüfen, wie sich Windows im abgesicherten Modus verhält. Wenn im abgesicherten Modus alles ordnungsgemäß läuft, aber nicht normal gestartet werden kann, ist es möglich, dass das Betriebssystem von Malware befallen ist oder eine andere Anwendung einen Konflikt verursacht. Wir haben bereits einiges davon gefunden, aber manchmal sind die Parallels Tools betroffen und müssen neu installiert werden.
In diesem Fall müssen wir die Parallels Tools deinstallieren (siehe Beschreibung oben, hierfür führst du den Befehl in der Eingabeaufforderung aus und klickst auf „Deinstallieren“). Nach diesem Vorgang kannst du Windows wieder normal starten.
Natürlich brauchen wir die Parallels Tools wieder, um Freigabeoptionen, Coherence-Modus und weitere Parallels Desktop-Funktionen nutzen zu können. Damit der schwarze Bildschirm jedoch nicht wieder auftritt, müssen wir zuerst Windows prüfen und dann die Tools neu installieren.
Beginnen wir mit der Eingabeaufforderung und führen den folgenden Befehl aus:
sfc /scannow
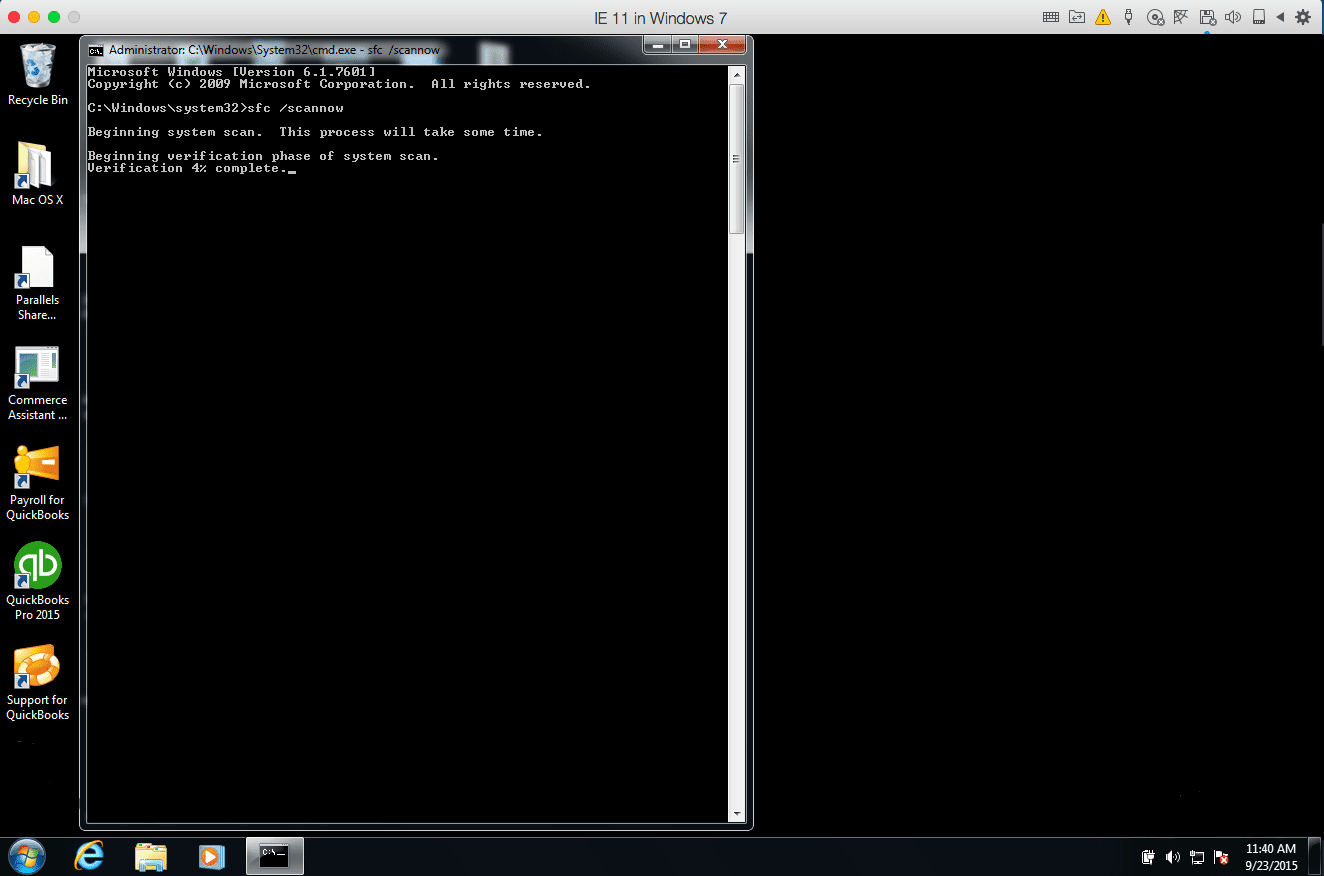
Keine Panik, das kann lange dauern. Das ist völlig in Ordnung, da dein System sich selbst auf Fehler überprüft.
Nachdem der Scanvorgang abgeschlossen ist und keine Fehler gefunden wurden, können wir die Parallels Tools wieder neu installieren und Windows normal verwenden.
Szenario 4
Ein schwarzer Bildschirm kann auch auftreten, wenn sich die VM weder normal noch im abgesicherten Modus starten lässt. Zusätzlicher Arbeitsspeicher hilft auch nicht.
Hierbei ist zu beachten, dass das gleiche Problem auch auf einem PC auftreten kann und es sich hierbei ausschließlich um einen Windows-internen Absturz bzw. Fehler handelt. In diesem Fall musst du dein Betriebssystem mit der bereits zuvor beschriebenen Option auffrischen bzw. wiederherstellen: Drücke F8, bevor der Windows-Bildschirm angezeigt wird. Dann wählst du die Option „Repair your computer“.
Wenn deine VM keine Systemwiederherstellungspartition besitzt, kannst du nicht in den Wiederherstellungsmodus starten. Das ist aber noch nicht alles! Die VM kann auch von den Installationsmedien (CD / DVD oder ISO-Installationsdatei) gebootet werden.
So geht’s:
Leg die Windows Installations-DVD in das DVD-ROM-Laufwerk des Mac ein. Wenn du ein .iso-Image verwendest, musst du es auf die Mac-Seite kopieren.
Öffne die Konfiguration der virtuellen Maschine > wechsle zur Registerkarte „Hardware“ → CD/DVD.
Im rechten Bereich klickst du auf das Feld „Verbinden mit:“ und wählst das physische CD/DVD-Laufwerk oder du navigierst zum Image, indem du auf „Imagedatei auswählen“ klickst.
Wähle im linken Bereich „Boot-Sequenz“ und setze CD/DVD an die erste Stelle in der Liste für die Bootreihenfolge.
Schließe dein Konfigurationsfenster und starte die VM. Wenn du die schwarze Shell siehst, klickst du in das VM-Fenster, damit deine VM die Maus „übernimmt“. Wenn deine VM dich mit „Press any key to boot from CD…“ dazu auffordert, drückst du eine beliebige Taste, um fortzufahren.
Es werden die folgenden Optionen angezeigt:
Wähle „Systemreparatur“. Das System führt die Fehlerbehebung automatisch durch.
Ich weiß, dass wir viele private Dateien sowie wichtige Anwendungen und Dokumente auf dem Mac und in den VMs haben, die nicht verloren gehen dürfen. Daher solltest du nicht vergessen, von Zeit zu Zeit sicherheitshalber Snapshots aufzunehmen und eine vollständiges Backup zu machen. Das „echte“ und das „virtuelle“ Windows haben die gleichen Probleme und daher sollten wir stets auf der sicheren Seite sein!
Ich hoffe, dass dir dieser Blog-Beitrag bei der Diagnose und der Behebung von Problemen mit einem schwarzen Bildschirm hilft. Hast du noch weitere Fragen? Dann besuch uns in den Foren! Und vergiss nicht, dem Support-Team von Parallels auf Twitter zu folgen!
Parallels Desktop für Mac 14 Tage kostenlos testen!