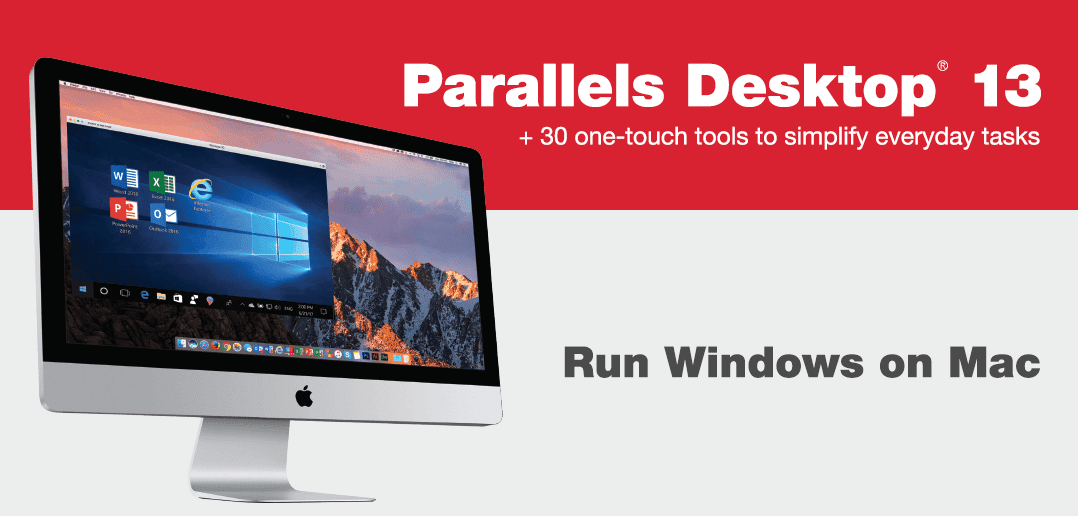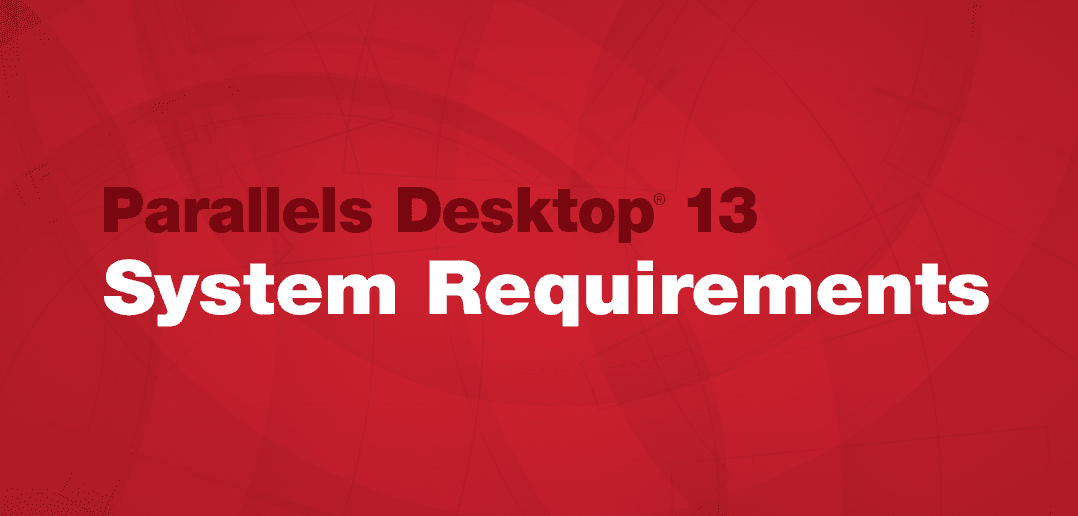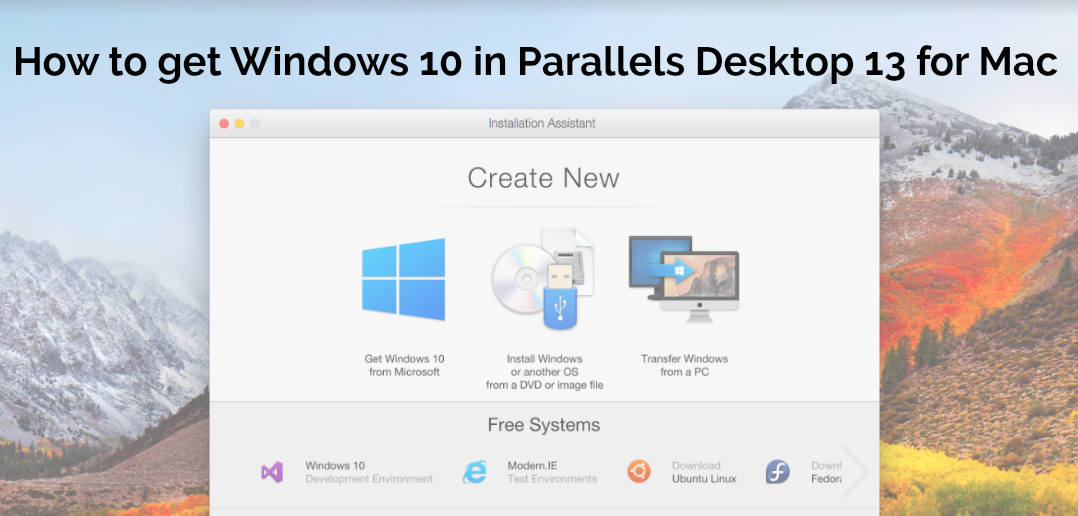
Get Windows 10 on Mac with Parallels Desktop
We’ve made it so easy to get Windows 10 in Parallels Desktop®. Here is the easiest the fastest way of getting Windows 10 running on your Mac with Parallels Desktop, even if you do not have a license for Windows 10. You can now purchase and download Microsoft Windows directly from the Parallels Desktop installation with a few simple clicks!
Note: Before you can install Windows 10, please double-check the following requirements to have the best experience with Microsoft Windows 10 in Parallels Desktop:
- Check Windows 10 system requirements that can be found directly from Microsoft
- Make sure you’re running the latest build of Parallels Desktop
As a new user, you will be prompted by the Installation Assistant to download and install Windows 10 as an automatic download, as seen below:
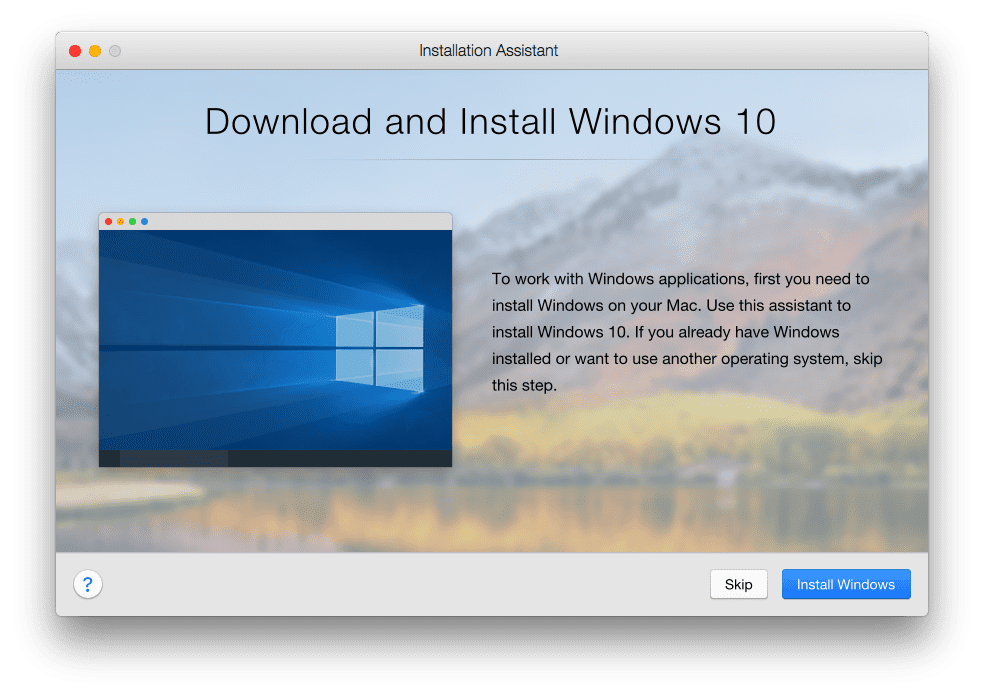 (Figure A)
(Figure A)
If you select “Install Windows,” this will begin a download of Microsoft Windows 10 automatically.
If you decide to select “Skip” but still need to download Windows 10, you can manually “Add New” virtual machine by following this pathway:
Parallels Desktop > File > New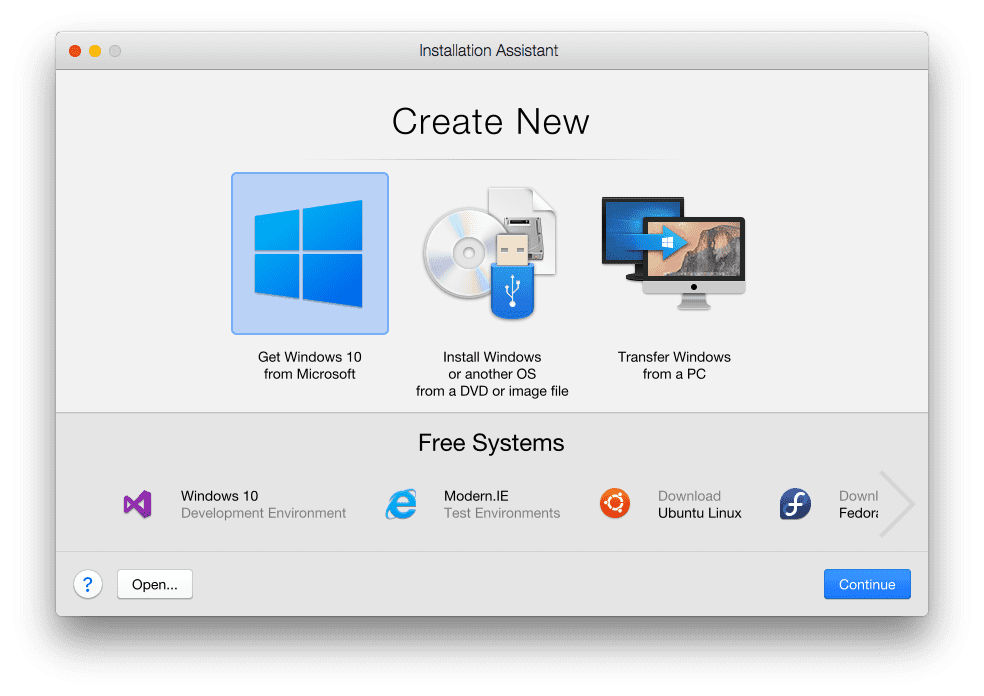
This will bring up the Installation Assistant that will walk you through creating a new virtual machine.
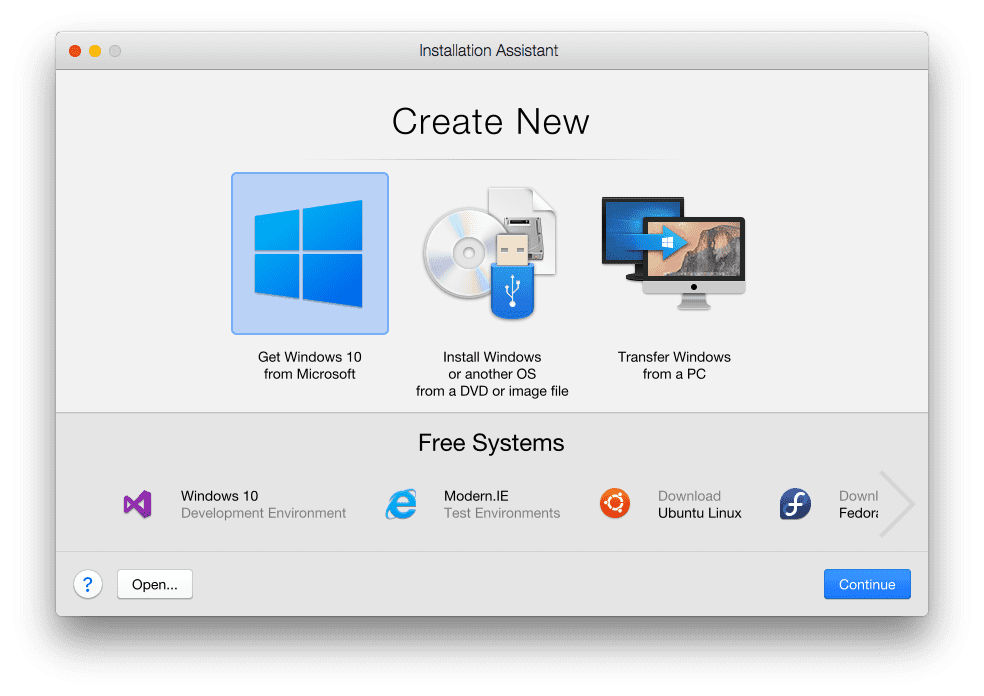
(Figure B)
In Figure B , “Get Windows 10 from Microsoft” is selected. Once you hit “Continue,” you will be directed to a new screen that allows you to choose which version of Windows 10 you’d like to purchase. See Figure C below.
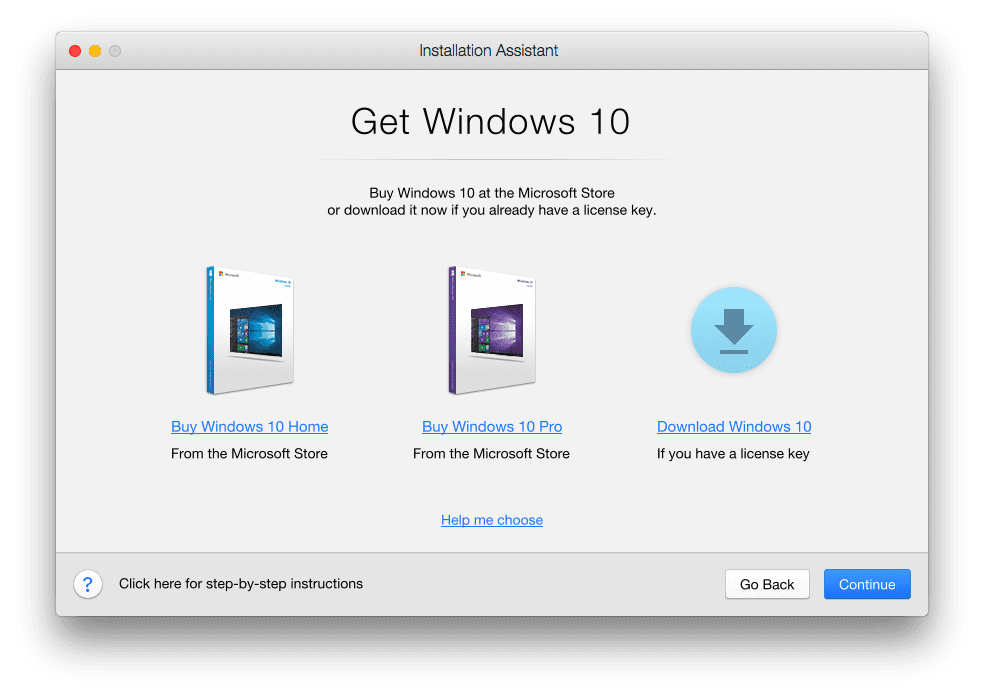
(Figure C)
In Figure C, you have an option to purchase Windows 10 Home or Windows 10 Pro edition directly from the Microsoft store.
If you already have a Windows 10 license key, you can download Windows 10 as a virtual machine and enter in the license key directly into the virtual machine to complete set up. In Figure B, you’re able to select “Download Windows 10.” Selecting this option and pressing “Continue” will prompt you to the download page for Windows 10, as seen below in Figure D.
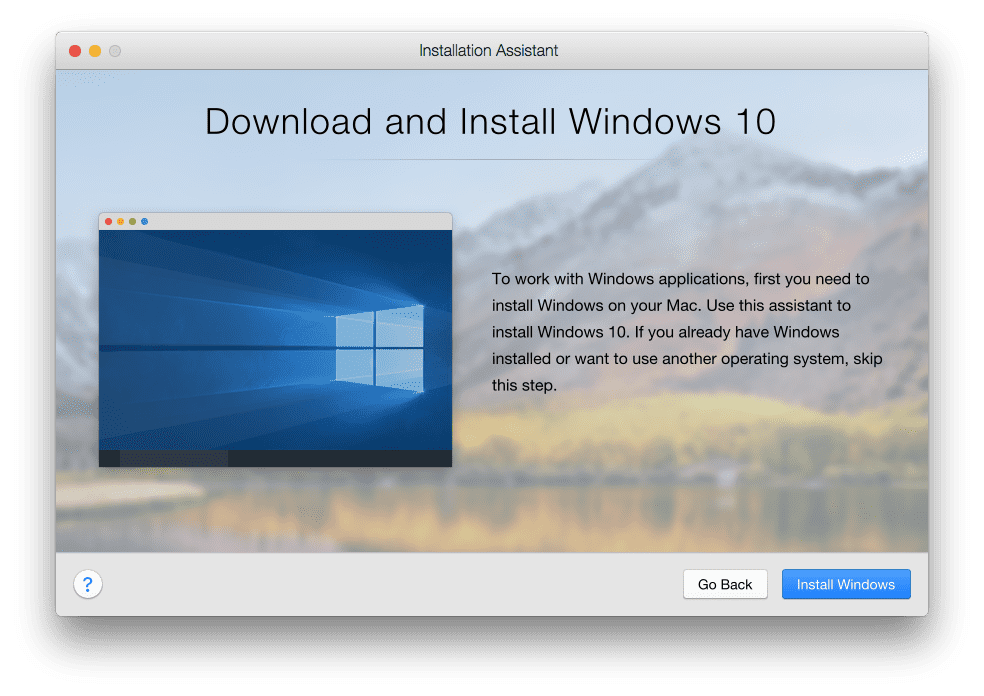
(Figure D)
After you select “Install Windows,” your download will begin. This download time is dependent on your internet connection, so it could take anywhere from a few minutes to a couple hours.
Once completed with the above download, you will be able to enter the Windows 10 license key in the screen below:
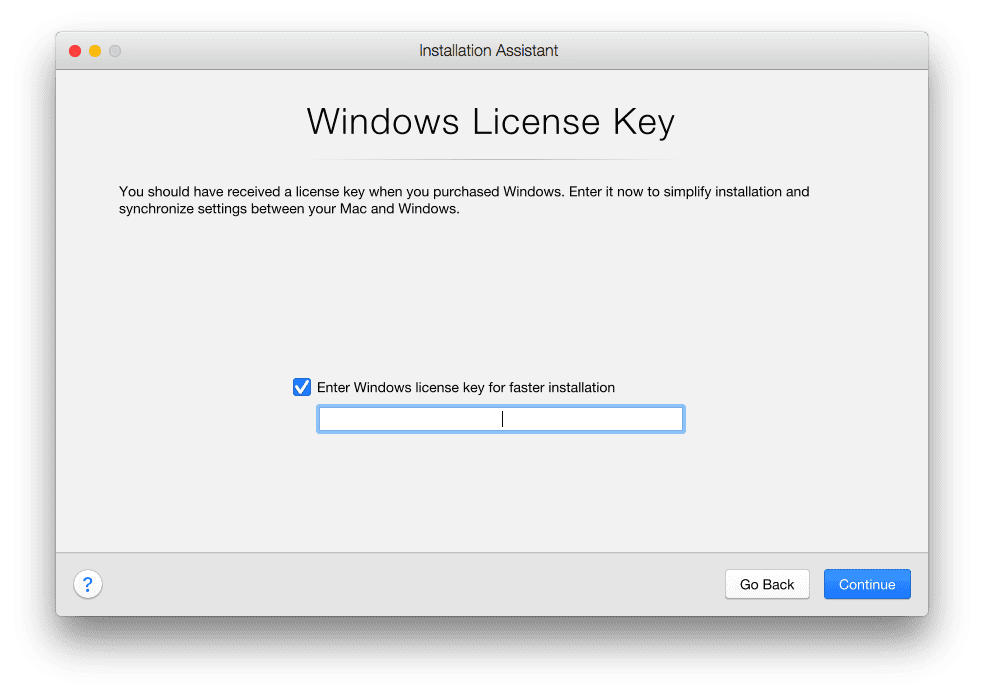
(Figure E)
After entering the Windows 10 license key, you will have full access to the Microsoft Windows operating system to meet your needs. The Windows 10 OS will show up in your Control Center as a virtual machine.
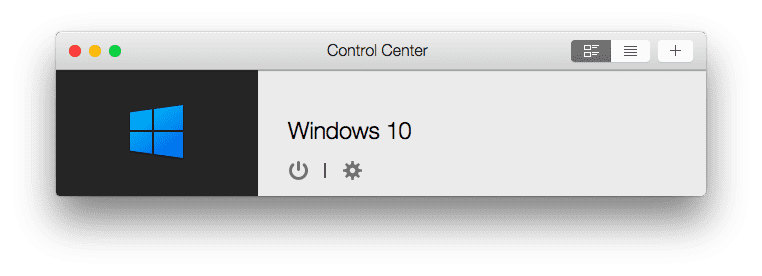
(Figure F)
In the above Figure F, you can click to start your virtual machine and run Windows on Mac without rebooting.
You’re done! Easy peasy, right? Enjoy using Windows 10 on your Mac to run popular software such as Microsoft Office, AutoCAD, Adobe Creative Cloud, and thousands more.
Here are a few alternative methods for creating Windows 10 virtual machine using Parallels Desktop:
Migrate your PC as a new virtual machine which can be read about here: http://kb.parallels.com/en/123929
Set up Parallels Desktop based on an existing Boot Camp partition: http://kb.parallels.com/112941
Set up a Parallels Desktop virtual machine using an external USB stick: http://kb.parallels.com/123364
Need a Microsoft Windows operating system to get started with your educational software? Buy directly below:
Looking to make the most out of your Mac by running Windows through Parallels Desktop? Download a free 14-day trial and get started today!