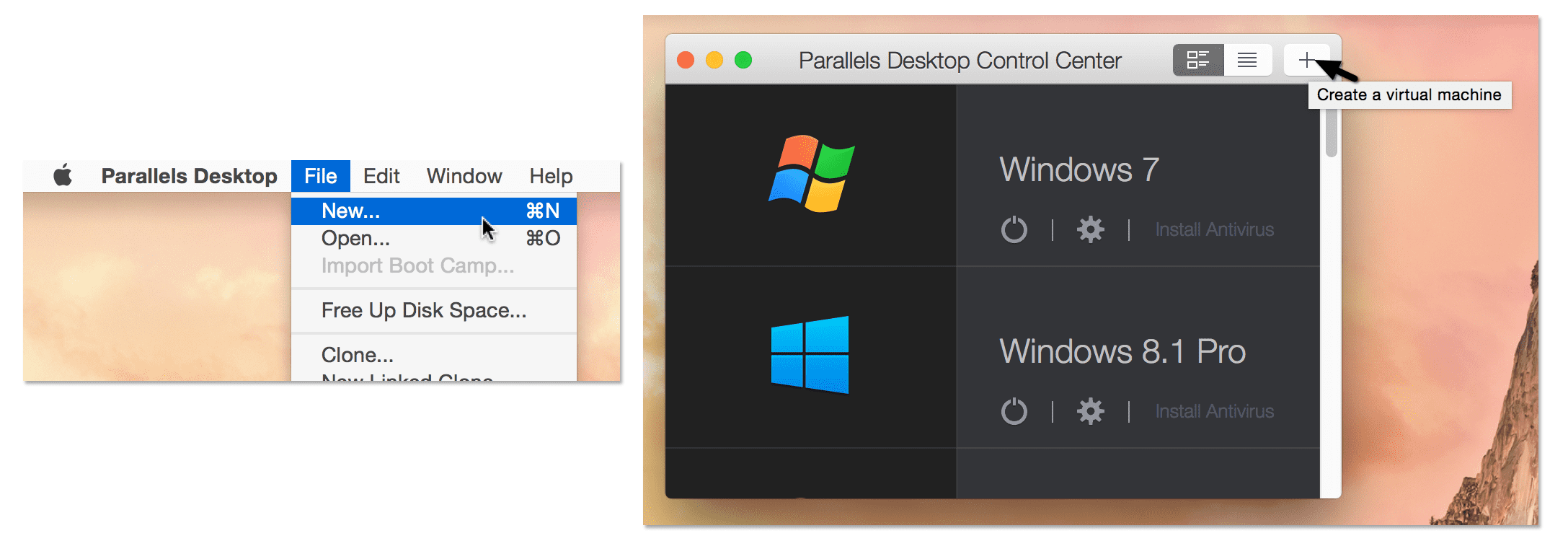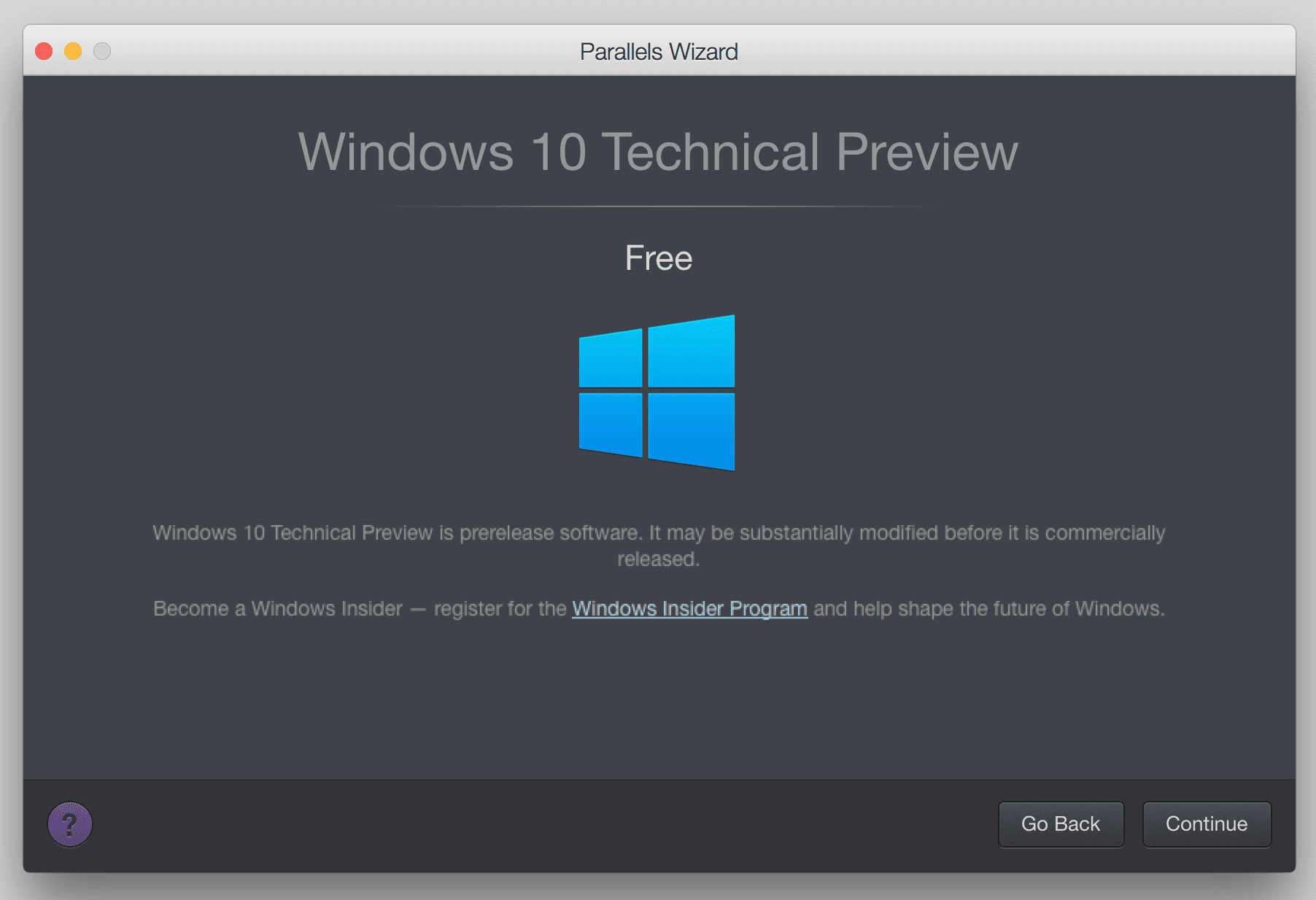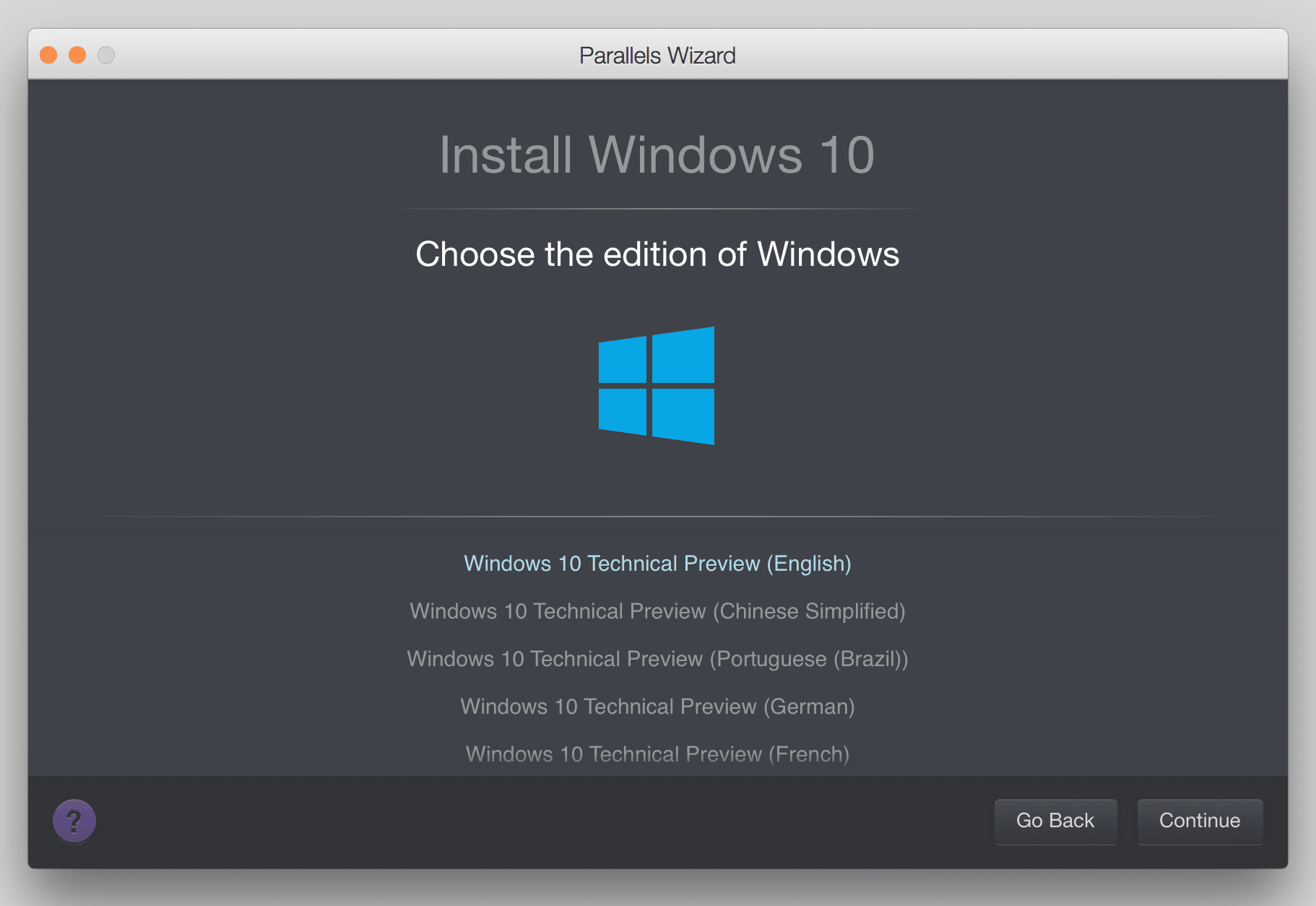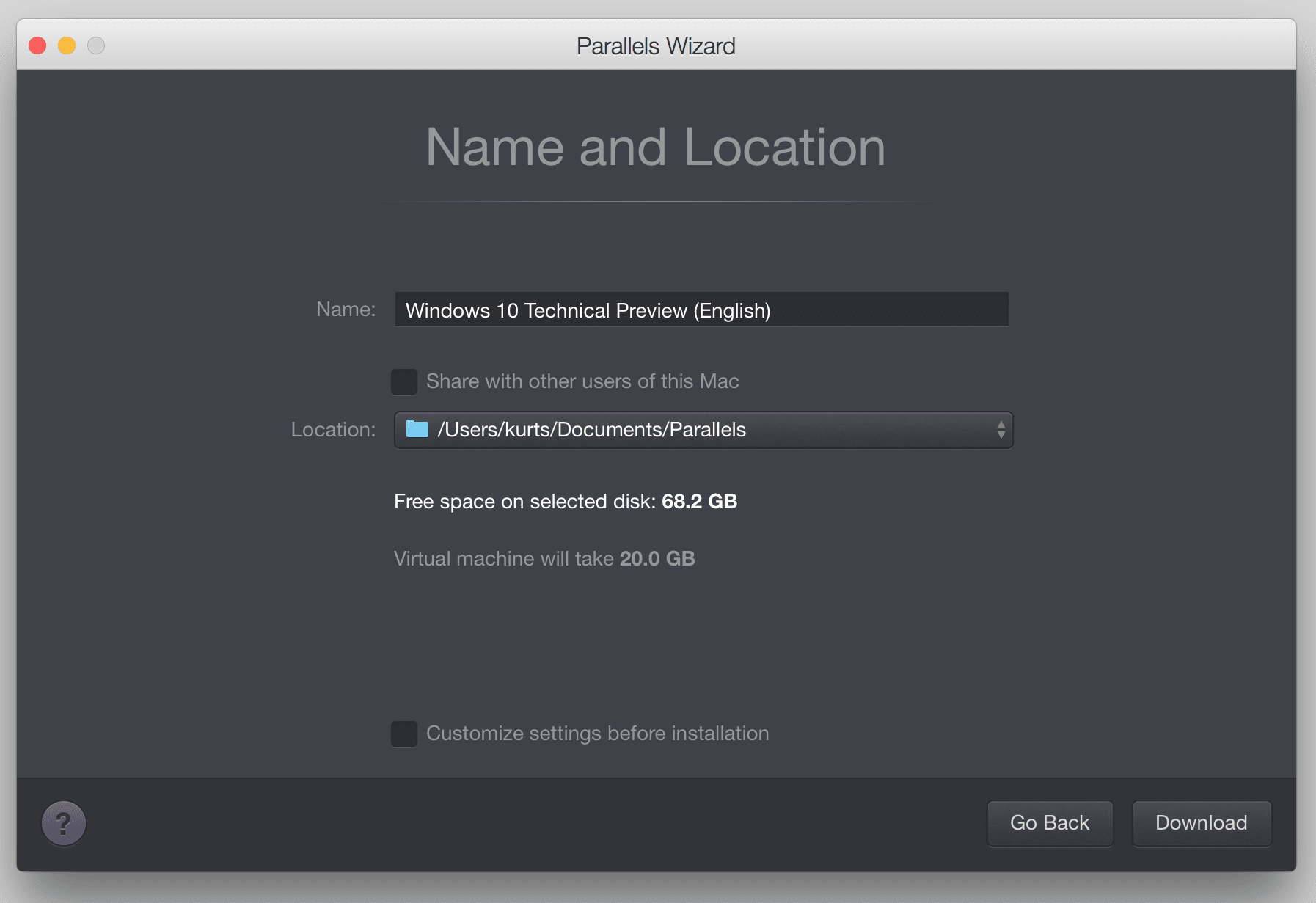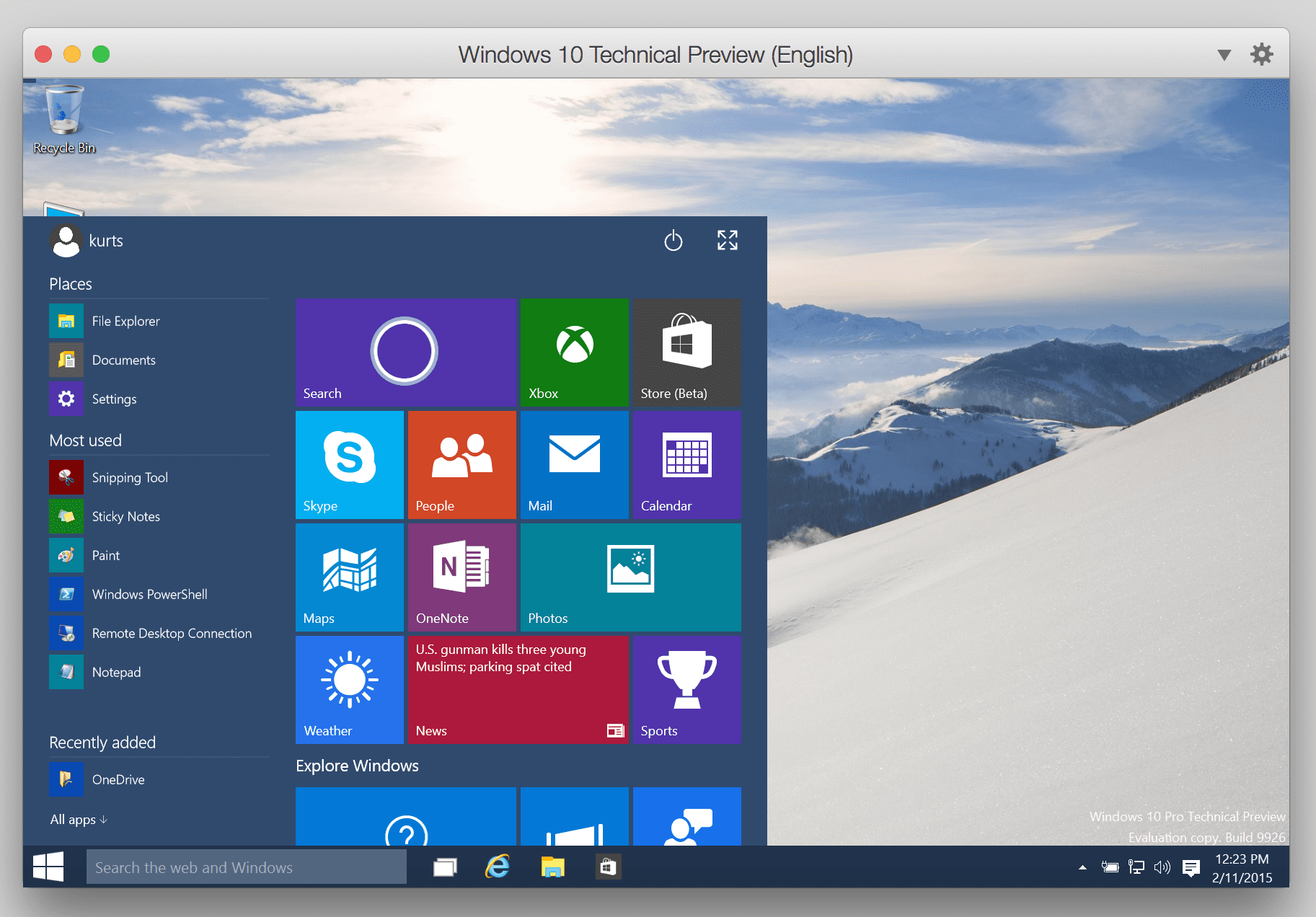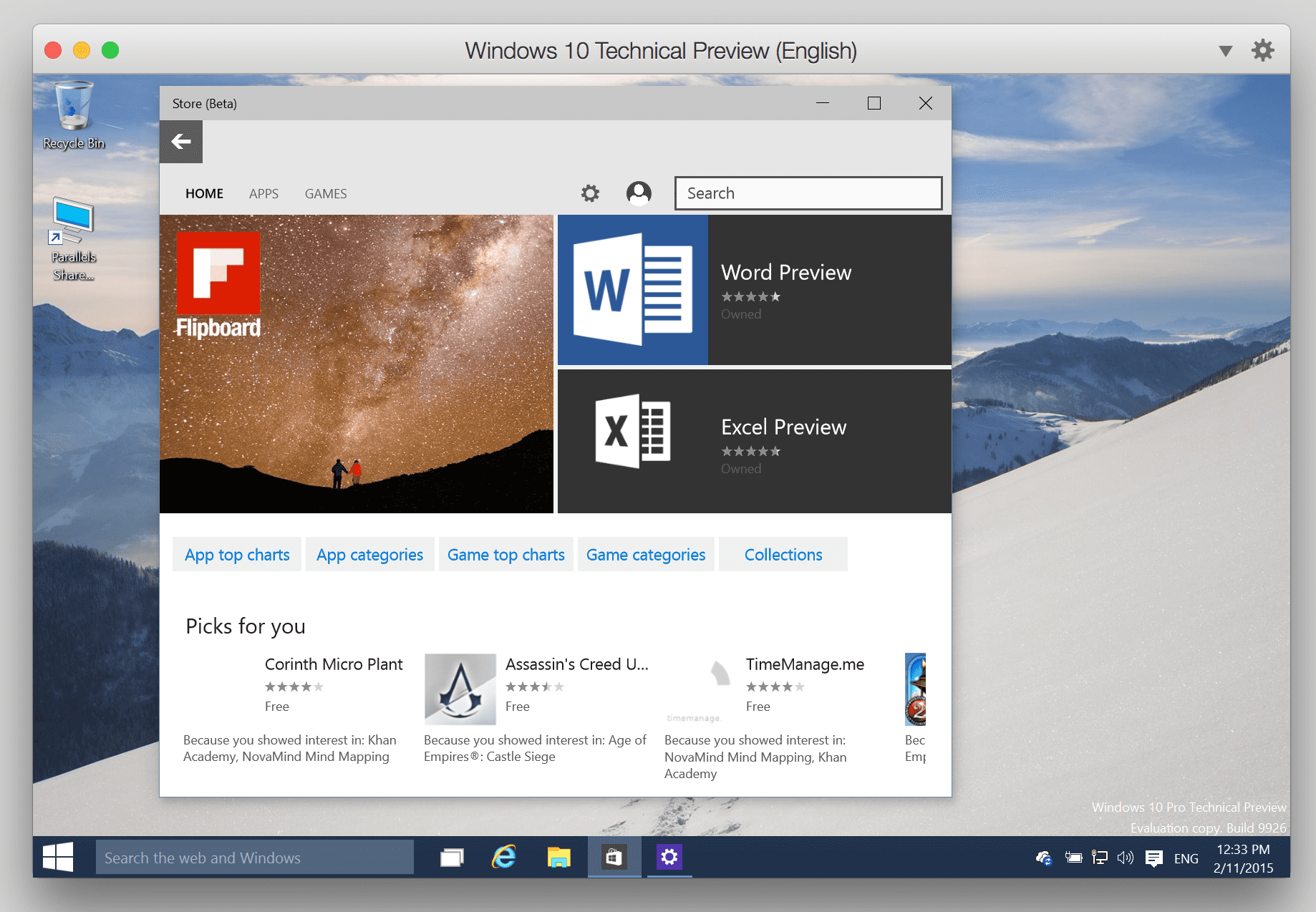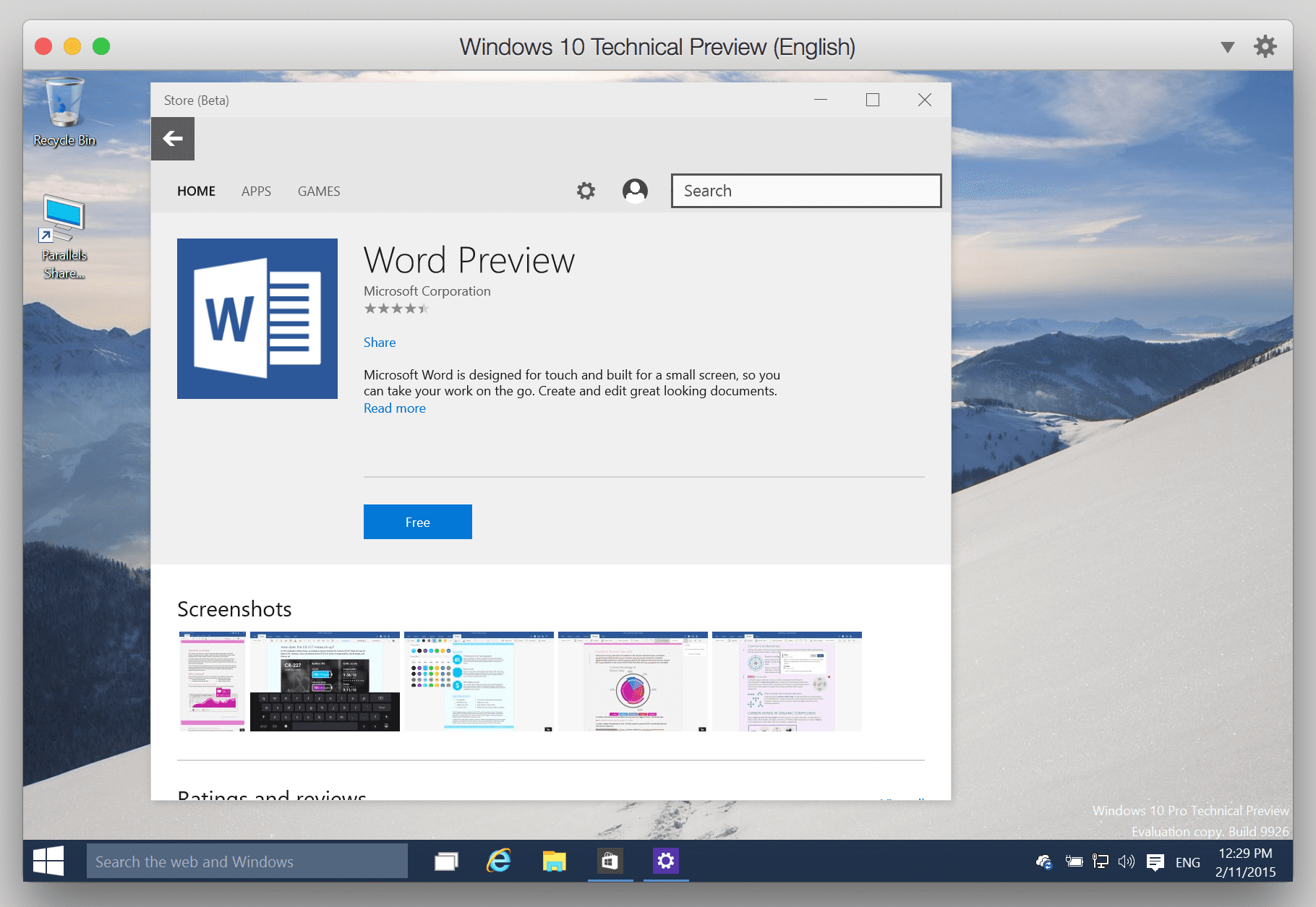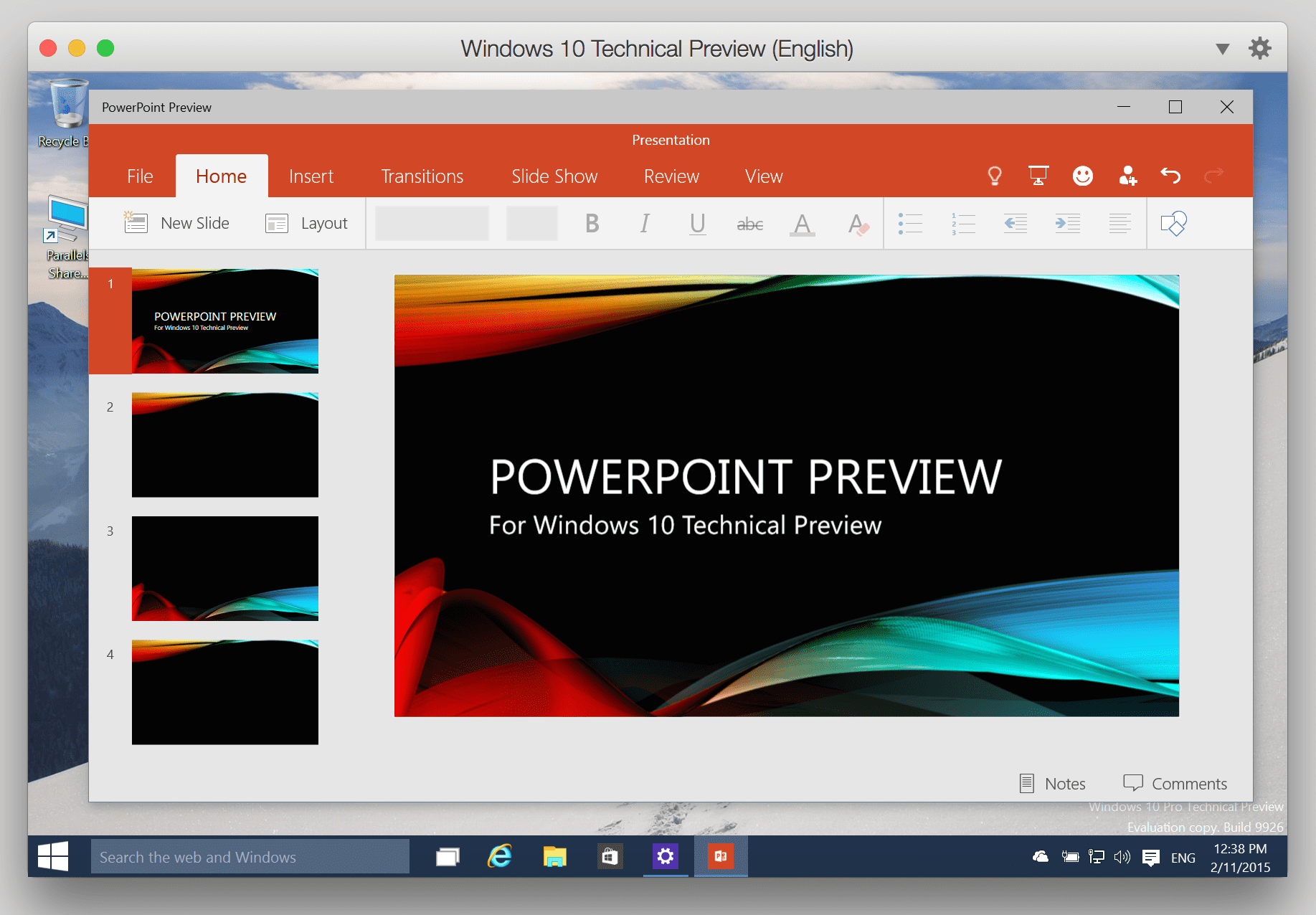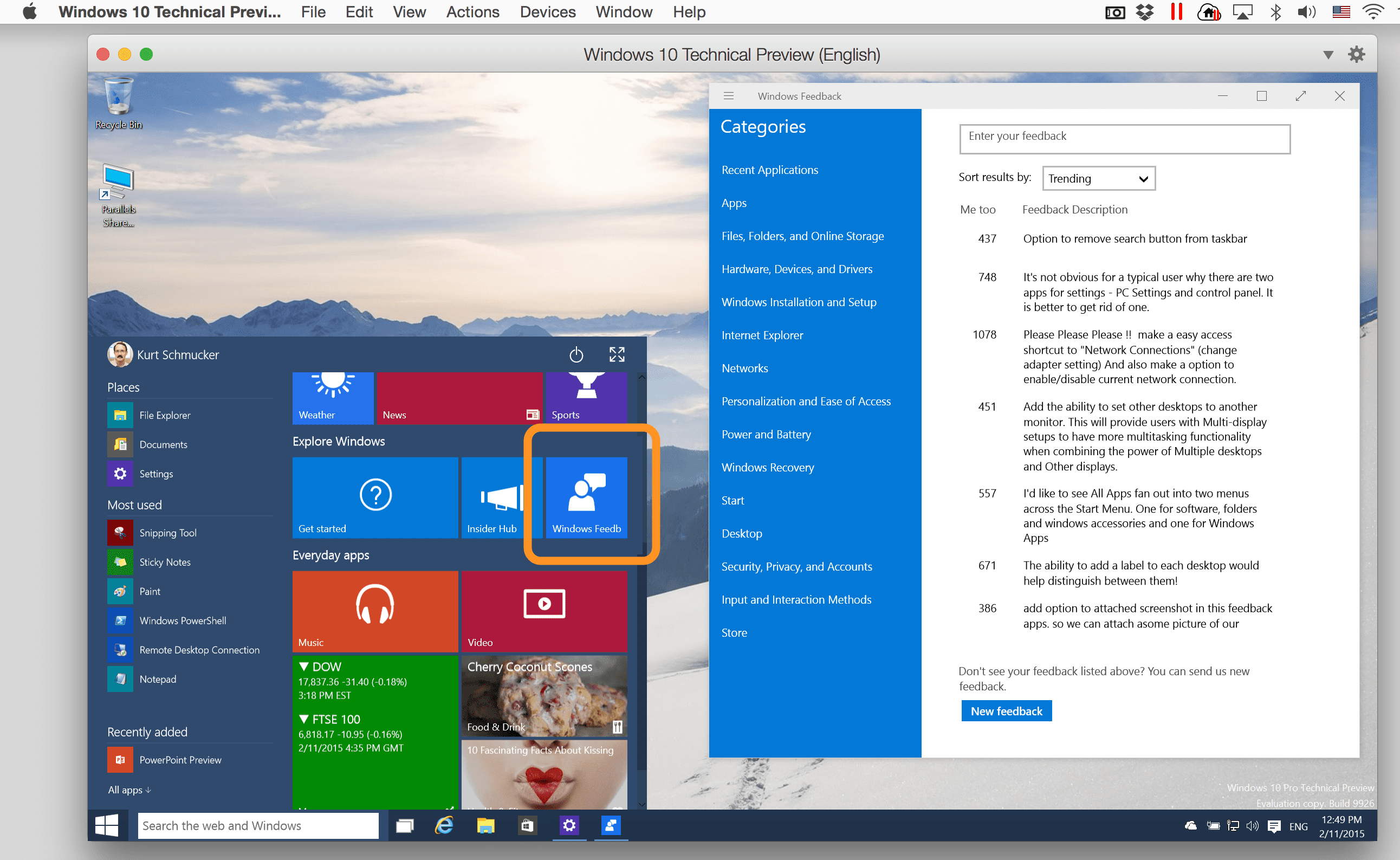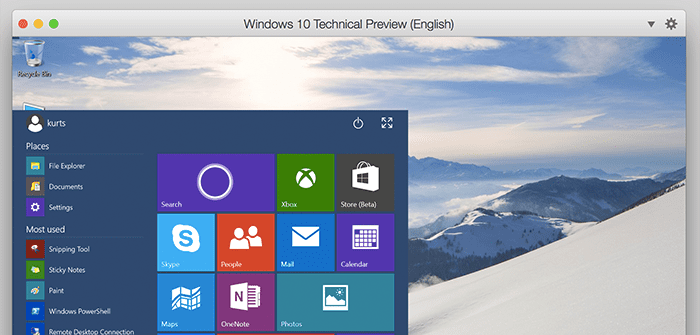
Installing and Using the Windows 10 Technical Preview in Parallels Desktop
Update: Microsoft has stopped providing the PC version of the Windows 10 Insider Preview builds as per the official Microsoft site. You can reserve your copy of Window 10 if you have a fully licensed copy of Windows 7 or Windows 8. Stay tuned for more details.
I admit it: I enjoy using early releases of new operating systems and providing feedback to their development teams. I do this for both Apple and Windows OSes, and I hope that the feedback improves that OS in its final release. And, of course, I do the installation and testing in a virtual machine—it’s the easiest and safest way to “play” with an early release OS.
Sometimes, however, installing a new OS in a virtual machine can be quite challenging, especially if the OS is internally structured in a significantly new way.
For Parallels Desktop users who want to install the latest release of the currently-being-developed Windows 10, the Parallels Desktop engineering team has already done all the work of installing this new OS in a virtual machine, and have packaged it in a way that literally makes this essentially a one-button-push experience. (Okay, it’s five button pushes, but most are just “Continue”.)
To take advantage of this work by the Parallels engineering team, you will need the latest build of Parallels Desktop, version 10.1.4, build 28883 (or a later release). This is a free update for Parallels Desktop 10 users. Just “Check for Updates…” in the Parallels Desktop menu.
Once you have this version of Parallels Desktop installed, to get the latest release of the Windows 10 Technical Preview, here’s what you need to do:
1. Open the Wizard for the creation of a new virtual machine.
There are two ways to do this: (a) Use the “New…” command on the Parallels Desktop menu, or (b) click on the “+” at the top of the Parallels Desktop Control Center window. (See Figure 1)
2. Click the “Windows 10 Technical Preview” button, and click “Continue”.
See Figure 2:
3. Click “Continue” again.
See Figure 3:
Then choose the language you want for Windows 10 (See Figure 4. Note that the list of languages is a scrolling list, so if you don’t see the language you want, try scrolling the list with your mouse.)
4. Finally, choose the location for the new virtual machine—the default will be fine for most people.
Then click “Download”. (See Figure 5)
The latest build of Windows 10 will be installed in a new virtual machine. It doesn’t get much easier than that!
Windows 10 is not a small download, so the amount of time this will take depends on the speed of your Internet connection. For reference, it took about 45 minutes at my house. The good news is that neither the download nor the subsequent OS installation require any intervention on your part. So, go to lunch or something, and when you return, you’ll have the Windows 10 Technical Preview running on your Mac. (See Figure 6)
By default, Parallels Desktop will add a new user to Windows 10, using your username from your Mac. If you then “link” a Windows Live ID to that user and if you join the free Windows Insider Program, you will be able to use the Windows Store (beta) to install the previews of Word, Excel, and PowerPoint for Windows 10. Those apps might even be in the front page of the Store like they were for me. (See Figure 7)
These are all free downloads. Figure 8 shows the download page in the Store for the Word Preview, and Figure 9 shows the PowerPoint Preview in use in the Windows 10 Technical Preview.
In case you’re like me and you want to give feedback to Microsoft about Windows 10, you’re in for a real treat—Microsoft has done an exceptionally good job in the feedback experience and in making sure that this feedback gets to the correct team within the Windows organization (a really big group at Microsoft).
I’ve already sent the team kudos for my Windows 10 experience (which I considered to be a delight), and have sent in 6 or 7 suggestions (see Figure 10) where I think the experience could be improved. I hope this blog post makes it easier for you to contribute your own feedback to the Windows 10 team, and to start enjoying Windows 10!
Are you going to install Windows 10 in your VM? Tell us your experience in a comment, or reach out to us on Facebook or Twitter.