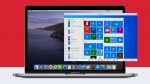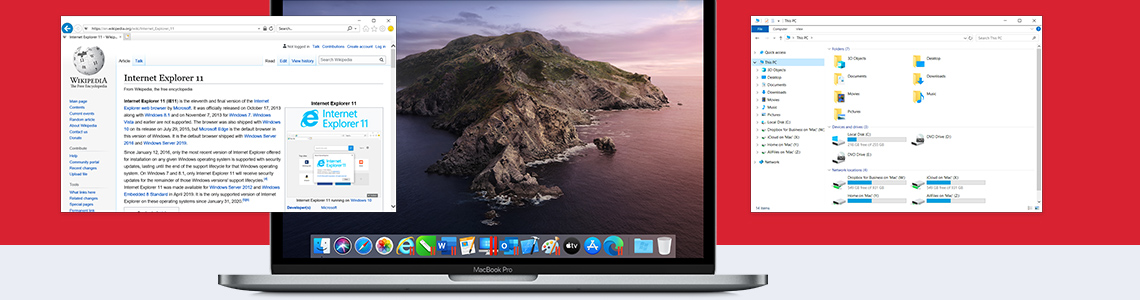
New to Parallels Desktop? Coherence and other view modes reviewed.
This post is part of a series to assist new users of Parallels Desktop.
While there are many experienced Parallels Desktop users, there are just as many new users. This blog post will give some tips to help the newer users get the most out of Parallels Desktop by using the view mode that will best fit their needs.
First, some framework. Running two (or more) operating systems at the same time, on one Mac, may seem rather odd. To keep things from getting confusing, we use some specialized terminology that a typical, only-one-OS-at-a-time user wouldn’t necessarily need.
| Term | Meaning |
| Virtual Machine | A computer-in-a-computer. Parallels Desktop constructs a virtual computer to run additional operating systems on your Mac at the same time that macOS is running. |
| Host OS | The macOS running on your Mac. For a Parallels Desktop 16 user, this may be macOS Catalina, macOS Mojave, macOS High Sierra, or even macOS Big Sur. |
| Guest OS | The operating system running in a virtual machine. The most-used guest OS in Parallels Desktop is Windows 10. Other possibilities include Windows 7, a Linux version, a Mac OS, or even an older Mac OS like Lion or Sierra. |
When you are talking about using Parallels Desktop, it is often important to explicitly state whether it is the host OS or the guest OS. Here are two good examples of that:
I am using macOS Lion as the guest OS in my virtual machine.
Can I use Parallels Desktop 16 on my iMac running Sierra as the host OS? (Answer: no.)
And, here are two poor examples because they require further clarification:
How do I update the OS? (Follow-up: Which OS: the guest OS or the host OS?)
The OS is hanging. How do I fix this? (Answer: Which OS: the guest OS or the host OS?)
View Modes
You can view a virtual machine in several different ways, called view modes. View modes change the way you see the guest OS and its applications in a virtual machine. There are three commonly-used view modes, and one rarely-used view mode. Figure 1 shows them all, and Video 1 shows them in use.
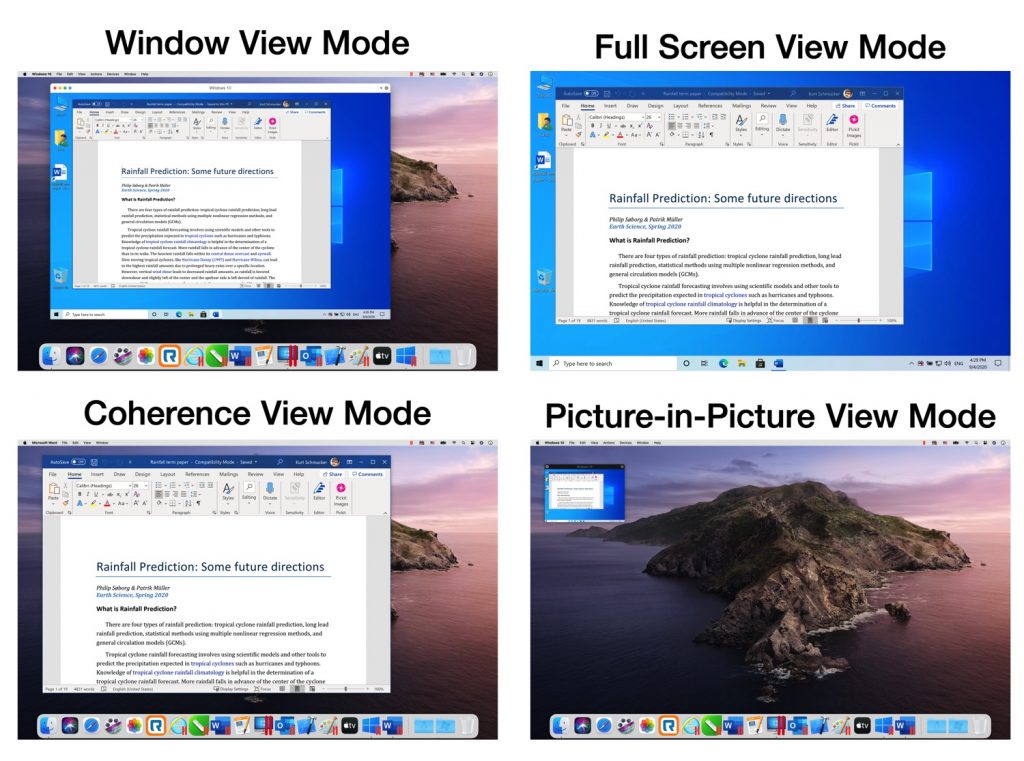
| Window View Mode | In Window mode, the guest OS runs in a window on the Mac desktop. You can move the window around the desktop, and you can resize it. |
| Full screen View Mode | In Full Screen mode, Windows 10 occupies the entire Mac display and you don’t even see the Mac. This view is often used by PC users who have recently moved to the Mac and prefer the PC aesthetic. |
| Coherence View Mode | In Coherence mode, the Windows 10 desktop disappears, and Windows applications exist on the Mac desktop, side-by-side with Mac apps. |
| Picture-in-Picture View Mode | Picture-in-Picture mode is mainly used by advanced Parallels Desktop users who want to monitor a long-running operation in the virtual machine, without taking up much screen space. |
Pros and Cons
Each view mode – except Picture-in-Picture – is used by large numbers of Parallels Desktop users, and each has particular strengths and weaknesses. In addition, a given user may use one view mode for some operations, and a different view mode for others. Or, they may use one view mode when they are first starting out with Parallels Desktop, and then transition to another view mode later.
What I do
Personally, I use Window View mode for almost all my work in Parallels Desktop. I like having a clear boundary between Mac and Windows. Other colleagues at Parallels use Coherence mode for all their work, precisely for the opposite reason.
Parallels Desktop provides all these view modes so that you may pick the one (or two) that most closely align with your needs.
Let us know in the comments which view mode you find the most useful and if you haven’t installed Parallels Desktop 16 yet feel free to download it for free and test it for 14 days.